Photoshop là một công cụ thiết kế đồ họa không thể thiếu đối với nhiều người. Tuy nhiên, trong quá trình cài đặt, không ít người gặp phải lỗi và không thể sử dụng phần mềm này. Công Ty Quảng Cáo Marketing Online Limoseo sẽ giúp bạn tìm ra nguyên nhân và đưa ra cách khắc phục lỗi không cài được Photoshop.
MỤC LỤC
1. Vì sao không cài được Photoshop?
Dưới đây là một số nguyên nhân phổ biến khiến không cài đặt được Photoshop và giải thích cho từng nguyên nhân:
- Yêu cầu hệ thống không đáp ứng: Máy tính của bạn không đủ cấu hình hoặc không tương thích với yêu cầu phần cứng và phần mềm của Photoshop.
- Thiếu quyền quản trị: Bạn không có quyền quản trị trên máy tính, điều này ngăn cản việc cài đặt phần mềm mới.
- Phần mềm chống virus: Phần mềm chống virus có thể nhận diện nhầm file cài đặt của Photoshop là mối đe dọa và ngăn chặn quá trình cài đặt.
- Phiên bản hệ điều hành không tương thích: Photoshop yêu cầu một phiên bản hệ điều hành cụ thể và nếu hệ điều hành của bạn quá cũ hoặc không tương thích, cài đặt sẽ thất bại.
- Xung đột phần mềm: Các phần mềm khác đang chạy trên máy tính có thể xung đột với trình cài đặt Photoshop.
- File cài đặt bị hỏng: File cài đặt của Photoshop có thể bị hỏng hoặc không đầy đủ, dẫn đến lỗi trong quá trình cài đặt.
- Thiếu không gian đĩa cứng: Máy tính không có đủ không gian trống trên đĩa cứng để hoàn tất quá trình cài đặt.
- Cấu hình mạng không ổn định: Nếu bạn cài đặt Photoshop từ một nguồn trực tuyến, kết nối mạng không ổn định có thể gây ra lỗi trong quá trình tải xuống hoặc cài đặt.
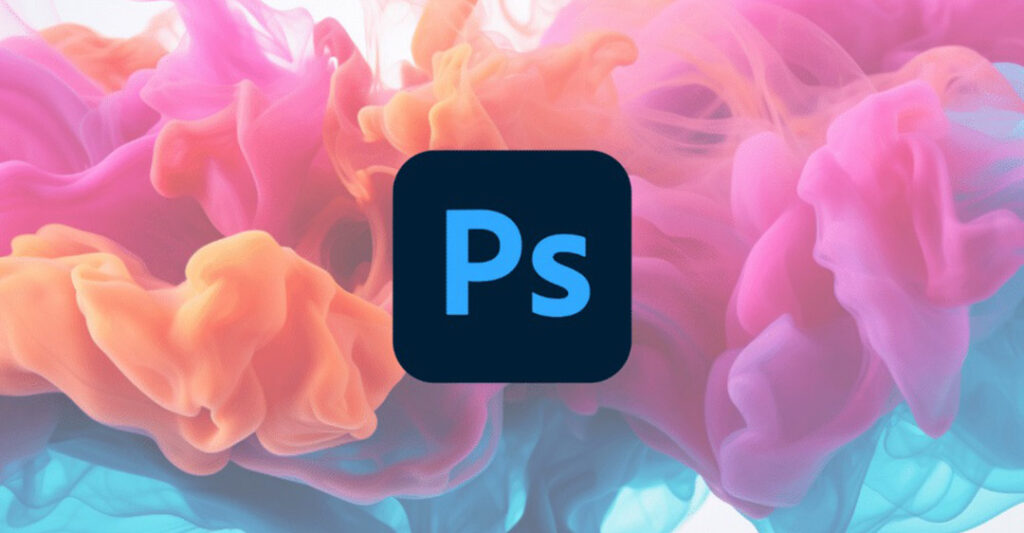
2. Cách khắc phục lỗi không cài được Photoshop
Khi gặp lỗi không cài đặt được Photoshop, đừng quá lo lắng. Dưới đây là một số nguyên nhân phổ biến và cách khắc phục lỗi không cài được Photoshop tương ứng:
2.1. Kiểm tra cấu hình máy tính:
- Yêu cầu hệ thống: Đảm bảo máy tính của bạn đáp ứng đầy đủ các yêu cầu về CPU, RAM, card đồ họa và hệ điều hành mà Photoshop yêu cầu. Bạn có thể tìm thấy thông tin này trên trang web chính thức của Adobe.
- Dung lượng ổ cứng: Kiểm tra xem ổ cứng còn đủ dung lượng để cài đặt Photoshop.
2.2. Kiểm tra kết nối internet:
- Ổn định: Đảm bảo kết nối internet của bạn ổn định để quá trình tải và cài đặt diễn ra suôn sẻ.
- Firewall và phần mềm diệt virus: Tạm thời tắt tường lửa và phần mềm diệt virus để tránh chúng chặn quá trình cài đặt. Sau khi cài đặt xong, bạn có thể bật lại.
2.3. Tải lại file cài đặt:
- Nguồn tin cậy: Hãy tải file cài đặt từ trang web chính thức của Adobe để đảm bảo tính toàn vẹn của file.
- Kiểm tra lỗi: Sau khi tải xuống, hãy kiểm tra lại xem file có bị lỗi hay không.
2.4. Chạy trình cài đặt với quyền quản trị:
- Quyền hạn: Nhấp chuột phải vào file cài đặt và chọn “Chạy với tư cách quản trị viên” để đảm bảo trình cài đặt có đủ quyền truy cập vào hệ thống.
2.5. Gỡ cài đặt các phiên bản cũ:
- Xung đột: Nếu bạn đã cài đặt các phiên bản Photoshop trước đó, hãy gỡ cài đặt chúng hoàn toàn trước khi cài đặt phiên bản mới để tránh xung đột.
2.6. Làm sạch registry:
- Dùng phần mềm chuyên dụng: Sử dụng các phần mềm chuyên dụng để làm sạch registry có thể giúp loại bỏ các mục đăng ký bị hỏng hoặc không cần thiết, gây ảnh hưởng đến quá trình cài đặt.
2.7. Cập nhật driver:
- Card đồ họa: Đảm bảo driver card đồ họa của bạn đã được cập nhật lên phiên bản mới nhất.
- Các thiết bị khác: Cập nhật driver cho các thiết bị khác như USB, âm thanh… cũng có thể giúp khắc phục lỗi.
2.8. Tắt các ứng dụng nền:
- Tắt các ứng dụng đang chạy nền, đặc biệt là các ứng dụng liên quan đến đồ họa, để tránh xung đột với trình cài đặt Photoshop.

3. Lưu ý khi thực hiện cách khắc phục lỗi không cài được Photoshop
Khi cài đặt Photoshop, có một số điều bạn cần lưu ý để quá trình diễn ra suôn sẻ và phần mềm hoạt động ổn định:
3.1. Trước khi cài đặt:
- Yêu cầu hệ thống:
- Kiểm tra cấu hình máy: Đảm bảo máy tính của bạn đáp ứng đủ các yêu cầu về bộ vi xử lý, RAM, card đồ họa và dung lượng ổ cứng mà Adobe khuyến nghị cho phiên bản Photoshop bạn định cài đặt.
- Hệ điều hành: Kiểm tra xem Photoshop có hỗ trợ hệ điều hành mà bạn đang sử dụng (Windows, macOS) hay không.
- Dung lượng ổ cứng:
- Giải phóng không gian: Photoshop thường chiếm khá nhiều dung lượng ổ cứng, đặc biệt là khi cài đặt thêm các plugin và tài nguyên khác. Hãy đảm bảo bạn có đủ không gian trống trước khi tiến hành cài đặt.
- Kết nối internet:
- Ổn định: Trong quá trình cài đặt, bạn sẽ cần kết nối internet ổn định để tải xuống các thành phần cần thiết.
- Phần mềm diệt virus:
- Tạm dừng: Một số phần mềm diệt virus có thể can thiệp vào quá trình cài đặt. Bạn nên tạm thời tắt hoặc thêm Photoshop vào danh sách ngoại lệ của phần mềm diệt virus.
3.2. Trong quá trình cài đặt:
- Tài khoản Adobe:
- Đăng nhập: Chuẩn bị sẵn tài khoản Adobe để đăng nhập và kích hoạt phần mềm.
- Chọn tùy chọn cài đặt:
- Cài đặt đầy đủ: Nếu có đủ dung lượng ổ cứng, bạn nên chọn cài đặt đầy đủ để tận dụng tất cả các tính năng của Photoshop.
- Cài đặt tùy chỉnh: Nếu muốn tiết kiệm dung lượng, bạn có thể chọn cài đặt tùy chỉnh và chỉ cài đặt các thành phần cần thiết.
- Khởi động lại:
- Theo hướng dẫn: Sau khi cài đặt xong, bạn có thể được yêu cầu khởi động lại máy tính. Hãy làm theo hướng dẫn để hoàn tất quá trình cài đặt.
3.3. Sau khi cài đặt:
- Cập nhật: Sau khi cài đặt xong, hãy kiểm tra xem có bản cập nhật nào mới cho Photoshop không và tiến hành cập nhật để khắc phục lỗi và có những tính năng mới nhất.
- Kích hoạt: Đảm bảo bạn đã kích hoạt phần mềm bằng tài khoản Adobe của mình.
- Khám phá tính năng: Dành thời gian để làm quen với giao diện và các công cụ của Photoshop. Có rất nhiều tài liệu hướng dẫn và khóa học trực tuyến miễn phí mà bạn có thể tham khảo.
Qua bài viết này, chúng ta đã cùng nhau tìm hiểu các nguyên nhân phổ biến và các cách khắc phục lỗi không cài được Photoshop. Công Ty Quảng Cáo Marketing Online Limoseo hy vọng rằng những thông tin này sẽ giúp bạn giải quyết vấn đề và bắt đầu hành trình sáng tạo của mình với Photoshop một cách suôn sẻ.

