Lỗi font chữ trong Photoshop là một vấn đề thường gặp khi bạn mới bắt đầu học cách sử dụng Photoshop. Điều này gây ra nhiều phiền toái vì lỗi font làm cho người xem cảm thấy khó chịu. Về mặt thẩm mỹ, việc thiết kế bị lỗi font khiến cho sản phẩm trông thiếu chuyên nghiệp. Hãy cùng Công Ty Quảng Cáo Marketing Online Limoseo tìm hiểu về cách khắc phục lỗi Font trong Photoshop trong bài viết dưới đây.
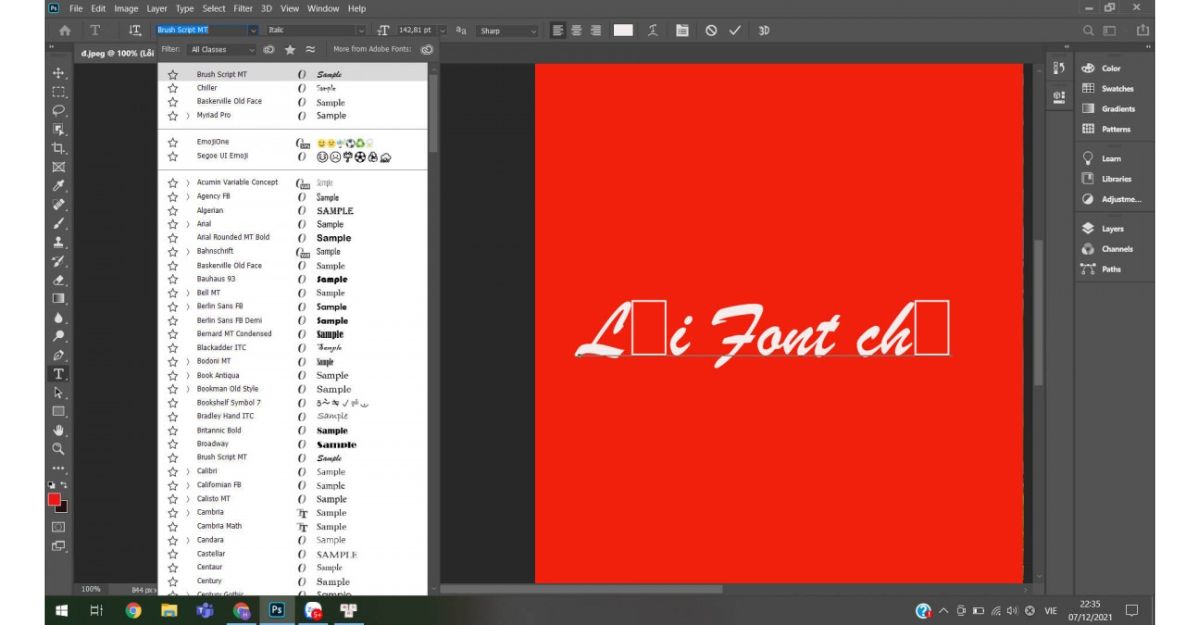
MỤC LỤC
1. Khái niệm về lỗi font chữ Photoshop
Lỗi font trong Photoshop là tình trạng khi bạn mở một tệp hình ảnh hoặc tài liệu trong Photoshop và font chữ được sử dụng trong đó không được nhận diện hoặc hiển thị đúng cách.
Điều này có thể xảy ra khi font chữ không được cài đặt trên máy tính của bạn hoặc có thể do sự không tương thích giữa các phiên bản font chữ.
Khi xảy ra lỗi font, các ký tự trong văn bản có thể bị thay thế bằng các ký tự mặc định hoặc không hiển thị chính xác, gây khó khăn trong việc đọc và chỉnh sửa nội dung. Để khắc phục lỗi font trong Photoshop, bạn có thể thực hiện các biện pháp như cài đặt và sử dụng font chữ đã được Việt hoá, kiểm tra cài đặt User Account Control (UAC) hoặc cài đặt phần mềm Unikey theo cách chuẩn. Cùng chúng tôi tìm hiểu chi tiết phần sau nhé.
2. Hướng dẫn cách khắc phục lỗi Font trong Photoshop
2.1. Cài đặt và sử dụng font chữ đã được Việt hoá
Dưới đây là các bước chi tiết trong cách khắc phục lỗi Font trong Photoshop qua việc cài đặt và sử dụng font chữ đã được Việt hoá trong Photoshop:
- Bước 1: Tìm và tải font chữ đã được Việt hoá từ các nguồn đáng tin cậy trên Internet. Có nhiều trang web cung cấp font chữ Việt hoá miễn phí hoặc trả phí, như FontSpace, 1001Fonts, hoặc Adobe Fonts.
- Bước 2: Sau khi tải về, bạn sẽ nhận được một tệp tin font chữ có định dạng nén (thường là .zip hoặc .rar). Sử dụng một phần mềm giải nén như WinRAR hoặc 7-Zip để giải nén tệp tin font chữ.
- Bước 3: Giải nén xong, bạn sẽ có các tệp tin font chữ (.ttf, .otf).
- Bước 4: Sao chép các tệp tin font chữ đã giải nén vào thư mục Font trên hệ điều hành của bạn. Thư mục Font là nơi lưu trữ các font chữ được cài đặt trên máy tính. Đối với Windows, thư mục Font thường nằm trong đường dẫn: C:\Windows\Fonts. Đối với macOS, thư mục Font có thể là /Library/Fonts hoặc ~/Library/Fonts.
- Bước 5: Khởi động lại Photoshop để ứng dụng nhận biết và tải các font chữ mới đã cài đặt.
- Bước 6: Trong Photoshop, chọn công cụ Text (T) trong thanh công cụ để tạo hoặc chỉnh sửa chữ.
- Bước 7: Trên thanh Options (thanh tùy chọn) của công cụ Text, bạn sẽ thấy danh sách font chữ. Cuộn xuống và tìm kiếm tên font chữ Việt hoá mà bạn đã cài đặt. Nhấp vào tên font chữ để chọn nó.
- Bước 8: Bây giờ, bạn đã có thể sử dụng font chữ đã được Việt hoá trong Photoshop và áp dụng nó cho văn bản của mình.
Lưu ý: Hãy luôn đảm bảo bạn có quyền sử dụng font chữ theo các điều khoản của nhà phát hành và tuân thủ các quy định bản quyền.
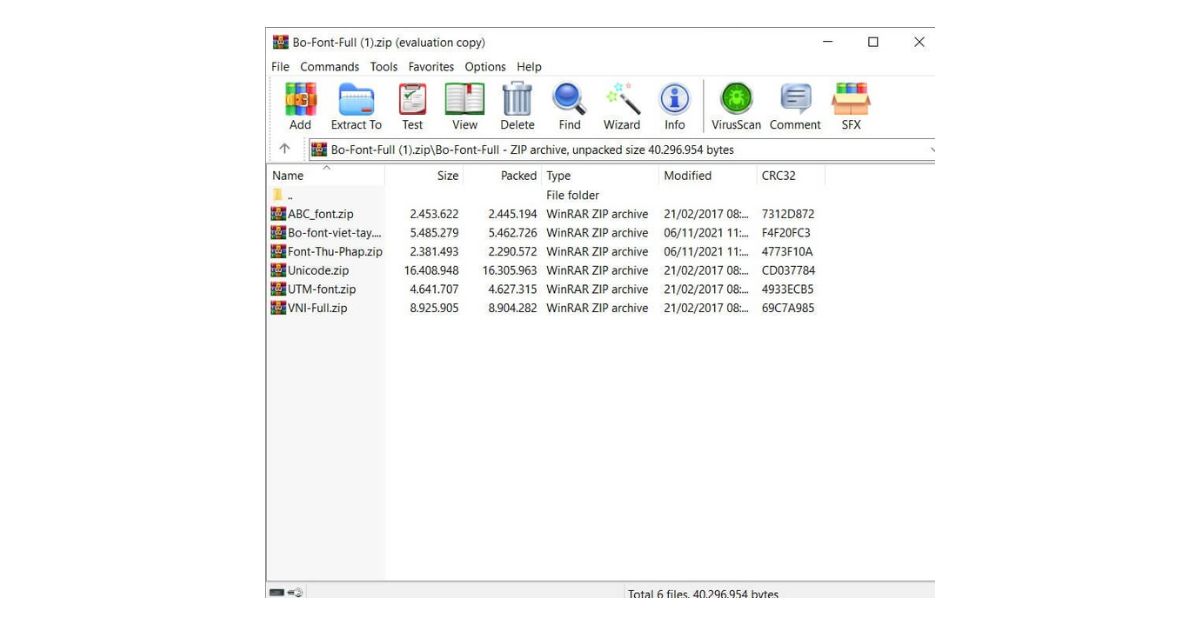
2.2. Kiểm tra UAC để sửa lỗi font trong Photoshop
Để kiểm tra User Account Control (UAC) và sửa lỗi font trong Photoshop, bạn có thể làm theo các bước sau:
- Bước 1: Mở cài đặt User Account Control (UAC).
- Trên máy tính chạy hệ điều hành Windows, nhấp vào biểu tượng “Start” (Bắt đầu) và nhập “Control Panel” (Bảng điều khiển) trong hộp tìm kiếm.
- Chọn “Control Panel” từ kết quả tìm kiếm để mở bảng điều khiển.
- Bước 2: Thay đổi cấu hình User Account Control (UAC).
- Trong bảng điều khiển, chọn “User Accounts” (Tài khoản người dùng).
- Chọn “Change User Account Control settings” (Thay đổi cài đặt User Account Control).
- Bước 3: Điều chỉnh cấp độ UAC.
- Trong hộp thoại User Account Control Settings, bạn sẽ thấy một thanh trượt để điều chỉnh cấp độ UAC. Di chuyển thanh trượt để chọn một cấp độ khác nhau.
- Nếu UAC đang được bật, hãy thử giảm cấp độ UAC bằng cách di chuyển thanh trượt xuống một mức độ thấp hơn. Điều này có thể giúp giảm hạn chế truy cập vào các tệp font chữ và cho phép Photoshop nhận diện chúng một cách chính xác.
- Bước 4: Lưu cấu hình và khởi động lại máy tính.
- Sau khi bạn đã điều chỉnh cấp độ UAC, nhấp vào nút “OK” để lưu cấu hình.
- Khởi động lại máy tính để áp dụng các thay đổi.
Sau khi máy tính khởi động lại, hãy thử mở lại Photoshop và kiểm tra xem lỗi font đã được khắc phục hay chưa. Nếu lỗi vẫn tiếp tục, bạn có thể thử các phương pháp khác như cài đặt font chữ hoặc sử dụng phần mềm Unikey theo cách chuẩn để sửa lỗi font trong Photoshop.
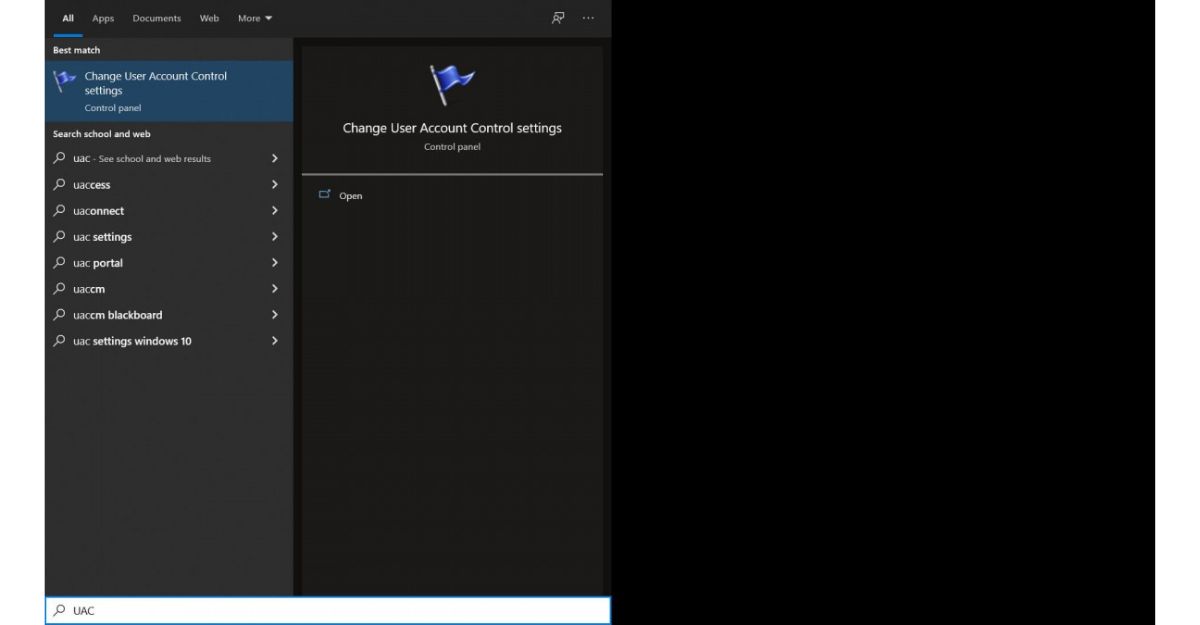
2.3. Cài đặt Unikey theo cách chuẩn
Để cài đặt Unikey theo cách chuẩn, bạn có thể làm theo các bước sau:
- Bước 1: Tải Unikey từ nguồn đáng tin cậy. Unikey là một phần mềm hỗ trợ gõ tiếng Việt trên máy tính. Bạn có thể tìm và tải Unikey từ trang web chính thức của nhà phát triển hoặc từ các nguồn tải phần mềm đáng tin cậy khác.
- Bước 2: Sau khi tải xuống, bạn sẽ nhận được một tệp tin cài đặt Unikey (thường có định dạng .exe trên Windows).
- Bước 3: Chạy tệp tin cài đặt Unikey bằng cách nhấp đúp vào nó. Trong quá trình cài đặt, hãy tuân theo các hướng dẫn trên màn hình để hoàn thành quá trình cài đặt Unikey. Thông thường, bạn sẽ được yêu cầu chấp nhận các điều khoản và lựa chọn các tùy chọn cài đặt.
- Bước 4: Sau khi hoàn thành quá trình cài đặt, Unikey sẽ được cài đặt trên máy tính của bạn. Một biểu tượng Unikey có thể xuất hiện trên thanh tác vụ hoặc trên màn hình desktop.
- Bước 5: Nhấp chuột vào biểu tượng Unikey để mở cửa sổ Unikey. Trong cửa sổ này, bạn có thể lựa chọn các tùy chọn cấu hình Unikey theo ý muốn, chẳng hạn như bộ gõ, kiểu gõ, phím tắt…
- Bước 6: Sau khi cấu hình Unikey theo ý muốn, bạn có thể bắt đầu sử dụng Unikey để gõ tiếng Việt trên máy tính. Khi bạn muốn chuyển đổi sang gõ tiếng Việt, nhấn tổ hợp phím tắt (thường là Alt + Shift) hoặc sử dụng phím tắt mà bạn đã thiết lập trong Unikey.
- Bước 7: Bây giờ, bạn đã có thể gõ tiếng Việt bằng Unikey trong các ứng dụng như trình duyệt, văn bản, email,…
Thông qua bài viết này, Công Ty Quảng Cáo Marketing Online Limoseo hy vọng đã cung cấp cho bạn cách khắc phục lỗi Font trong Photoshop. Hiểu nguyên tắc và biết cách xử lý lỗi font là điều rất quan trọng trong quá trình thiết kế ấn phẩm. Chúc bạn thực hành thành công nhé.

