Ứng dụng Zalo đã trở nên vô cùng quen thuộc với người dùng tại Việt Nam, nhờ vào giao diện tinh tế và dễ sử dụng của nó. Zalo có một tính năng nổi bật đó là khả năng gửi các tệp tin trong công việc hay học tập một cách thuận tiện. Hôm nay, Công Ty Quảng Cáo Marketing Online Limoseo sẽ chỉ bạn cách gửi file Word qua Zalo trên cả máy tính và điện thoại.
MỤC LỤC
- 1. Giới thiệu về ứng dụng Zalo
- 2. Phạm vi các loại tài liệu có thể truyền qua ứng dụng Zalo
- 3. Hướng dẫn cách gửi file Word qua Zalo trên điện thoại
- 4. Hướng dẫn cách gửi file Word qua Zalo trên máy tính
- 5. Hướng dẫn gửi file Word qua Zalo một cách hiệu quả hơn thông qua kéo và thả
- 6. Gửi tập tin Word cho bản thân thông qua tính năng “Dữ liệu trên Đám mây của tôi”
- 7. Kết luận
1. Giới thiệu về ứng dụng Zalo
Zalo là một phần mềm OTT, cho phép người dùng thực hiện việc trò chuyện văn bản và thậm chí là gọi điện hoàn toàn miễn phí, được phát triển cho cả nền tảng di động và máy tính. Đây là một sản phẩm của tập đoàn công nghệ Việt Nam – VNG, và đã được ra mắt vào năm 2012. Được tạo ra từ tâm huyết của các nhà phát triển, Zalo ngày càng trở nên rất thân thuộc và được sử dụng rộng rãi trong cộng đồng người dùng.
Zalo không chỉ đơn thuần là ứng dụng gửi tin nhắn và thực hiện cuộc gọi, nó còn tích hợp nhiều tính năng hữu ích khác. Tính đến thời điểm hiện tại, Zalo đã thực sự trở thành một phần không thể thiếu trong cuộc sống hàng ngày của nhiều người.
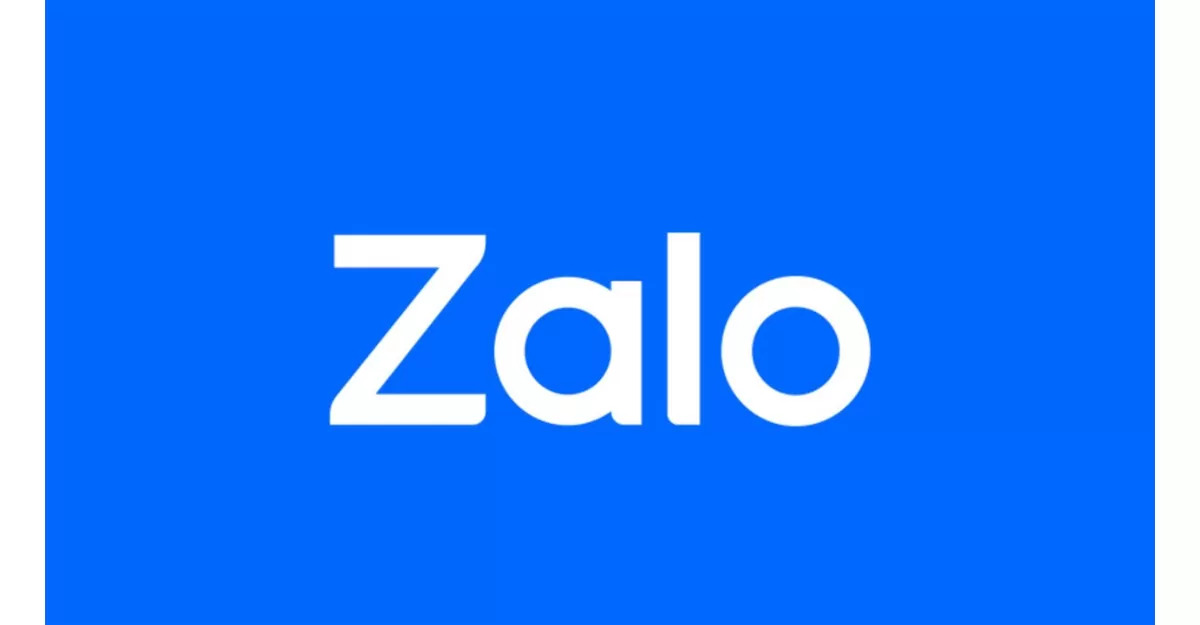
2. Phạm vi các loại tài liệu có thể truyền qua ứng dụng Zalo
Ngoài khả năng gửi đi hình ảnh, video tới bạn bè, Zalo còn mang đến sự tiện ích đáng kể trong việc truyền tải các tài liệu và âm thanh. Điều đáng chú ý, ứng dụng này cho phép bạn chia sẻ những tập tin có dung lượng lớn một cách dễ dàng, mở ra khả năng chia sẻ kiến thức và thông tin một cách hiệu quả hơn.
Nhiều định dạng tài liệu khác nhau có thể được truyền tải qua Zalo, bao gồm PDF, DOC, DOCX, XLS, MP3, và thậm chí cả các định dạng video như MP4 và WMV. Tính năng này mở ra cơ hội truyền tải nhiều loại thông tin khác nhau, từ văn bản cho đến âm thanh và hình ảnh động.
Sức mạnh thực sự đặc biệt của Zalo nằm ở khả năng gửi đi những tập tin có dung lượng lớn. Với khả năng truyền tải file lên đến 1GB, bạn có thể chia sẻ các tập tin có kích thước lớn một cách dễ dàng và nhanh chóng. Điều thú vị là bạn còn có thể xem trước nội dung của file mà không cần phải tải về, tiết kiệm thời gian và tăng cường trải nghiệm người dùng.
Tốc độ truyền tải file trên Zalo thực sự đáng kinh ngạc. Dựa vào hệ thống tối ưu hóa, bạn có thể nhận được một tập tin có dung lượng lớn từ 500MB đến 700MB chỉ trong vòng 1 phút. Điều này rất tiện lợi khi bạn cần chia sẻ các dự án, tài liệu, hoặc tập tin đa phương tiện với đồng nghiệp hoặc bạn bè.
Nếu bạn chưa biết cách thực hiện việc gửi tập tin Word qua Zalo, đừng lo lắng. Dưới đây là một số hướng dẫn cơ bản để bạn tham khảo và áp dụng.
3. Hướng dẫn cách gửi file Word qua Zalo trên điện thoại
Cách gửi file Word qua Zalo từ điện thoại thật dễ dàng, chỉ cần vài thao tác đơn giản là bạn có thể thực hiện việc này một cách nhanh chóng.
3.1 Hướng dẫn tóm tắt cách gửi file Word qua Zalo trên điện thoại
Khởi động ứng dụng Zalo trên điện thoại. Mở cuộc trò chuyện mà bạn muốn chia sẻ tệp Word. Chạm vào biểu tượng ba chấm ở góc dưới màn hình. Lựa chọn “Tài liệu”. Chọn tệp Word mà bạn muốn gửi và nhấn “Chọn”.
3.2 Hướng dẫn chi tiết cách gửi file Word qua Zalo bằng điện thoại
Nếu bạn muốn chia sẻ tệp Word thông qua ứng dụng Zalo, bạn có thể tuân theo các bước sau đây để thực hiện:
- Bước 1: Trước hết, bạn hãy mở ứng dụng Zalo trên điện thoại di động của mình. Tiếp theo, truy cập vào cuộc trò chuyện cụ thể mà bạn dự định gửi tệp Word.
- Bước 2: Tại giao diện cuộc trò chuyện, bạn hãy tìm kiếm biểu tượng ba dấu chấm, nằm ở góc dưới của màn hình, và thực hiện việc nhấn vào biểu tượng này.
- Bước 3: Sau khi thực hiện bước trước, bạn sẽ thấy một danh sách các tùy chọn xuất hiện trước mắt. Hãy chọn mục “Tài liệu” từ danh sách tùy chọn này.
- Bước 4: Khi đã tiến hành chọn “Tài liệu”, ứng dụng Zalo sẽ hiển thị danh sách các tệp mà bạn có thể gửi. Bạn chỉ cần tìm kiếm và lựa chọn tệp Word mà bạn muốn chia sẻ. Nếu bạn cần, bạn cũng có thể chọn nhiều tệp cùng một lúc. Khi đã hoàn thành việc chọn, hãy tiến hành nhấn “Chọn” để tiếp tục.
Tệp Word của bạn sẽ ngay lập tức được chia sẻ thông qua Zalo, và những người nhận có thể xem nội dung mà không cần phải tải về thiết bị của họ.
Đó là cách bạn có thể dễ dàng chia sẻ tệp Word qua Zalo trên điện thoại của bạn, không phân biệt là Android hay iPhone.

4. Hướng dẫn cách gửi file Word qua Zalo trên máy tính
Gửi file Word qua Zalo từ máy tính không phải là việc phức tạp, chỉ cần một vài bước đơn giản và giao diện thân thiện.
4.1 Hướng dẫn tóm tắt cách gửi file Word qua Zalo trên máy tính
Đăng nhập vào tài khoản Zalo trên máy tính. Mở cuộc trò chuyện mà bạn muốn chia sẻ tệp Word. Nhấp vào biểu tượng đính kèm tệp. Nhấn “Chọn Tệp” > Chọn tệp Word bạn muốn chia sẻ > Nhấn “Mở” hoặc “Chọn Thư mục” > Chọn thư mục bạn muốn chia sẻ > Nhấn “Chọn Thư Mục”. Tệp hoặc thư mục của bạn sẽ ngay lập tức được chia sẻ qua Zalo.

4.2 Hướng dẫn chi tiết hướng dẫn gửi file Word qua Zalo trên máy tính
Nếu bạn đang tìm cách chia sẻ tệp Word thông qua ứng dụng Zalo trên máy tính, dưới đây là một số bước bạn có thể thực hiện:
- Bước 1: Đầu tiên, hãy đăng nhập vào tài khoản Zalo trên máy tính của bạn. Sau khi đã đăng nhập thành công, bạn hãy chọn cuộc trò chuyện mà bạn muốn chia sẻ tệp Word.
- Bước 2: Tiếp theo, tại giao diện của cuộc trò chuyện, bạn hãy tìm biểu tượng đính kèm tệp, thường nằm ở phía dưới của cửa sổ trò chuyện, và thực hiện việc nhấn vào biểu tượng này.
- Bước 3: Dựa vào mục đích của bạn, bạn sẽ có hai tùy chọn: “Gửi Tệp” hoặc “Gửi Thư Mục”.
- Tùy chọn Gửi Tệp:
- Bước 4: Nếu bạn chọn “Gửi Tệp”, hãy nhấn “Chọn Tệp” và sau đó tìm kiếm và chọn tệp Word mà bạn muốn chia sẻ. Khi đã lựa chọn xong, hãy nhấn “Mở”. Tệp Word của bạn sẽ ngay lập tức được chia sẻ thông qua Zalo.
- Tùy chọn Gửi Thư Mục:
- Bước 5: Nếu bạn chọn “Gửi Thư Mục”, hãy nhấn “Chọn Thư Mục” và sau đó lựa chọn thư mục mà bạn muốn chia sẻ. Khi đã hoàn tất việc chọn, hãy tiến hành nhấn “Chọn Thư Mục”. Thư mục của bạn sẽ được chia sẻ ngay lập tức qua ứng dụng Zalo.
Với những bước đơn giản này, bạn đã hoàn thành việc gửi tệp Word qua Zalo từ máy tính của mình.
5. Hướng dẫn gửi file Word qua Zalo một cách hiệu quả hơn thông qua kéo và thả
Một phương pháp gửi tệp Word qua Zalo nhanh chóng hơn và tiện lợi hơn là sử dụng tính năng kéo và thả. Thao tác này cho phép bạn đơn giản hóa quá trình chia sẻ tệp và tăng tốc độ trao đổi thông tin.
Hướng dẫn thực hiện bước này như sau:
- Bước 1: Truy cập vào phiên đăng nhập Zalo trên máy tính và mở cuộc trò chuyện mà bạn muốn gửi tệp Word.
- Bước 2: Mở nơi lưu trữ tệp Word mà bạn muốn gửi và chia cửa sổ hiển thị thành hai phần. Bạn nhấn và giữ chuột trái để kéo tệp đó vào phần cuộc trò chuyện Zalo. Tại đây, bạn có thể xem trước tệp trước khi gửi hoặc thực hiện gửi ngay lập tức.
Tận dụng tính năng này giúp bạn dễ dàng chia sẻ tệp Word qua Zalo mà không cần phải thông qua nhiều bước phức tạp.
6. Gửi tập tin Word cho bản thân thông qua tính năng “Dữ liệu trên Đám mây của tôi”
Để thực hiện việc gửi tập tin Word cho chính bạn thông qua tính năng “Dữ liệu trên Đám mây của tôi” trên Zalo, bạn có thể tuân theo các bước sau:
- Bước 1: Đăng nhập vào tài khoản Zalo của bạn trên máy tính. Sau đó, truy cập vào phần “Dữ liệu trên Đám mây của tôi” và nhấn vào biểu tượng đính kèm tập tin ở trên khung trò chuyện.
- Bước 2: Tìm kiếm và chọn tập tin Word mà bạn muốn gửi, sau đó nhấn để hoàn tất quá trình gửi.
7. Kết luận
Tổng cộng, bài viết trên Công Ty Quảng Cáo Marketing Online Limoseo đã chỉ dẫn các cách gửi file Word qua Zalo trên cả điện thoại và máy tính. Đồng thời, Limoseo cũng đã gợi ý cách gửi file Word cho chính bạn để dữ liệu được lưu trữ cẩn thận, và cách thú vị là kéo và thả tập tin. Hãy ghi nhớ để sử dụng khi cần thiết nhé!

