Nếu bạn sử dụng Photoshop và thêm quá nhiều thành phần hoặc hiệu ứng, sẽ tạo ra nhiều lớp (Layer). Để giải quyết vấn đề này, bạn có thể sử dụng tính năng gộp một hoặc nhiều lớp, thậm chí là gộp tất cả các lớp mà không cần phải lọc. Sau đây, Công Ty Quảng Cáo Marketing Online Limoseo sẽ hướng dẫn các bạn cách gộp các layer lại trong Photoshop nhé.
MỤC LỤC
1. Gộp layer trong Photoshop là gì?
Nhiều designer mới vào nghề thường tìm kiếm cách gộp layer trong Photoshop trên máy tính nhưng lại không biết làm như thế nào. Bên cạnh đó, cách copy layer trong Photoshop và tạo layer mới trong Photoshop cũng khiến nhiều người gặp khó khăn.
Thực tế, layer (lớp) là một thành phần quan trọng và không thể thiếu trong phần mềm đồ họa/chỉnh sửa hình ảnh nổi tiếng Adobe Photoshop. Hiểu một cách đơn giản, layer giống như một giao diện mà bạn sử dụng. Layer sẽ được các designer dùng để mô tả từng cấp độ sắp xếp đối với các đối tượng khác nhau trên cùng một bản thiết kế.
Bạn có thể hình dung layer giống như những lớp áo mà chúng ta mặc khi đi du lịch ở xứ lạnh. Một người có thể mặc đến 3, 4 lớp áo khác nhau, tạo nên một bộ trang phục đẹp đẽ. Có người thích mặc nhiều áo nhưng có người lại thích mặc tối giản, càng ít vải vóc càng tốt.
Trong phần mềm thiết kế Adobe Photoshop, người dùng có thể xếp chồng rất nhiều lớp khác nhau, tạo thành một lớp duy nhất. Ngược lại, một layer có thể được kết hợp từ hai hay nhiều chi tiết hình ảnh để tạo thành một hình ảnh mới. Tùy vào nhu cầu và mục đích sử dụng của mỗi người mà họ có thể tự sáng tạo ra những layer khác nhau, có hình dáng và chức năng khác nhau.
Tiếp theo, chúng ta hãy cùng tham khảo một số cách gộp các layer lại trong Photoshop nhé!
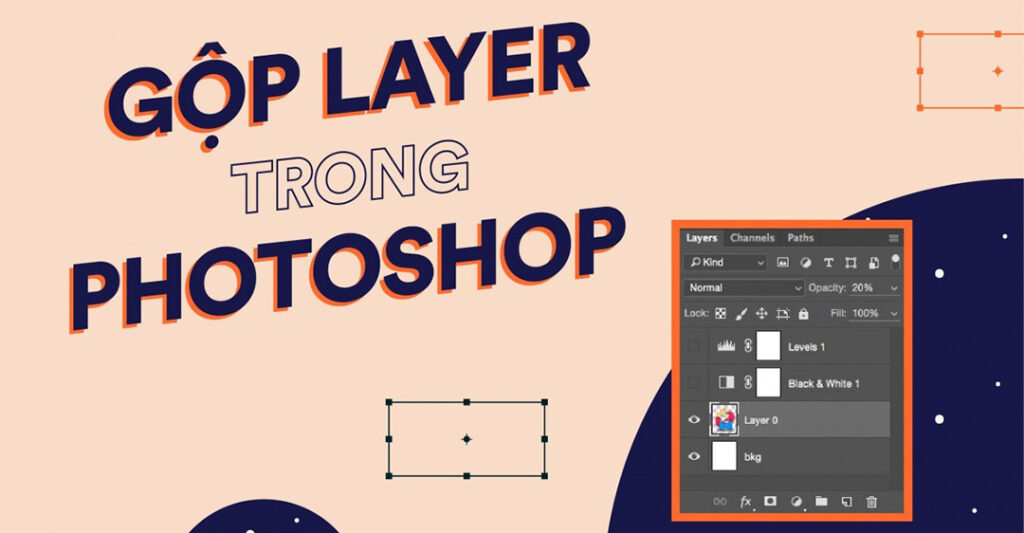
2. Cách gộp các layer lại trong Photoshop
Dưới đây là 2 cách gộp các layer lại trong Photoshop:
2.1. Gộp Layer từ 2 Layer có sẵn
Đây là thao tác đơn giản, không mất nhiều thời gian mà bất kỳ ai cũng nên biết. Để gộp Layer trong Photoshop từ 2 Layer có sẵn, bạn thực hiện theo các bước sau:
Bước 1: Để gộp 2 layer bất kỳ trong Adobe Photoshop, bạn chỉ cần nhấn giữ phím Ctrl trong khi click chọn hai layer cần gộp. Lúc này phần mềm sẽ chọn 2 layer để tiến hành thao tác.
Bước 2: Sau khi đã chọn được 2 layer mong muốn, bạn hãy nhấn chuột phải và chọn Merge Layers (hoặc sử dụng phím tắt là Ctrl + E). Nếu bạn chỉ chọn 1 layer, thao tác này sẽ tự động gộp layer đó với layer gần nhất phía dưới. Như vậy, bạn đã có thể biến 2 layer thành 1 layer duy nhất để dễ dàng quản lý. Tiếp theo, việc resize layer Photoshop hay đổi màu layer trong Photoshop sẽ trở nên rất đơn giản.
2.2. Cách gộp nhiều layer thành 1
Đây là thao tác đơn giản mà ai cũng nên biết. Để gộp Layer trong Photoshop từ 2 Layer có sẵn, bạn tiến hành như sau:
Cách 1: Bạn thực hiện các bước tương tự như cách gộp 2 layer đã được đề cập trước đó. Tuy nhiên, ở bước thứ 2, thay vì chỉ chọn 2 layer, bạn nhấn giữ phím Ctrl và chọn nhiều layer hơn để gộp chúng lại.
Cách 2: Để hợp nhất tất cả các layer đang mở trong Adobe Photoshop, bạn không cần phải chọn bất kỳ lớp nào. Thay vào đó, chỉ cần chọn một layer bất kỳ, sau đó nhấn Flatten Image trong mục Layer trên thanh menu.
Lúc này, tất cả các layer sẽ tự động gộp lại thành 1 layer duy nhất. Tuy nhiên, lưu ý rằng khi sử dụng cách này, bạn sẽ mất tất cả các layer cũ. Vì vậy, hãy cân nhắc kỹ trước khi thực hiện.
Ngoài cách gộp các layer lại trong Photoshop, việc copy layer, đổi màu layer và resize layer trong Photoshop cũng rất được quan tâm.

3. Lưu ý khi gộp các layer lại trong Photoshop
Việc gộp layer trong Photoshop là thao tác quan trọng giúp đơn giản hóa quy trình chỉnh sửa ảnh và tiết kiệm dung lượng tệp. Tuy nhiên, trước khi thực hiện thao tác này, bạn cần lưu ý một số điểm sau:
3.1. Mất tính chỉnh sửa:
- Khi gộp layer, bạn sẽ mất khả năng chỉnh sửa các layer riêng lẻ. Các hiệu ứng và bộ lọc được áp dụng cho các layer sẽ được áp dụng cố định vào layer mới được tạo ra.
- Do đó, hãy đảm bảo bạn đã hoàn tất tất cả các chỉnh sửa cần thiết cho từng layer trước khi gộp chúng.
3.2. Dung lượng tệp:
- Việc gộp layer có thể làm tăng dung lượng tệp Photoshop, đặc biệt khi bạn gộp nhiều layer có kích thước lớn.
- Nếu bạn lo lắng về dung lượng tệp, hãy cân nhắc sử dụng các phương pháp khác để giảm kích thước ảnh, chẳng hạn như Lưu tệp dưới định dạng khác hoặc Giảm kích thước ảnh.
3.3. Lịch sử thao tác:
- Khi gộp layer, lịch sử thao tác liên quan đến các layer được gộp sẽ bị xóa.
- Do đó, hãy lưu lại bản sao dự phòng tệp của bạn hoặc ghi nhớ các bước chỉnh sửa đã thực hiện trước khi gộp layer để có thể phục hồi nếu cần thiết.
3.4. Các phương pháp gộp layer khác nhau:
- Photoshop cung cấp nhiều phương pháp gộp layer khác nhau, mỗi phương pháp có ưu và nhược điểm riêng.
- Bạn nên lựa chọn phương pháp phù hợp với nhu cầu của mình. Ví dụ:
- Merge Layers: Gộp các layer được chọn thành một layer mới.
- Flatten Image: Gộp tất cả các layer thành một layer duy nhất, đồng thời làm phẳng hình ảnh.
- Stamp Visible: Tạo một bản sao của layer đang hiển thị và dán nó vào một layer mới.
3.5. Phím tắt:
- Photoshop cung cấp các phím tắt để gộp layer nhanh chóng và hiệu quả.
- Bạn nên ghi nhớ các phím tắt này để tiết kiệm thời gian và thao tác.
Nhìn chung, có nhiều cách gộp các layer lại trong Photoshop, nhưng đây là những cách đơn giản và dễ thực hiện nhất. Công Ty Quảng Cáo Marketing Online Limoseo hy vọng qua bài viết này, các bạn sẽ có những trải nghiệm thú vị và bổ ích khi nghiên cứu!

