Photoshop là phần mềm chỉnh sửa ảnh phổ biến nhất hiện nay, được sử dụng bởi cả dân chuyên nghiệp và nghiệp dư. Một trong những kỹ thuật cơ bản nhưng vô cùng quan trọng trong Photoshop là ghép layer. Công Ty Quảng Cáo Marketing Online Limoseo sẽ hướng dẫn bạn cách ghép 2 layer trong Photoshop một cách đơn giản và hiệu quả.
MỤC LỤC
1. Mục đích của việc ghép 2 layer
Có nhiều mục đích khác nhau để ghép 2 layer trong Photoshop, bao gồm:
1.1. Giảm thiểu kích thước tệp:
- Khi bạn ghép nhiều layer thành một layer mới, kích thước tệp của ảnh sẽ được giảm bớt. Điều này đặc biệt hữu ích khi bạn đang làm việc với các dự án có nhiều layer phức tạp.
- Việc giảm kích thước tệp giúp tiết kiệm dung lượng lưu trữ và cải thiện hiệu suất khi chỉnh sửa ảnh.
1.2. Tăng hiệu quả chỉnh sửa:
- Khi bạn gộp các layer lại với nhau, bạn có thể dễ dàng chỉnh sửa toàn bộ nội dung của các layer đó cùng một lúc.
- Thay vì phải chỉnh sửa từng layer riêng lẻ, việc gộp layer giúp tiết kiệm thời gian và công sức.
1.3. Tạo hiệu ứng mới:
- Ghép layer là một kỹ thuật phổ biến để tạo ra các hiệu ứng mới trong Photoshop.
- Ví dụ, bạn có thể sử dụng layer mask để che bớt một phần của một layer, hoặc sử dụng blending mode để kết hợp hai layer theo các cách khác nhau.
1.4. Khóa các layer:
- Khi bạn gộp các layer lại với nhau, bạn có thể khóa layer mới được tạo ra để ngăn nó bị chỉnh sửa vô tình.
- Điều này rất hữu ích khi bạn muốn bảo vệ các phần quan trọng của thiết kế của mình.
Nhìn chung, việc ghép layer là một kỹ thuật cơ bản nhưng mạnh mẽ trong Photoshop. Nó có thể giúp bạn tiết kiệm thời gian, công sức và tạo ra các hiệu ứng mới.
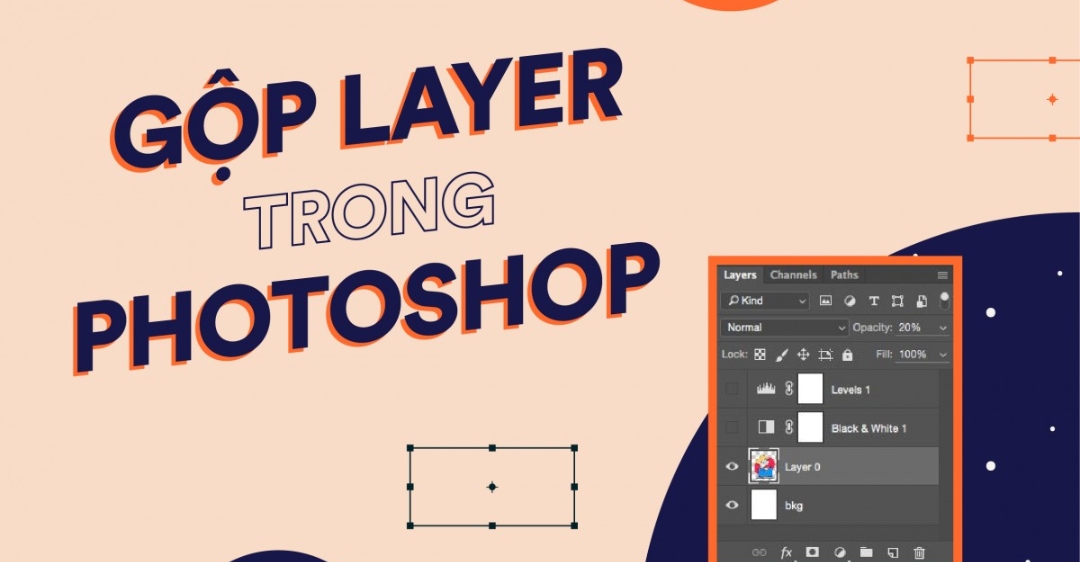
2. Cách ghép 2 layer trong Photoshop bằng cách gộp hai layer vào layer bên dưới
Có hai cách ghép 2 layer trong Photoshop chi tiết:
2.1. Sử dụng phím tắt:
- Bước 1: Giữ phím Ctrl (hoặc Command trên Mac) và click chọn hai layer bạn muốn gộp.
- Bước 2: Nhấn phím E.
- Bước 1: Click vào menu Layer trên thanh công cụ.
- Bước 2: Chọn Merge Layers.
Lưu ý:
- Hai phương pháp trên sẽ gộp hai layer được chọn vào layer bên dưới trong bảng layer.
- Sau khi gộp, hai layer gốc sẽ bị xóa và bạn sẽ chỉ còn lại một layer mới chứa nội dung của hai layer đã gộp.
- Bạn có thể sử dụng các phương pháp tương tự để gộp nhiều hơn hai layer.

3. Cách ghép 2 layer trong Photoshop bằng cách gộp hai layer thành một layer mới
Có hai cách chính để ghép 2 layer trong Photoshop thành một layer mới:
3.1. Sử dụng phím tắt
- Chọn hai layer bạn muốn gộp bằng cách nhấn giữ phím Ctrl và click chuột vào từng layer.
- Nhấn phím tắt Ctrl + E.
- Click vào menu Layer trên thanh công cụ.
- Chọn Merge Layers.
Lưu ý:
- Cách này sẽ tạo ra một layer mới chứa nội dung của hai layer đã chọn. Hai layer gốc sẽ bị xóa.
- Nếu bạn muốn giữ lại hai layer gốc, hãy sử dụng Merge Visible thay vì Merge Layers.
- Merge Visible sẽ tạo ra một layer mới chứa nội dung hiển thị của hai layer đã chọn, nhưng hai layer gốc sẽ vẫn được giữ nguyên.
Ngoài ra, bạn cũng có thể:
- Click chuột phải vào một trong hai layer đã chọn và chọn Merge Down.
- Kéo thả một layer vào một layer khác.
Bằng cách sử dụng các phương pháp này, bạn có thể dễ dàng ghép nhiều layer lại với nhau thành một layer mới.
3. Lưu ý khi ghép 2 layer trong Photoshop
Việc ghép 2 layer trong Photoshop mang lại nhiều lợi ích, tuy nhiên, bạn cũng cần lưu ý một số điểm sau để đảm bảo kết quả tốt nhất:
3.1. Lịch sử chỉnh sửa:
- Khi bạn gộp hai layer lại với nhau, lịch sử chỉnh sửa của hai layer đó sẽ bị kết hợp thành một lịch sử duy nhất.
- Do đó, bạn sẽ không thể quay lại và chỉnh sửa từng layer riêng lẻ sau khi đã gộp chúng lại.
- Nếu bạn muốn giữ lại lịch sử chỉnh sửa của từng layer, hãy sao chép các layer trước khi gộp chúng.
3.2. Chất lượng hình ảnh:
- Việc gộp nhiều layer có thể làm giảm chất lượng hình ảnh, đặc biệt là nếu các layer có độ phân giải khác nhau.
- Để tránh tình trạng này, hãy đảm bảo rằng tất cả các layer đều có cùng độ phân giải trước khi gộp chúng.
3.3. Layer mask:
- Nếu bạn đang sử dụng layer mask để che bớt một phần của một layer, hãy đảm bảo rằng layer mask được áp dụng cho layer mới được tạo ra sau khi gộp layer.
- Nếu bạn không thực hiện thao tác này, layer mask sẽ bị mất và phần bị che bớt sẽ được hiển thị.
3.4. Tên layer:
- Photoshop sẽ tự động đặt tên cho layer mới được tạo ra sau khi gộp layer.
- Tuy nhiên, bạn có thể thay đổi tên layer này để dễ dàng quản lý project của mình.
3.5. Định dạng tệp:
- Nếu bạn đang lưu project ở định dạng tệp không hỗ trợ layer (ví dụ: JPEG), việc gộp layer sẽ khiến bạn mất tất cả thông tin về layer.
- Do đó, hãy đảm bảo rằng bạn đang lưu project ở định dạng tệp hỗ trợ layer (ví dụ: PSD) trước khi gộp layer.
Bên cạnh những lưu ý trên, bạn cũng cần lưu ý đến mục đích sử dụng của việc ghép layer để có cách thực hiện phù hợp nhất.
Ví dụ:
- Nếu bạn chỉ muốn giảm thiểu kích thước tệp, bạn có thể gộp tất cả các layer lại với nhau.
- Tuy nhiên, nếu bạn muốn giữ lại lịch sử chỉnh sửa của từng layer, bạn cần phải cẩn thận hơn trong việc lựa chọn các layer cần gộp.
Ghép layer là một kỹ thuật cơ bản nhưng vô cùng quan trọng trong Photoshop. Công Ty Quảng Cáo Marketing Online Limoseo hy vọng với những chia sẻ trên, bạn đã có thể nắm được cách ghép 2 layer trong Photoshop một cách đơn giản và hiệu quả. Hãy áp dụng những kiến thức này vào thực tế để tạo ra những tác phẩm Photoshop ấn tượng của riêng bạn.

