Bạn đang đau đầu vì những vật thể “lạc trôi” trong ảnh khiến bức ảnh mất đi vẻ đẹp vốn có? Bạn muốn di chuyển các chi tiết trong ảnh một cách dễ dàng và tự nhiên? Công Ty Quảng Cáo Marketing Online Limoseo sẽ hướng dẫn bạn cách dùng Patch Tool trong Photoshop chi tiết.
MỤC LỤC
1. Patch Tool là gì?
Patch Tool (Công cụ vá) là một công cụ chỉnh sửa ảnh mạnh mẽ trong Photoshop, giúp bạn xóa bỏ các vật thể không mong muốn, di chuyển các chi tiết trong ảnh một cách dễ dàng và tự nhiên.
1.1. Cách hoạt động của Patch Tool:
- Chọn vùng: Bạn chọn vùng ảnh cần chỉnh sửa (vật thể cần xóa hoặc chi tiết cần di chuyển).
- Lấy mẫu: Patch Tool sẽ lấy mẫu nội dung từ khu vực xung quanh vùng chọn.
- Lấp đầy: Patch Tool sử dụng nội dung được lấy mẫu để lấp đầy vùng chọn một cách liền mạch, tự nhiên.
1.2. Ưu điểm của Patch Tool:
- Dễ sử dụng, phù hợp cho cả người mới bắt đầu.
- Xóa bỏ vật thể và di chuyển chi tiết một cách nhanh chóng, hiệu quả.
- Tạo ra kết quả tự nhiên, liền mạch.
- Ít ảnh hưởng đến chất lượng ảnh so với các công cụ khác.
1.3. Nhược điểm của Patch Tool:
- Không hiệu quả với các vật thể có hình dạng phức tạp hoặc chi tiết rườm rà.
- Có thể gặp hiện tượng nhiễu nếu cài đặt không phù hợp.
1.4. Ứng dụng của Patch Tool:
- Xóa bỏ các vật thể không mong muốn trong ảnh như: người đi đường, rác thải, …
- Di chuyển các chi tiết trong ảnh để tạo bố cục đẹp hơn.
- Sửa chữa các lỗi ảnh như: vết xước, rách, …
- Tạo hiệu ứng sáng tạo trong ảnh.
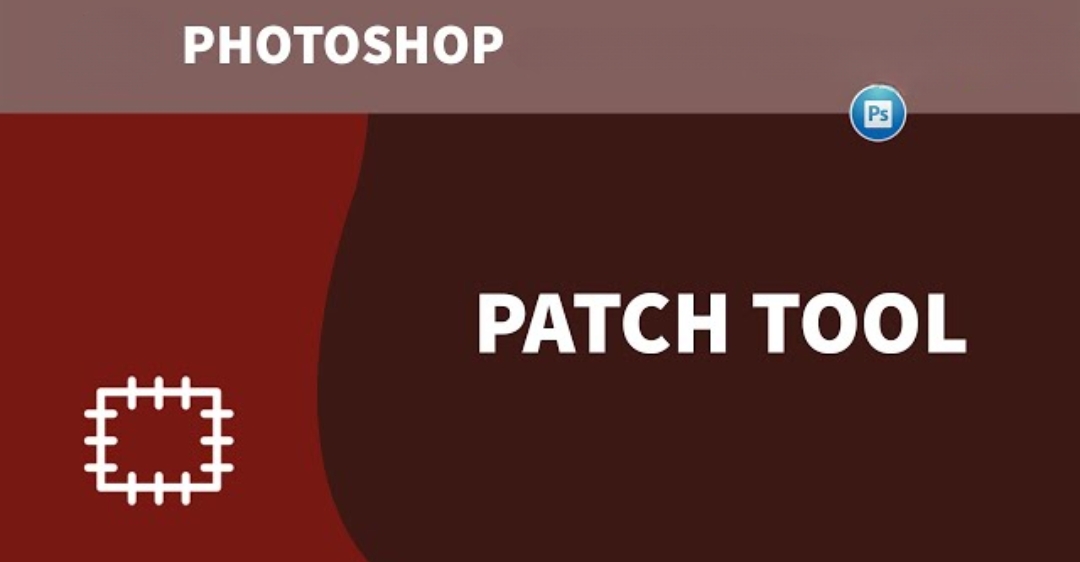
2. Cách dùng Patch Tool trong Photoshop
Dưới đây là hướng dẫn cách dùng Patch Tool trong Photoshop cơ bản:
2.1. Mở ảnh và chọn Patch Tool:
- Mở ảnh bạn muốn chỉnh sửa trong Photoshop.
- Chọn công cụ Patch Tool trên thanh công cụ.
2.2. Chọn vùng cần chỉnh sửa:
- Nhấp chuột trái và kéo để tạo vùng chọn xung quanh vật thể hoặc chi tiết bạn muốn xóa hoặc di chuyển.
- Bạn có thể điều chỉnh kích thước và vị trí của vùng chọn bằng cách kéo các điểm neo hoặc sử dụng các phím tắt.
2.3. Xóa hoặc di chuyển vùng chọn:
- Xóa: Nhấn phím Delete hoặc nhấp chuột phải và chọn Delete để xóa vùng chọn.
- Di chuyển: Giữ chuột trái và kéo vùng chọn đến vị trí mong muốn. Photoshop sẽ tự động lấp đầy vùng trống bằng nội dung xung quanh.
2.4. Tùy chỉnh cài đặt Patch Tool:
- Opacity: Điều chỉnh độ mờ của vùng chọn.
- Sample: Chọn chế độ lấy mẫu nội dung để lấp đầy vùng trống. Các tùy chọn bao gồm:
- Content-Aware: Lấy mẫu nội dung xung quanh theo cấu trúc và màu sắc.
- Edge-Aware: Lấy mẫu nội dung dựa trên các cạnh của vùng chọn.
- Clone: Lặp lại nội dung từ vị trí được chọn.
- Structure: Điều chỉnh mức độ giữ lại cấu trúc chi tiết trong vùng được lấp đầy.
- Color: Điều chỉnh mức độ giữ lại màu sắc trong vùng được lấp đầy.
2.5. Mẹo sử dụng Patch Tool hiệu quả:
- Sử dụng vùng chọn có kích thước phù hợp với vật thể hoặc chi tiết cần chỉnh sửa.
- Chọn chế độ lấy mẫu nội dung phù hợp với hình ảnh.
- Điều chỉnh cài đặt Opacity, Structure và Color để đạt được kết quả mong muốn.
- Sử dụng kết hợp với các công cụ khác như Clone Stamp Tool hoặc Healing Brush Tool để có kết quả tốt nhất.

3. Lưu ý với cách dùng Patch Tool trong Photoshop
Patch Tool là một công cụ mạnh mẽ trong Photoshop, tuy nhiên, để sử dụng hiệu quả và đạt được kết quả tốt nhất, bạn cần lưu ý một số điều sau:
3.1. Chọn vùng chọn phù hợp:
- Kích thước vùng chọn nên vừa đủ bao bọc vật thể hoặc chi tiết cần chỉnh sửa. Tránh chọn vùng chọn quá nhỏ hoặc quá lớn.
- Vùng chọn nên có hình dạng tương đối đơn giản, không nên có nhiều góc cạnh phức tạp.
- Nên chọn vùng chọn có nội dung tương đồng với khu vực xung quanh để đạt được kết quả liền mạch.
3.2. Sử dụng chế độ lấy mẫu nội dung phù hợp:
- Content-Aware: Đây là chế độ mặc định và thường phù hợp với hầu hết các trường hợp. Chế độ này sẽ lấy mẫu nội dung xung quanh theo cấu trúc và màu sắc, giúp tạo ra kết quả tự nhiên.
- Edge-Aware: Chế độ này phù hợp hơn khi bạn cần xóa bỏ các đường viền rõ ràng, chẳng hạn như đường viền của một logo hoặc hình dán.
- Clone: Chế độ này sẽ lặp lại nội dung từ vị trí được chọn. Chế độ này chỉ nên được sử dụng trong một số trường hợp cụ thể, chẳng hạn như khi bạn cần di chuyển một chi tiết trong ảnh.
3.3. Điều chỉnh cài đặt:
- Opacity: Điều chỉnh độ mờ của vùng chọn. Giá trị cao hơn sẽ làm cho vùng chọn mờ hơn và hòa nhập tốt hơn với khu vực xung quanh.
- Structure: Điều chỉnh mức độ giữ lại cấu trúc chi tiết trong vùng được lấp đầy. Giá trị cao hơn sẽ giữ lại nhiều chi tiết hơn, nhưng có thể khiến kết quả trông không tự nhiên.
- Color: Điều chỉnh mức độ giữ lại màu sắc trong vùng được lấp đầy. Giá trị cao hơn sẽ giữ lại nhiều màu sắc hơn, nhưng có thể khiến kết quả trông không đồng nhất với khu vực xung quanh.
3.4. Sử dụng kết hợp với các công cụ khác:
- Patch Tool có thể được sử dụng kết hợp với các công cụ khác như Clone Stamp Tool hoặc Healing Brush Tool để đạt được kết quả tốt nhất.
- Ví dụ: bạn có thể sử dụng Patch Tool để xóa phần lớn vật thể, sau đó sử dụng Clone Stamp Tool để hoàn thiện các chi tiết nhỏ.
3.5. Luyện tập thường xuyên:
- Càng sử dụng Patch Tool nhiều, bạn càng thành thạo và có thể đạt được kết quả tốt hơn.
- Hãy thử nghiệm với các cài đặt khác nhau và các chế độ lấy mẫu nội dung khác nhau để tìm ra cách phù hợp nhất với nhu cầu của bạn.
Ngoài ra, bạn cũng cần lưu ý:
- Patch Tool không phải lúc nào cũng hoàn hảo. Đôi khi, bạn có thể cần sử dụng các kỹ thuật chỉnh sửa ảnh khác để đạt được kết quả mong muốn.
- Patch Tool có thể làm thay đổi kích thước và độ phân giải của ảnh. Hãy lưu ý điều này nếu bạn cần giữ nguyên kích thước và độ phân giải ban đầu của ảnh.
Công Ty Quảng Cáo Marketing Online Limoseo đã hướng dẫn bạn cách dùng Patch Tool trong Photoshop chi tiết, từ những bước cơ bản đến những mẹo nâng cao. Áp dụng những kiến thức và mẹo hữu ích trong bài viết này để nâng cao kỹ năng chỉnh sửa ảnh của bạn, tạo ra những tác phẩm nghệ thuật độc đáo và đầy ấn tượng.

