Khi bạn muốn thêm hiệu ứng độc đáo và bắt mắt vào bức ảnh của mình trong Photoshop mà không muốn làm mất đi chất lượng ban đầu của nó, Layer Mask sẽ trở thành một công cụ không thể thiếu. Trong bài viết này, Công Ty Quảng Cáo Marketing Online Limoseo sẽ cùng bạn tìm hiểu về cách dùng layer mask trong Photoshop.
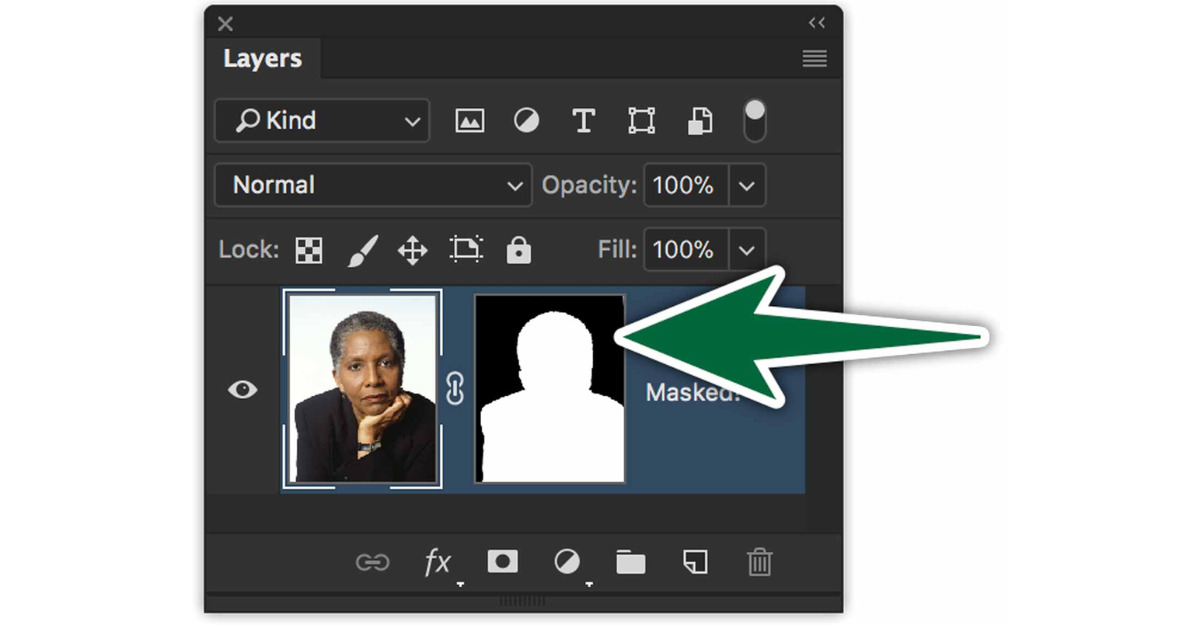
MỤC LỤC
1. Layer Mask là gì?
Layer Mask, như cái tên gợi ý, là một loại “mặt nạ” cho layer trong Photoshop. Điểm độc đáo của nó chính là khả năng che phủ một phần hoặc toàn bộ layer mà không làm ảnh hưởng đến chất lượng cơ bản của bức ảnh. Điều này cho phép bạn thực hiện các chỉnh sửa mà không lo lắng về việc làm mất đi thông tin quan trọng hoặc độ chi tiết của hình ảnh.

2. Cách hoạt động của Layer Mask
Độ che phủ của Layer Mask phụ thuộc vào độ tối của layer. Màu đen trong Layer Mask đại diện cho việc che phủ, với mức độ tối càng lớn thì che phủ càng mạnh. Ngược lại, màu trắng đại diện cho việc không che phủ, làm cho phần tương ứng của layer dưới hiển thị hoàn toàn. Điều này tạo ra một sự linh hoạt đặc biệt khi bạn muốn kết hợp các yếu tố trong ảnh một cách tự nhiên và chuyên nghiệp.
3. Lợi ích của việc sử dụng Layer Mask
Sử dụng Layer Mask không chỉ giúp bảo toàn chất lượng hình ảnh gốc mà còn mang lại sự linh hoạt cho quá trình chỉnh sửa. Bạn có thể thay đổi hiệu ứng, điều chỉnh màu sắc, và thậm chí tạo ra các hiệu ứng động một cách dễ dàng mà không lo lắng về việc ảnh hưởng đến nội dung gốc của ảnh.
Với sức mạnh của Layer Mask, bạn có thể biến các ý tưởng sáng tạo thành hiện thực mà không làm mất đi vẻ tự nhiên và chất lượng của bức ảnh. Hãy thử nghiệm và khám phá các khả năng không ngừng của Layer Mask trong Photoshop để tạo ra những tác phẩm đẹp và ấn tượng nhất!
4. Hướng dẫn chi tiết cách dùng Layer Mask trong Photoshop
Dù Layer Mask trong Photoshop nghe có vẻ phức tạp, việc tạo và sử dụng nó thực sự khá đơn giản. Dưới đây là hướng dẫn sử dụng Layer Mask trong Photoshop một cách nhanh chóng và hiệu quả.
4.1 Tạo Layer Mask trong 2 bước đơn giản
Bước đầu trong cách dùng layer mask trong Photoshop là bạn phải biết cách tạo loại layer mask này. Cách thực hiện như sau:
- Bước 1: Nhấp vào layer mà bạn muốn tạo “mặt nạ” cho nó. Ví dụ như layer chứa chiếc bàn phím trong hình.
- Bước 2: Nhấn vào biểu tượng tạo Layer Mask (hình chữ nhật có chấm tròn ở giữa). Khi nhấn, một ô vuông xuất hiện bên cạnh layer gốc như trong hình dưới.
4.2 Sử dụng công cụ Brush (Cọ Vẽ) cho Layer Mask
- Bước 1: Sau khi tạo Layer Mask, chọn công cụ Brush (Cọ Vẽ). Bạn có thể tìm thấy biểu tượng Brush trên thanh công cụ hoặc nhấn phím tắt “B”.
- Bước 2: Chọn màu (Đen để che lấp, Xám để làm mờ, Trắng để khôi phục) và bắt đầu vẽ lên Layer Mask. Với Brush, bạn có thể điều chỉnh kích thước, độ cứng của nét vẽ và độ đậm/nhạt của hiệu ứng.
4.3 Sử dụng công cụ Gradient cho Layer Mask
- Bước 1: Tạo Layer Mask như mô tả ở trên.
- Bước 2: Chọn công cụ Gradient. Bạn có thể nhấn phím tắt “G” để truy cập nhanh.
- Bước 3: Chọn màu (Đen/trắng) và chọn một trong 5 hiệu ứng Gradient.
- Bước 4: Kéo chuột từ một góc của ảnh để tạo hiệu ứng màu Gradient trên Layer Mask.
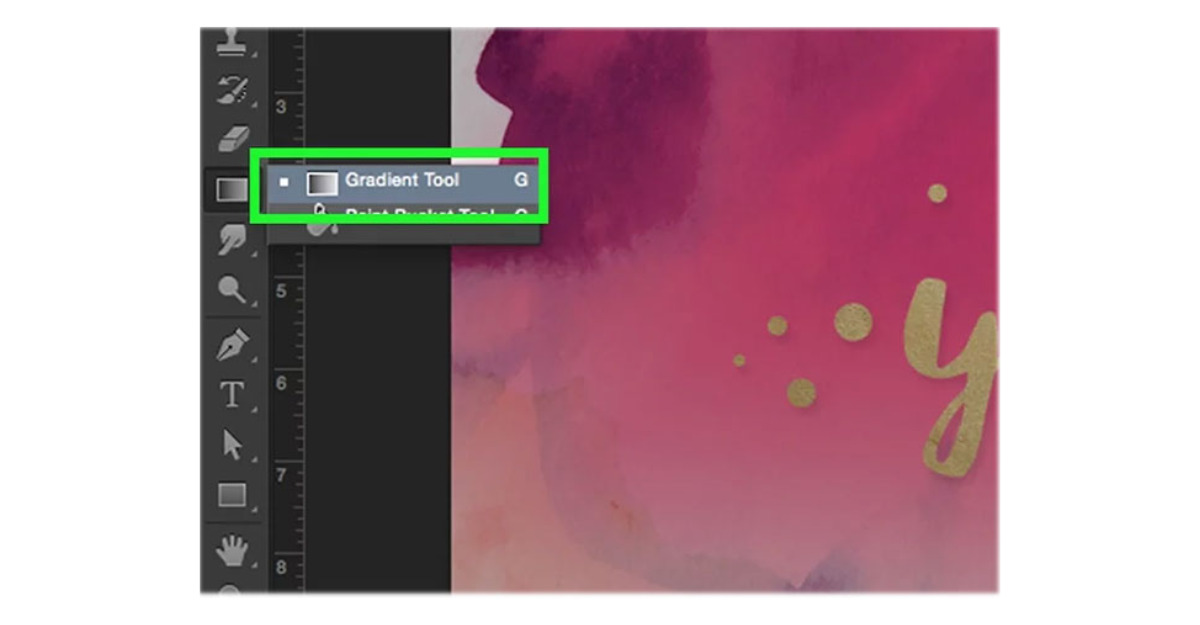
5. Những lưu ý quan trọng trong cách dùng layer mask trong Photoshop
Khi dùng layer mask, bạn cần pahir chú ý một số điểm sau đây:
- Sử dụng màu Đen để che lấp, Xám để làm mờ và Trắng để khôi phục trạng thái gốc.
- Điều chỉnh kích thước và độ cứng của Brush để có được kết quả chính xác nhất.
- Thử nghiệm và kết hợp cả hai công cụ Brush và Gradient để tạo ra hiệu ứng phức tạp và đẹp mắt.
Khi bạn hiểu cách dùng layer mask trong Photoshop một cách linh hoạt và sáng tạo, bạn sẽ mở ra không gian rộng lớn cho việc chỉnh sửa hình ảnh một cách chuyên nghiệp và tinh tế trong Photoshop. Hãy thử nghiệm và khám phá khả năng không giới hạn của công cụ này để tạo ra các tác phẩm ảnh độc đáo và ấn tượng nhất!
6. Mẹo hữu ích khi sử dụng Layer Mask
Khi sử dụng Layer Mask trong Photoshop, có những mẹo nhỏ nhưng hữu ích có thể giúp bạn tiết kiệm thời gian và nâng cao hiệu quả công việc của mình. Dưới đây là một số mẹo bạn nên biết để thao tác nhanh chóng và linh hoạt hơn với “mặt nạ lớp”.
- Chuyển Layer Mask sang Layer khác: Khi bạn muốn sử dụng một “mặt nạ lớp” từ một layer này sang một layer khác, chỉ cần nhấn chuột trái vào khung Layer Mask và kéo nó sang layer bạn muốn áp dụng.
- Sao chép Layer Mask: Để sao chép một Layer Mask, nhấn giữ phím Alt và kéo nó sang layer mà bạn muốn sao chép. Điều này giúp bạn nhanh chóng áp dụng hiệu ứng tương tự lên nhiều layers một cách dễ dàng.
- Tạm ẩn Layer Mask: Khi bạn muốn kiểm tra hiệu ứng của Layer Mask mà không muốn xóa nó hoặc thay đổi, bạn có thể tạm ẩn “mặt nạ lớp”. Nhấn giữ phím Shift và click vào layer bạn muốn tạm ẩn. Điều này giúp bạn xem hiệu ứng thực tế của layer mà không bị ảnh hưởng bởi Layer Mask.
- Xem và phóng to Layer Mask: Để xem chi tiết hoặc chỉnh sửa Layer Mask, bạn có thể nhấn nút Alt và click vào “mặt nạ lớp” mà bạn muốn xem. Điều này cho phép bạn kiểm tra và chỉnh sửa Layer Mask một cách chính xác và chi tiết.
Trên đây Công Ty Quảng Cáo Marketing Online Limoseo đã hướng dẫn bạn cách dùng layer mask trong Photoshop. Với những mẹo này, việc làm việc với Layer Mask sẽ trở nên dễ dàng hơn và bạn có thể tạo ra các hiệu ứng độc đáo và chuyên nghiệp trong Photoshop một cách linh hoạt và nhanh chóng. Hãy thử áp dụng những mẹo này vào công việc của bạn và khám phá sức mạnh của công cụ Layer Mask trong thiết kế đồ họa!

