Bạn đang gặp sự cố với Photoshop? Giao diện lộn xộn, công cụ biến mất hay phần mềm liên tục treo? Đừng lo lắng, đưa Photoshop về mặc định chính là giải pháp giúp bạn khắc phục sự cố và tận hưởng trải nghiệm sử dụng Photoshop mượt mà như ban đầu. Công Ty Quảng Cáo Marketing Online Limoseo sẽ hướng dẫn bạn cách đưa Photoshop về mặc định.
MỤC LỤC
1. Những trường hợp nên Photoshop về mặc định
Dưới đây là một số trường hợp bạn nên đưa Photoshop về mặc định:
1.1. Khắc phục sự cố:
- Photoshop bị lỗi, treo, hoặc hoạt động không ổn định: Việc đưa Photoshop về mặc định có thể giúp khắc phục một số lỗi do cài đặt bị hỏng hoặc xung đột.
- Mất các công cụ, bảng điều khiển hoặc phím tắt: Đặt lại Photoshop về mặc định sẽ khôi phục tất cả các cài đặt về trạng thái ban đầu, bao gồm cả vị trí công cụ, bảng điều khiển và phím tắt.
- Giao diện Photoshop bị rối tung: Nếu giao diện Photoshop của bạn bị rối tung hoặc hiển thị không chính xác, việc đặt lại có thể giúp khôi phục giao diện về mặc định.
1.2. Bắt đầu lại từ đầu:
- Bạn muốn bắt đầu sử dụng Photoshop với một giao diện và cài đặt mới mẻ: Việc đặt lại Photoshop về mặc định sẽ xóa tất cả các cài đặt đã lưu, bao gồm cả cài đặt do người dùng tạo và cài đặt tự động của Photoshop.
- Bạn muốn học cách sử dụng Photoshop từ đầu: Bắt đầu với cài đặt mặc định sẽ giúp bạn làm quen với giao diện và các tính năng cơ bản của Photoshop một cách dễ dàng hơn.
1.3. Chuẩn bị cho một dự án mới:
- Bạn muốn đảm bảo rằng tất cả các cài đặt Photoshop đều được đặt ở mức mặc định cho dự án mới của mình.
- Bạn muốn tránh bất kỳ xung đột cài đặt nào có thể ảnh hưởng đến chất lượng công việc của bạn.
Lưu ý:
- Trước khi đặt lại Photoshop về mặc định, bạn nên sao lưu cài đặt hiện tại của mình. Bạn có thể thực hiện việc này bằng cách sao chép tệp Preferences.psd từ thư mục cài đặt Photoshop.
- Đặt lại Photoshop về mặc định sẽ xóa tất cả các cài đặt đã lưu, bao gồm cả cài đặt do người dùng tạo và cài đặt tự động của Photoshop.
- Bạn nên khởi động lại Photoshop sau khi đặt lại để đảm bảo rằng tất cả các thay đổi có hiệu lực.
Ngoài ra, bạn cũng có thể cân nhắc đặt lại một số cài đặt Photoshop cụ thể thay vì đặt lại tất cả cài đặt về mặc định. Ví dụ: bạn có thể đặt lại cài đặt bàn chải, cài đặt phím tắt hoặc cài đặt vùng chọn.
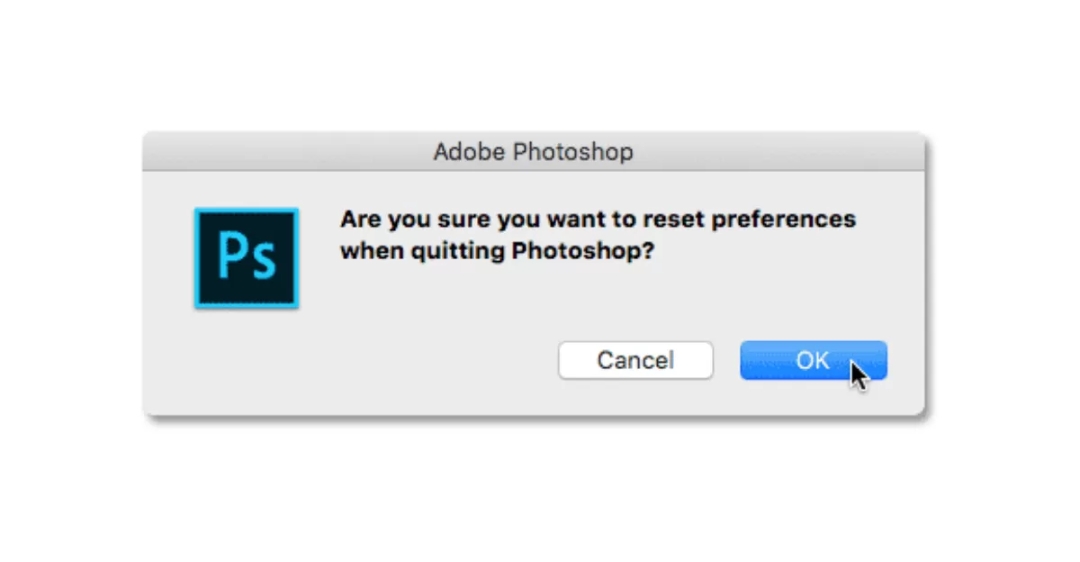
2. Cách đưa Photoshop về mặc định thông qua giao diện Photoshop
Dưới đây là hướng dẫn cách đưa Photoshop về mặc định thông qua giao diện phần mềm, áp dụng cho cả Windows và macOS:
Lưu ý: Thao tác này sẽ khôi phục hoàn toàn cài đặt Photoshop về trạng thái mặc định ban đầu, bao gồm:
- Cài đặt giao diện: Bố cục thanh công cụ, bảng điều khiển, vùng làm việc,…
- Cài đặt ưu tiên: Tùy chỉnh hiệu suất, bộ nhớ, đơn vị đo lường,…
- Phím tắt: Trở về mặc định, hủy bỏ mọi thay đổi đã lưu
- Cài đặt plugin: Tắt tất cả plugin đã cài đặt
2.1. Trước khi thực hiện:
- Lưu trữ mọi công việc đang dang dở trong Photoshop vì thao tác này sẽ không thể khôi phục sau khi thực hiện.
- Đảm bảo bạn đã cài đặt phiên bản Photoshop mới nhất.
2.2. Cách thực hiện:
- Mở Photoshop.
- Trên thanh menu, chọn Edit > Preferences (Trên macOS, chọn Photoshop > Preferences).
- Trong cửa sổ Preferences, chọn tab General.
- Nhấp vào nút Reset Preferences On Quit.
- Xác nhận bằng cách chọn Yes trong hộp thoại thông báo.
- Thoát khỏi Photoshop.
- Khởi động lại Photoshop.
2.3. Lưu ý:
Nếu bạn muốn khôi phục cài đặt giao diện mà không ảnh hưởng đến các cài đặt khác, hãy thực hiện theo các bước sau:
- Mở Photoshop.
- Nhấn và giữ phím Alt (Windows) hoặc Option (macOS) trong khi khởi động Photoshop.
- Khi được hỏi, chọn Yes để khôi phục cài đặt giao diện.
Nếu bạn muốn khôi phục cài đặt plugin về mặc định, hãy thực hiện theo các bước sau:
- Thoát khỏi Photoshop.
- Xóa thư mục Preferences của Photoshop.
- Vị trí thư mục Preferences:
- Windows: C:\Users\<Tên người dùng>\AppData\Roaming\Adobe\Photoshop\<Phiên bản Photoshop>
- macOS: /Users/<Tên người dùng>/Library/Preferences/com.adobe.Photoshop.<Phiên bản Photoshop>.plist
- Khởi động lại Photoshop.
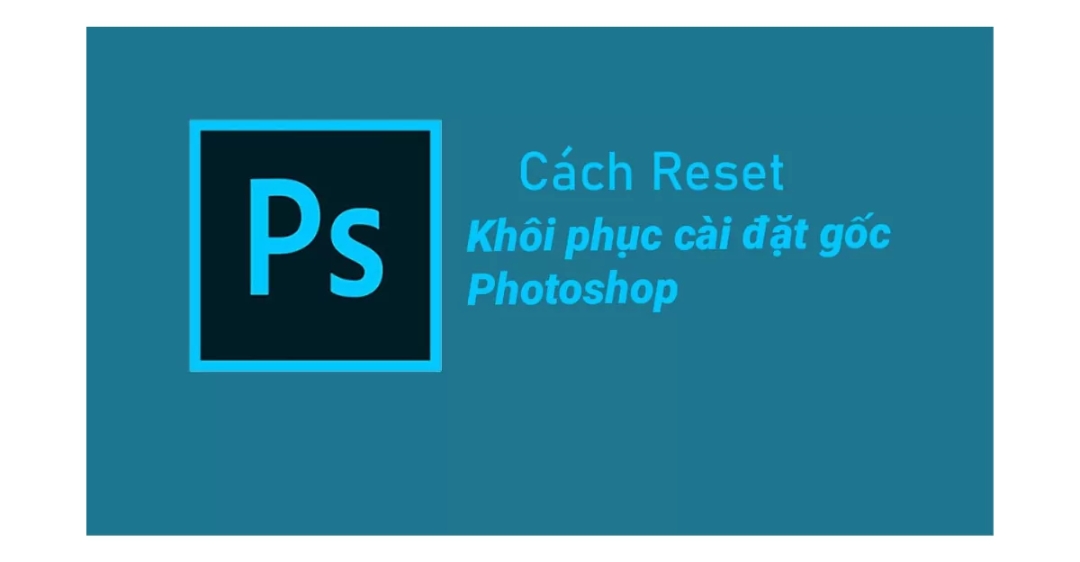
3. Cách đưa Photoshop về mặc định bằng phím tắt
3.1. Trên Windows:
- Nhấn Ctrl + K để mở hộp thoại Preferences.
- Chọn tab General.
- Bật tùy chọn Reset Preferences on Quit.
- Nhấp OK để xác nhận.
3.2. Trên Mac:
- Nhấn Cmd + K để mở hộp thoại Preferences.
- Chọn tab General.
- Bật tùy chọn Reset Preferences When Quitting.
- Nhấp OK để xác nhận.
Lưu ý:
- Thao tác này sẽ đặt lại tất cả cài đặt, bao gồm phím tắt, thanh công cụ, cài đặt vùng chọn, v.v. về mặc định.
- Thay đổi này sẽ không có hiệu lực cho đến khi bạn khởi động lại Photoshop.
4. Mẹo nâng cao đưa Photoshop về mặc định hiệu quả
4.1. Sử dụng tệp cài đặt dự phòng:
- Tạo một bản sao lưu tệp Preferences.psd trước khi đặt lại Photoshop.
- Sau khi đặt lại, sao chép các cài đặt mong muốn từ tệp dự phòng vào tệp cài đặt mới.
- Bằng cách này, bạn có thể khôi phục các cài đặt yêu thích mà không cần phải cấu hình lại hoàn toàn Photoshop.
4.2. Sử dụng phím tắt để truy cập nhanh cài đặt:
- Windows: Nhấn Ctrl + Alt + Shift + P để mở hộp thoại Preferences.
- Mac: Nhấn Cmd + Option + Shift + P để mở hộp thoại Preferences.
- Sử dụng hộp thoại này để truy cập nhanh các cài đặt và đặt lại từng cài đặt cụ thể mà không cần phải đặt lại tất cả cài đặt về mặc định.
4.3. Sử dụng tập lệnh Photoshop:
- Tìm kiếm và cài đặt tập lệnh Photoshop có chức năng đặt lại cài đặt.
- Chạy tập lệnh này để tự động hóa quá trình đặt lại và tiết kiệm thời gian.
4.4. Sử dụng công cụ di chuyển cài đặt:
- Cài đặt một số công cụ di chuyển cài đặt của bên thứ ba như Adobe Creative Cloud hoặc Preset Manager.
- Sử dụng công cụ này để sao lưu, di chuyển và khôi phục cài đặt Photoshop một cách dễ dàng.
Đưa Photoshop về mặc định là thao tác đơn giản nhưng mang lại nhiều lợi ích. Công Ty Quảng Cáo Marketing Online Limoseo hy vọng bài viết này đã cung cấp cho bạn những cách đưa Photoshop về mặc định hữu ích để khắc phục sự cố và nâng cao hiệu quả sử dụng Photoshop.

