Trong quá trình dựng video bằng Adobe Premiere, đóng băng khung hình là hiệu ứng thường được áp dụng giúp video hấp dẫn hơn. Vì thế sau đây, Công Ty Quảng Cáo Marketing Online Limoseo sẽ gửi đến các bạn bài viết chi tiết Cách đóng băng khung hình trong Premiere.
MỤC LỤC
1. Xuất khung hình (Export Frame)
Tính chất của ccách đóng băng khung hình trong Premiere này đó là chụp lại hay xuất 1 frame hình trong timeline video của bạn để bạn có thể sử dụng để làm frame đóng băng trong video.
1.1. Hướng dẫn nhanh
Bấm chuột phải vào khung Project > Chọn Import… > Chọn video và chọn Open > Kéo video qua bên khung làm việc > Kéo chuột vào đúng vị trí cần đóng băng> Nhấn vào biểu tượng máy ảnh (Ctrl + Shift + E) > Thiết lập tùy chỉnh xuất ảnh > Thêm ảnh vị trí đóng băng vào video.
1.2. Hướng dẫn chi tiết
Bước 1: Đầu tiên bạn cần mở video bằng cách nhấn chuột phải vào khung Project rồi chọn Import…
Bước 2: Chọn video rồi chọn Open.
Bước 3: Kéo video qua khung làm việc bên phải.
Bước 4: Kéo chuột vào đúng vị trí cần đóng băng và nhấn vào biểu tượng máy ảnh (phím tắt Ctrl + Shift + E).
Bước 5: Tại hộp thoại Export Frame, bạn thực hiện các tùy chỉnh:
- Name: Đặt tên ảnh
- Format: Định dạng ảnh:
- Browse: Nhấn lựa chọn nơi lưu ảnh nếu muốn
- Import into Project: Nhấn vào để sử dụng ảnh vào project luôn.
Sau khi tùy chỉnh xong nhấn OK để xuất ảnh.
Bước 6: Nếu chọn đưa ảnh vào Project luôn thì ảnh sẽ xuất hiện ở khung chứa file, bạn kéo qua khung làm việc bên phải và chỉnh như một frame ảnh bình thường để tạo hiệu ứng đóng băng.

2. Thêm khung hình chờ (Add Frame Hold)
Dưới đây là cách đóng băng khung hình trong Premiere bằng thêm khung hình chi tiết:
2.1. Hướng dẫn nhanh
Bấm chuột phải vào khung Project > Chọn Import… > Chọn video và chọn Open > Kéo video qua bên khung làm việc > Nhấn chuột phải vào frame video > Chọn Add Frame Hold.
2.2. Hướng dẫn chi tiết
Bước 1: Đầu tiên bạn cần mở video bằng cách nhấn chuột phải vào khung Project rồi chọn Import…
Bước 2: Chọn video rồi chọn Open.
Bước 3: Kéo video qua khung làm việc bên phải.
Bước 4: Kéo chuột vào đúng vị trí cần đóng băng, nhấn chuột phải vào frame video và chọn Add Frame Hold.
Lúc này toàn bộ frame video về sau sẽ được chuyển thành ảnh tĩnh từ giây mà bạn muốn nó đóng băng.
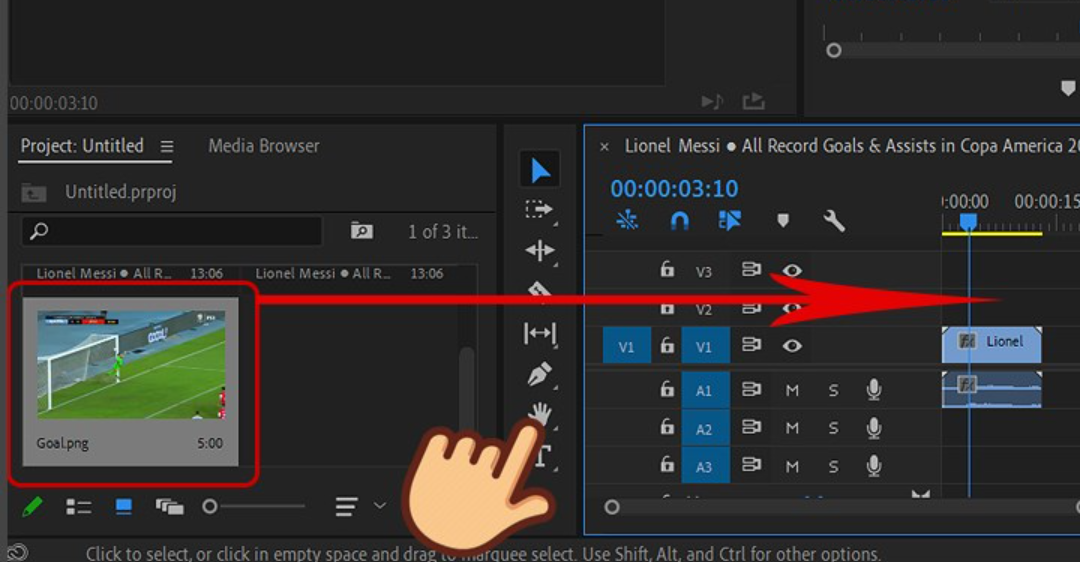
3. Chèn thêm phân đoạn (Insert Frame Hold Segment)
Tính chất của cách này đó là thêm một hình ảnh kéo dài 2 giây ngay sau vị trí bạn muốn đóng băng để bạn dễ dàng sắp xếp và chỉnh sửa
3.1. Hướng dẫn nhanh
Bấm chuột phải vào khung Project > Chọn Import… > Chọn video và chọn Open > Kéo video qua bên khung làm việc > Nhấn chuột phải vào frame video > Chọn Insert Frame Hold Segment.
3.2. Hướng dẫn chi tiết
Bước 1: Đầu tiên bạn cần mở video bằng cách nhấn chuột phải vào khung Project rồi chọn Import…
Bước 2: Chọn video rồi chọn Open.
Bước 3: Kéo video qua khung làm việc bên phải.
Bước 4: Kéo chuột vào đúng vị trí cần đóng băng, nhấn chuột phải vào Frame video và chọn Insert Frame Hold Segment.
Lúc này frame video của bạn sẽ được chuyển thành 3 đoạn, 1 đoạn đầu cho đến vị trí chuột, 1 đoạn ảnh đóng băng trong 2 giây, 1 đoạn cuối là từ vị trí chuột về sau.
Trên đây là toàn bộ những phân tích và chia sẻ về Cách đóng băng khung hình trong Premiere. Chúng tôi hy vọng rằng bài viết đã cung cấp cho bạn những thông tin hữu ích. Vì thế, đừng ngần ngại chia sẻ nó để nhiều người khác cũng có cơ hội tiếp cận thông tin này. Nếu bạn còn bất kỳ thắc mắc nào, hãy liên hệ đến Công Ty Quảng Cáo Marketing Online Limoseo để được hỗ trợ.

