Bạn muốn đổi màu cho layer khi chỉnh sửa ảnh nhưng chưa biết cách? Bài viết này sẽ hướng dẫn bạn cách đổi màu cho layer trong Photoshop một cách đơn giản và hiệu quả. Ngoài ra, Công Ty Quảng Cáo Marketing Online Limoseo sẽ cung cấp cho bạn các bước chi tiết, các mẹo hữu ích, và các ví dụ thực tế để giúp bạn dễ dàng thực hiện.
MỤC LỤC
1. Cách đổi màu cho layer trong Photoshop
Cách đổi màu cho layer trong Photoshop là một kỹ năng cơ bản và quan trọng mà bất kỳ ai sử dụng phần mềm này đều cần biết. Việc thay đổi màu sắc của các layer có thể giúp bạn tạo ra các hiệu ứng độc đáo, chỉnh sửa hình ảnh theo ý muốn, và nâng cao chất lượng thiết kế. Có nhiều cách để đổi màu cho layer trong Photoshop, tùy thuộc vào mục đích và hiệu ứng bạn muốn:
1.1. Thay đổi màu toàn bộ layer:
- Sử dụng công cụ Hue/Saturation:
- Chọn layer bạn muốn đổi màu.
- Nhấp vào “Image” > “Adjustments” > “Hue/Saturation”.
- Thay đổi thanh trượt “Hue” để chọn màu mới.
- Điều chỉnh thanh trượt “Saturation” và “Lightness” để tinh chỉnh màu sắc.
- Sử dụng công cụ Replace Color:
- Chọn layer bạn muốn đổi màu.
- Nhấp vào “Image” > “Adjustments” > “Replace Color”.
- Nhấp vào mẫu màu “Sampled Color” và chọn màu bạn muốn đổi.
- Chọn màu mới từ bảng màu hoặc nhập mã màu.
- Điều chỉnh thanh trượt “Fuzziness” để xác định độ rộng của vùng màu được thay đổi.
1.2. Thay đổi màu một phần layer:
- Sử dụng công cụ Selection:
- Chọn công cụ Selection phù hợp như Lasso Tool, Magnetic Lasso Tool, hoặc Quick Selection Tool.
- Chọn vùng bạn muốn đổi màu.
- Nhấp vào “Edit” > “Fill” và chọn màu mới.
- Sử dụng Layer Mask:
- Thêm Layer Mask cho layer bạn muốn đổi màu.
- Chọn Brush Tool và chọn màu mới.
- Vẽ trên Layer Mask để che đi phần màu bạn không muốn đổi.
1.3. Thay đổi màu theo hiệu ứng:
- Sử dụng Gradient Map:
- Chọn layer bạn muốn đổi màu.
- Nhấp vào “Layer” > “New Adjustment Layer” > “Gradient Map”.
- Chọn Gradient phù hợp từ bảng màu hoặc tạo Gradient mới.
- Sử dụng Color Lookup:
- Chọn layer bạn muốn đổi màu.
- Nhấp vào “Layer” > “New Adjustment Layer” > “Color Lookup”.
- Chọn LUT phù hợp từ bảng màu hoặc tải LUT mới.
Lưu ý:
- Nên tạo bản sao layer trước khi đổi màu để tránh ảnh hưởng đến bản gốc.
- Sử dụng các công cụ chỉnh sửa màu sắc khác nhau để tạo hiệu ứng độc đáo.
- Tham khảo thêm cách đổi màu cho layer trong Photoshop chi tiết trên mạng để thực hiện các kỹ thuật nâng cao.
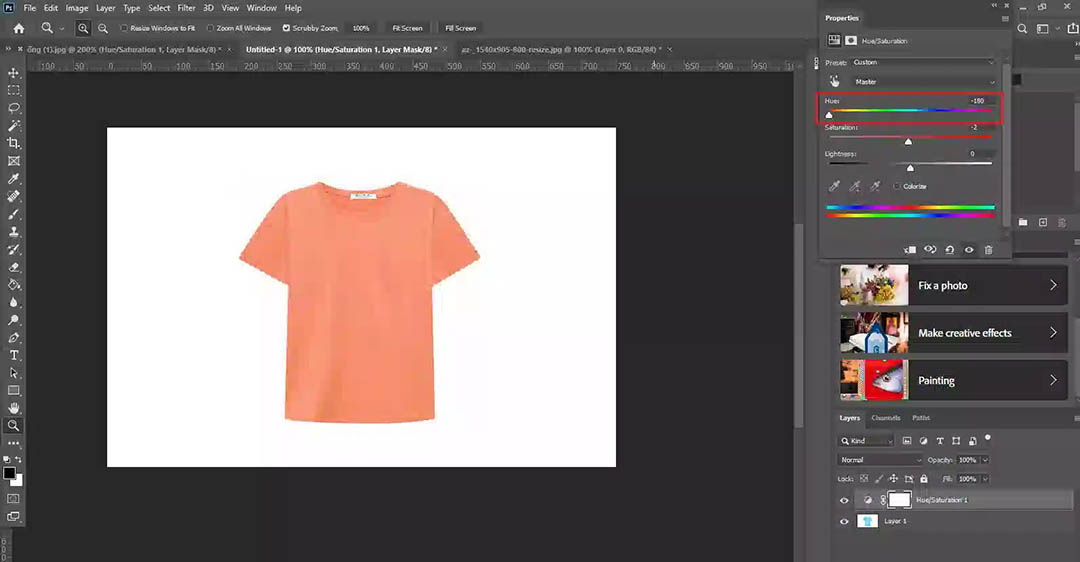
2. Mẹo đổi màu cho layer trong Photoshop hiệu quả
Dưới đây là một số mẹo đổi màu cho layer trong Photoshop hiệu quả mà bạn có thể áp dụng trong quá trình chỉnh sửa ảnh:
2.1. Sử dụng công cụ phù hợp:
- Hue/Saturation: Thay đổi toàn bộ màu sắc của layer.
- Replace Color: Thay đổi màu cụ thể trong layer.
- Gradient Map: Áp dụng hiệu ứng chuyển màu cho layer.
- Color Lookup: Thay đổi màu sắc theo bảng màu LUT.
- Layer Mask: Che đi phần màu bạn không muốn đổi.
2.2. Tạo bản sao layer:
Tạo bản sao layer trước khi đổi màu để tránh ảnh hưởng đến bản gốc.
2.3. Sử dụng phím tắt:
- Ctrl + J: Nhân đôi layer.
- Ctrl + U: Mở bảng Hue/Saturation.
- Ctrl + H: Mở bảng Replace Color.
- Ctrl + Shift + Alt + E: Tạo bản sao hợp nhất của các layer được chọn.
2.4. Lưu ý:
- Chọn đúng vùng chọn trước khi đổi màu.
- Sử dụng các công cụ chỉnh sửa màu sắc khác nhau để tạo hiệu ứng độc đáo.
- Tham khảo thêm hướng dẫn chi tiết trên mạng để thực hiện các kỹ thuật nâng cao.
2.5. Mẹo nâng cao:
- Sử dụng Adjustment Layers: Sử dụng Adjustment Layers để điều chỉnh màu sắc mà không ảnh hưởng đến dữ liệu pixel gốc. Ví dụ, sử dụng Levels Adjustment Layer để điều chỉnh độ sáng tối, hoặc Curves Adjustment Layer để điều chỉnh độ tương phản.
- Sử dụng Blending Modes: Sử dụng Blending Modes để kết hợp các layer màu sắc theo các cách khác nhau. Ví dụ, sử dụng Multiply Blending Mode để làm tối màu, hoặc Screen Blending Mode để làm sáng màu.
- Sử dụng Brushes: Sử dụng Brushes để vẽ màu sắc lên layer. Ví dụ, sử dụng Soft Brush để tạo hiệu ứng chuyển màu mượt mà, hoặc Hard Brush để tạo hiệu ứng đường viền sắc nét.
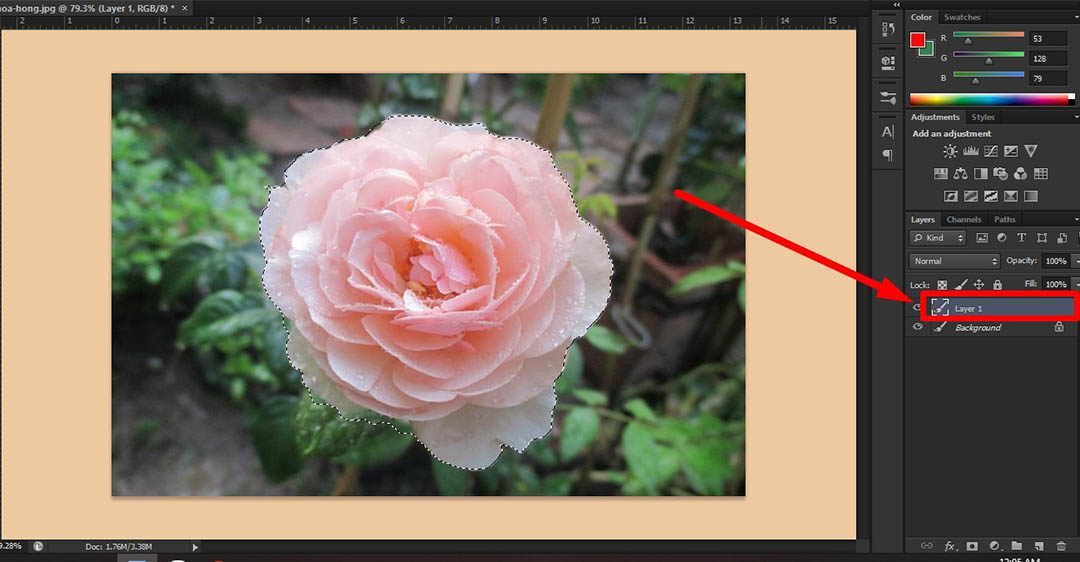
3. Cách thay nền trong Workspace của Photoshop
Có hai cách chính để thay nền trong Workspace của Photoshop, hãy tham khảo hai cách đơn giản nhất sau đây:
3.1. Sử dụng công cụ “Background Contents”:
- Mở file Photoshop mới hoặc file đang có.
- Nhấp vào tab “Workspace” ở thanh công cụ.
- Chọn “Background Contents” từ menu thả xuống.
- Chọn loại nền bạn muốn:
- Transparent: Nền trong suốt.
- White: Nền trắng.
- Background Color: Chọn màu nền tùy chỉnh.
- Nhấp vào “OK” để áp dụng thay đổi.
3.2. Sử dụng công cụ “Fill”:
- Mở file Photoshop mới hoặc file đang có.
- Chọn “Layer” > “New Fill Layer” > “Solid Color”.
- Chọn màu nền bạn muốn.
- Nhấp vào “OK” để áp dụng thay đổi.
Mẹo:
- Nhấn phím “Alt” + “Backspace” để tô màu nền nhanh chóng bằng màu nền trước đó.
- Sử dụng Gradient Fill hoặc Pattern Fill để tạo hiệu ứng nền độc đáo.
Công Ty Quảng Cáo Marketing Online Limoseo hy vọng rằng bài viết này đã cung cấp cho bạn các thông tin hữu ích về cách đổi màu cho layer trong Photoshop. Ngoài các phương pháp được giới thiệu trong bài viết, bạn có thể tham khảo thêm các tài liệu hướng dẫn chi tiết khác trên mạng để khám phá thêm các kỹ thuật nâng cao.

