Nếu bạn gặp một bức ảnh trong đó đối tượng chính không nằm ở vị trí mà bạn mong muốn, có một cách đơn giản để xử lý. Bạn có thể chọn phạm vi của đối tượng và sử dụng công cụ để di chuyển phạm vi đó đến vị trí mong muốn. Hướng dẫn dưới đây của Công Ty Quảng Cáo Marketing Online Limoseo sẽ chỉ cho bạn cách di chuyển vùng chọn trong Photoshop một cách nhanh chóng và dễ dàng trên máy tính. Hãy theo dõi bài viết sau nhé!
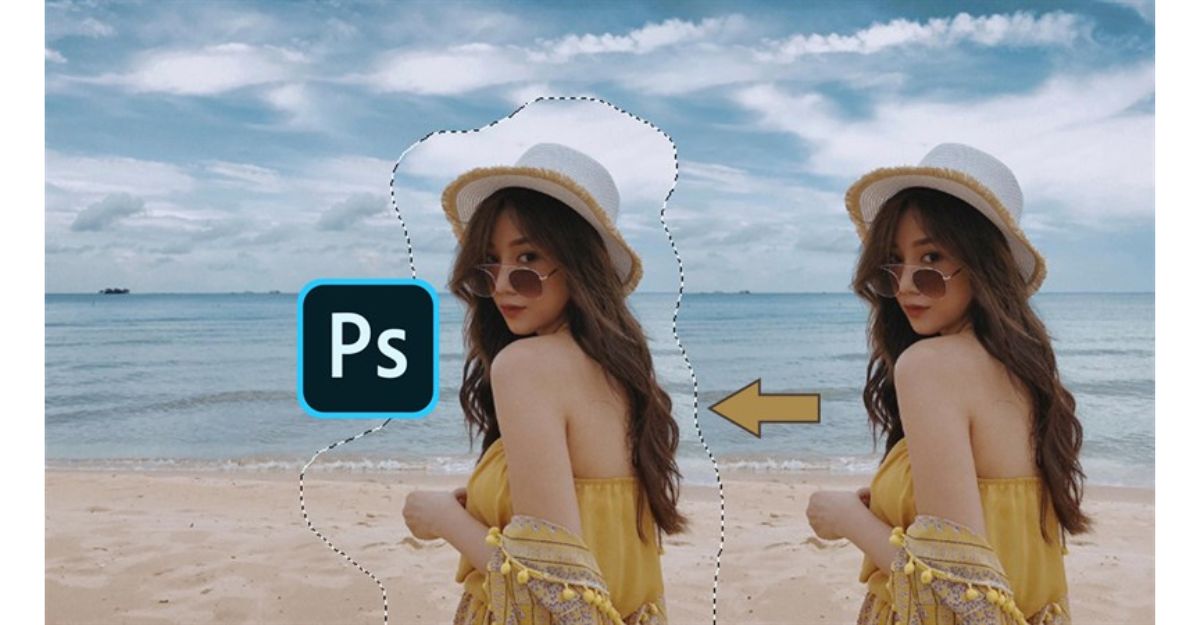
MỤC LỤC
1. Di chuyển vùng chọn trong Photoshop là gì?
Di chuyển vùng chọn trong Photoshop cho phép bạn thay đổi vị trí của một phần hoặc đối tượng cụ thể trong bức ảnh. Bằng cách di chuyển vùng chọn, bạn có thể:
- Điều chỉnh vị trí của đối tượng: Nếu đối tượng trong bức ảnh không nằm ở vị trí mà bạn mong muốn, bạn có thể di chuyển vùng chọn của nó đến vị trí mới, tạo ra sự cân đối và hài hòa hơn cho bố cục của ảnh.
- Sắp xếp lại các phần của bức ảnh: Bằng cách di chuyển vùng chọn, bạn có thể chuyển đổi vị trí của các phần tử khác nhau trong ảnh, tạo ra một sắp xếp mới hoặc tạo hiệu ứng đặc biệt.
- Tạo hiệu ứng chuyển động: Di chuyển vùng chọn có thể được sử dụng để tạo ra hiệu ứng chuyển động trong ảnh. Bằng cách di chuyển vùng chọn theo hướng và khoảng cách nhất định, bạn có thể tạo ra cảm giác chuyển động động đậy hoặc tạo hiệu ứng mờ.
Như vậy, di chuyển vùng chọn trong Photoshop là một công cụ quan trọng để chỉnh sửa và tăng cường bố cục và hiệu ứng trong bức ảnh của bạn.
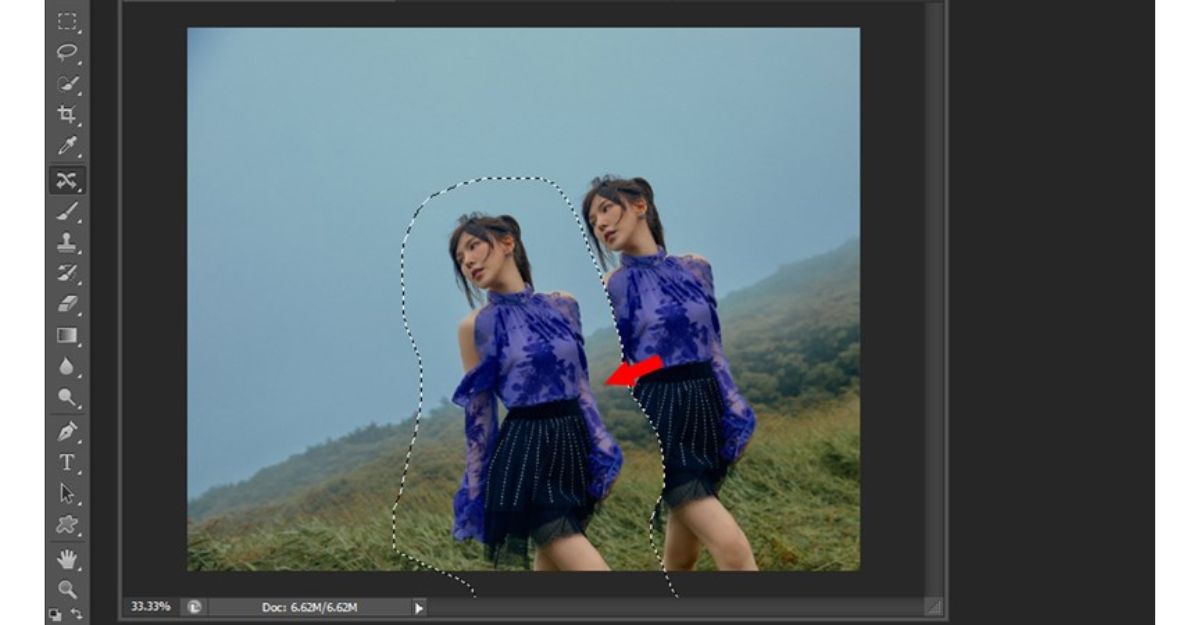
2. Hướng dẫn cách di chuyển vùng chọn trong Photoshop
Dưới đây là hướng dẫn chi tiết cách di chuyển vùng chọn trong Photoshop theo từng bước:
- Bước 1: Mở hình ảnh và chọn công cụ Move
- Mở Photoshop và mở hình ảnh mà bạn muốn làm việc.
- Trên thanh công cụ nằm ở phía trái màn hình, chọn công cụ “Move” (di chuyển). Bạn cũng có thể nhấn phím “V” trên bàn phím để chọn công cụ này.
- Bước 2: Chọn vùng cần di chuyển
Đảm bảo rằng bạn đã chọn vùng cần di chuyển trước đó. Sử dụng các công cụ chọn như “Marquee Tool” (công cụ chọn hình chữ nhật), “Lasso Tool” (công cụ chọn tự do) hoặc “Magic Wand Tool” (công cụ chọn phép thần) để tạo vùng chọn xung quanh các đối tượng bạn muốn di chuyển.
- Bước 3: Di chuyển vùng chọn
- Khi đã có vùng chọn, sử dụng công cụ Move để di chuyển vùng đó. Nhấp vào vùng chọn và giữ chuột, sau đó di chuyển chuột để di chuyển vùng chọn đến vị trí mới trên hình ảnh.
- Bạn cũng có thể sử dụng các phím mũi tên trên bàn phím để di chuyển vùng chọn một bước một bước hoặc sử dụng các phím mũi tên kết hợp với phím Shift để di chuyển nhanh hơn.
- Bước 4: Áp dụng di chuyển
Khi bạn đã di chuyển vùng chọn đến vị trí mong muốn, nhấp chuột trái để gắn kết vùng chọn vào vị trí mới. Vùng chọn sẽ được di chuyển và các thay đổi sẽ được áp dụng vào hình ảnh.
Đó là các bước cơ bản để di chuyển vùng chọn trong Photoshop. Hy vọng rằng hướng dẫn này sẽ giúp bạn trong quá trình chỉnh sửa ảnh của mình!
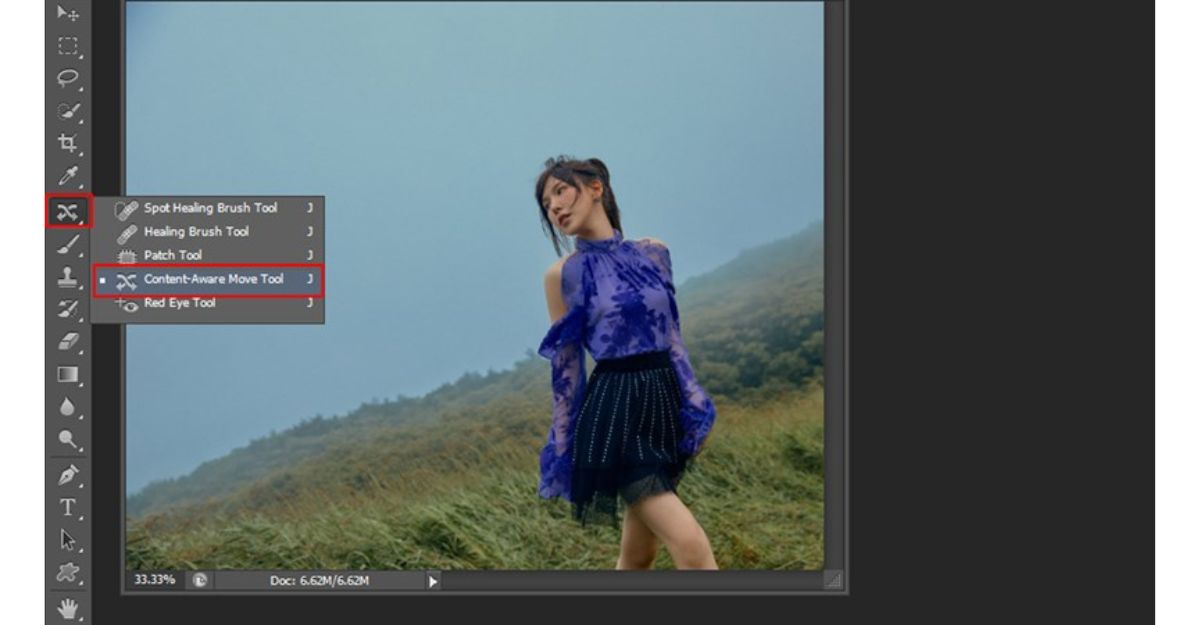
3. Lưu ý khi thực hiện cách di chuyển vùng chọn trong Photoshop
Khi thực hiện cách di chuyển vùng chọn trong Photoshop, có một số lưu ý quan trọng sau đây:
- Chắc chắn rằng bạn đã tạo vùng chọn chính xác: Trước khi di chuyển vùng chọn, hãy đảm bảo rằng bạn đã chọn đúng vùng mà bạn muốn di chuyển. Sử dụng các công cụ chọn như Lasso Tool, Marquee Tool, hoặc Quick Selection Tool để tạo vùng chọn chính xác.
- Kiểm tra tính chính xác của vùng chọn sau khi di chuyển: Khi bạn đã di chuyển vùng chọn, hãy xem xét kỹ lưỡng xem liệu vùng chọn đã được đặt ở vị trí mong muốn hay chưa. Nếu cần thiết, bạn có thể điều chỉnh lại vị trí bằng cách sử dụng các công cụ chỉnh sửa khác như Move Tool hoặc Transform Tool.
- Sử dụng các phím tắt và các công cụ hỗ trợ: Photoshop cung cấp nhiều phím tắt và các công cụ hỗ trợ để giúp bạn di chuyển vùng chọn một cách chính xác và nhanh chóng. Hãy tìm hiểu và sử dụng các phím tắt như Arrow keys để di chuyển vùng chọn theo các hướng cụ thể hoặc các công cụ như Align hoặc Distribute để căn chỉnh vùng chọn.
- Lưu bức ảnh trước khi thực hiện di chuyển: Trước khi thực hiện bất kỳ thay đổi nào trên bức ảnh, hãy sao lưu phiên bản gốc hoặc tạo một bản sao làm việc. Điều này sẽ giúp bạn khôi phục lại bức ảnh ban đầu nếu cần thiết và tránh mất dữ liệu quan trọng.
- Thử nghiệm và điều chỉnh: Khi di chuyển vùng chọn, hãy thử nghiệm và điều chỉnh nhiều lần để đạt được kết quả tốt nhất. Bạn có thể thay đổi vị trí, kích thước và góc quay của vùng chọn để tìm ra sự sắp xếp và bố cục tốt nhất cho ảnh.
- Lưu lại và kiểm tra kết quả: Sau khi bạn đã hoàn thành việc di chuyển vùng chọn, hãy lưu lại bức ảnh và kiểm tra kết quả cuối cùng. Xem xét kỹ lưỡng để đảm bảo rằng vùng chọn đã được di chuyển một cách hợp lý và tạo ra hiệu ứng mong muốn trong bức ảnh.
Nhớ tuân thủ các lưu ý trên sẽ giúp bạn thực hiện cách di chuyển vùng chọn trong Photoshop một cách chính xác và hiệu quả.
Trên đây là các bước trong cách di chuyển vùng chọn trong Photoshop của Công Ty Quảng Cáo Marketing Online Limoseo giúp cải thiện cân đối và sự hài hòa của bố cục trong bức ảnh. Bạn có thể thử áp dụng ngay trên Photoshop để tạo ra bức ảnh như ý muốn. Nếu thành công, đừng quên để lại chia sẻ và bình luận dưới bài viết. Xin cảm ơn bạn đã đọc bài viết này.

