Bạn muốn dịch chuyển một phần tử trên hình ảnh của bạn đến vị trí mới mà vẫn bảo toàn tính thực tế của nó? Đừng bỏ lỡ bài viết dưới đây của Công Ty Quảng Cáo Marketing Online Limoseo để biết cách di chuyển đối tượng trong Photoshop đơn giản đến không ngờ!
MỤC LỤC
1. Cách di chuyển đối tượng trong Photoshop bằng Move Tool
Move Tool là công cụ cơ bản và quan trọng trong Photoshop, giúp bạn di chuyển, thay đổi kích thước và xoay lật đối tượng một cách dễ dàng. Dưới đây là hướng dẫn chi tiết cách di chuyển vùng chọn trong Photoshop bằng Move Tool:
Bước 1: Chọn Move Tool
- Nhấn phím tắt V trên bàn phím để kích hoạt Move Tool.
- Hoặc click chuột trái vào biểu tượng Move Tool trong thanh công cụ bên trái màn hình.
Bước 2: Chọn đối tượng cần di chuyển
- Click chuột trái vào đối tượng bạn muốn di chuyển.
- Nếu muốn chọn nhiều đối tượng, hãy giữ phím Ctrl và click chuột trái vào từng đối tượng.
Bước 3: Di chuyển đối tượng
- Nhấn giữ chuột trái vào đối tượng và kéo thả đến vị trí mong muốn.
- Bạn có thể sử dụng các phím mũi tên trên bàn phím để di chuyển đối tượng theo từng pixel.
Bên cạnh di chuyển, Move Tool còn cung cấp các tính năng khác:
- Thay đổi kích thước: Nhấn giữ phím Ctrl và click chuột trái vào đối tượng, sau đó kéo mép đối tượng để thay đổi kích thước.
- Xoay lật: Nhấn giữ phím Ctrl và click chuột trái vào đối tượng, sau đó di chuyển con trỏ chuột ra ngoài rìa đối tượng và giữ chuột trái để xoay lật.
- Sắp xếp: Nhấn và giữ phím Ctrl và click chuột trái vào đối tượng, sau đó kéo thả đối tượng chồng lên đối tượng khác để sắp xếp theo thứ tự.
Lưu ý:
- Đối tượng bị khóa không thể di chuyển được. Hãy mở khóa đối tượng bằng cách click vào biểu tượng ổ khóa trên thanh Layers.
- Khi di chuyển nhiều đối tượng cùng lúc, các đối tượng sẽ di chuyển theo nhóm. Để di chuyển từng đối tượng riêng lẻ, hãy giữ phím Alt và click chuột trái vào đối tượng.
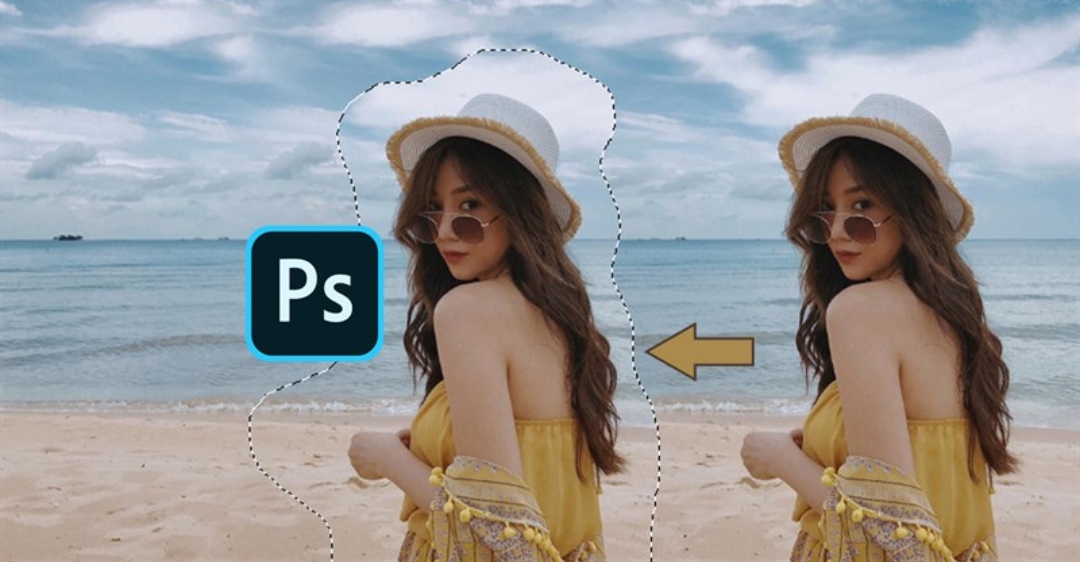
2. Cách di chuyển đối tượng trong Photoshop bằng Marquee Tool
Công cụ Marquee Tool trong Photoshop không được thiết kế để di chuyển đối tượng trực tiếp, mà nó được sử dụng để tạo vùng chọn. Tuy nhiên, bạn có thể kết hợp Marquee Tool với các công cụ khác để di chuyển đối tượng một cách gián tiếp. Dưới đây là hai cách di chuyển layer trong Photoshop phổ biến:
2.1. Sử dụng di chuyển tự do (Move Tool) kết hợp với Marquee Tool:
- Chọn đối tượng: Sử dụng Marquee Tool để tạo vùng chọn xung quanh đối tượng bạn muốn di chuyển.
- Kích hoạt Move Tool: Nhấn phím V hoặc nhấp vào biểu tượng Move Tool trên thanh công cụ.
- Di chuyển đối tượng: Giữ chuột trái và kéo đối tượng đến vị trí mới.
2.2. Sử dụng lệnh Cut và Paste:
- Tạo vùng chọn: Sử dụng Marquee Tool để tạo vùng chọn xung quanh đối tượng bạn muốn di chuyển.
- Sao chép đối tượng: Nhấn Ctrl + C (hoặc Cmd + C trên Mac) để sao chép đối tượng được chọn.
- Di chuyển đến vị trí mới: Di chuyển con trỏ chuột đến vị trí bạn muốn đặt đối tượng.
- Dán đối tượng: Nhấn Ctrl + V (hoặc Cmd + V trên Mac) để dán đối tượng vào vị trí mới.
Lưu ý:
- Khi sử dụng phương pháp 1, hãy đảm bảo rằng bạn đã chọn Entire Selection trong thanh Options trên thanh công cụ trước khi di chuyển đối tượng.
- Phương pháp cách di chuyển layer trong Photoshop 2 phù hợp hơn khi bạn muốn di chuyển đối tượng sang một lớp hoặc tài liệu khác.

3. Cách di chuyển đối tượng trong Photoshop bằng Vanishing Point Tool
Vanishing Point Tool là một công cụ mạnh mẽ trong Photoshop cho phép bạn thao tác với các đối tượng theo phối cảnh, giúp bạn dễ dàng di chuyển, thay đổi kích thước và xoay chúng một cách chân thực. Dưới đây là hướng dẫn cách di chuyển vùng chọn trong Photoshop bằng Vanishing Point Tool:
Bước 1: Mở hình ảnh và kích hoạt Vanishing Point Tool
- Mở hình ảnh bạn muốn chỉnh sửa trong Photoshop.
- Chuyển đến Filter > Vanishing Point.
Bước 2: Xác định mặt phẳng phối cảnh
- Nhấp vào các điểm giao điểm trong hình ảnh để xác định mặt phẳng phối cảnh. Photoshop sẽ tự động tạo lưới bao quanh các mặt phẳng này.
- Bạn có thể thêm hoặc xóa các điểm giao điểm bằng cách nhấp vào các nút + và – trên thanh công cụ.
Bước 3: Chọn đối tượng và di chuyển
- Chọn đối tượng bạn muốn di chuyển bằng công cụ Marquee.
- Chọn chế độ di chuyển từ menu Move Mode trên thanh công cụ:
- Destination: Di chuyển đối tượng đến khu vực bạn kéo marquee.
- Plane: Di chuyển đối tượng dọc theo mặt phẳng phối cảnh đã chọn.
- Kéo đối tượng đến vị trí mong muốn.
Bước 4: Tùy chỉnh (tùy chọn)
- Bạn có thể sử dụng các công cụ Edit Grid và Mesh Editing trên thanh công cụ để điều chỉnh lưới và mặt phẳng phối cảnh cho phù hợp hơn với hình ảnh của bạn.
- Sử dụng công cụ Scale và Rotate để thay đổi kích thước và xoay đối tượng.
Bước 5: Áp dụng thay đổi và lưu
- Khi bạn đã hài lòng với vị trí và kích thước của đối tượng, hãy nhấp vào OK để áp dụng thay đổi.
- Lưu hình ảnh của bạn.
Lưu ý:
- Vanishing Point Tool hoạt động tốt nhất với các hình ảnh có phối cảnh rõ ràng, như ảnh tòa nhà, đường phố hoặc phòng.
- Nếu hình ảnh của bạn có phối cảnh phức tạp, bạn có thể cần thêm nhiều mặt phẳng phối cảnh để đạt được kết quả tốt nhất.
- Bạn có thể tìm hiểu thêm về Vanishing Point Tool trong tài liệu trợ giúp của Photoshop hoặc bằng cách xem các hướng dẫn trực tuyến.
Bài viết trên đã chỉ cho bạn cách di chuyển đối tượng trong Photoshop một cách dễ dàng và hiệu quả. Nếu bạn thấy hữu ích, đừng ngần ngại chia sẻ bài viết này với bạn bè và người thân của bạn. Công Ty Quảng Cáo Marketing Online Limoseo chúc các bạn thành công trong việc thực hiện!

