Bạn đang làm việc với một dự án thiết kế và cần chuyển file từ Illustrator sang InDesign? Đừng lo lắng, Công Ty Quảng Cáo Marketing Online Limoseo sẽ hướng dẫn bạn cách chuyển file từ Illustrator sang InDesign dễ dàng và hiệu quả, đảm bảo chất lượng thiết kế được giữ nguyên vẹn.
MỤC LỤC
1. Giới thiệu Illustrator và InDesign
Adobe Illustrator và Adobe InDesign là hai phần mềm thiết kế đồ họa phổ biến được phát triển bởi Adobe. Mặc dù đều thuộc sở hữu của Adobe và có khả năng tương tác với nhau, mỗi phần mềm lại có điểm mạnh và mục đích sử dụng riêng biệt:
1.1. Adobe Illustrator:
- Loại: Thiết kế vector.
- Điểm mạnh:
- Tạo và chỉnh sửa hình ảnh vector sắc nét, có thể co giãn mà không bị vỡ ảnh.
- Thiết kế logo, icon, bản vẽ kỹ thuật, infographic, artwork,…
- Khả năng chỉnh sửa chi tiết cao, phù hợp với các đối tượng phức tạp.
- Ví dụ sử dụng: Logo, icon, infographic, artwork, bản vẽ kỹ thuật, minh họa sách báo, bao bì sản phẩm,…
1.2. Adobe InDesign:
- Loại: Dàn trang.
- Điểm mạnh:
- Thiết kế và dàn trang các ấn phẩm in ấn như sách, báo, tạp chí, brochure,…
- Khả năng quản lý nhiều trang, bố cục phức tạp và xử lý văn bản chuyên nghiệp.
- Tích hợp tốt với các phần mềm khác trong bộ Adobe Creative Suite.
- Ví dụ sử dụng: Sách báo, tạp chí, brochure, poster, tờ rơi, báo cáo, ấn phẩm quảng cáo,…
1.3. So sánh Illustrator và InDesign:
| Tính năng | Illustrator | InDesign |
| Loại | Vector | Dàn trang |
| Điểm mạnh | Hình ảnh vector sắc nét, chỉnh sửa chi tiết cao | Thiết kế và dàn trang ấn phẩm in ấn, quản lý nhiều trang |
| Mục đích sử dụng | Logo, icon, infographic, artwork, bản vẽ kỹ thuật,… | Sách báo, tạp chí, brochure, poster, tờ rơi, báo cáo,… |
| Khả năng chỉnh sửa hình ảnh | Mạnh | Yếu |
| Khả năng xử lý văn bản | Yếu | Mạnh |
| Khả năng quản lý nhiều trang | Yếu | Mạnh |
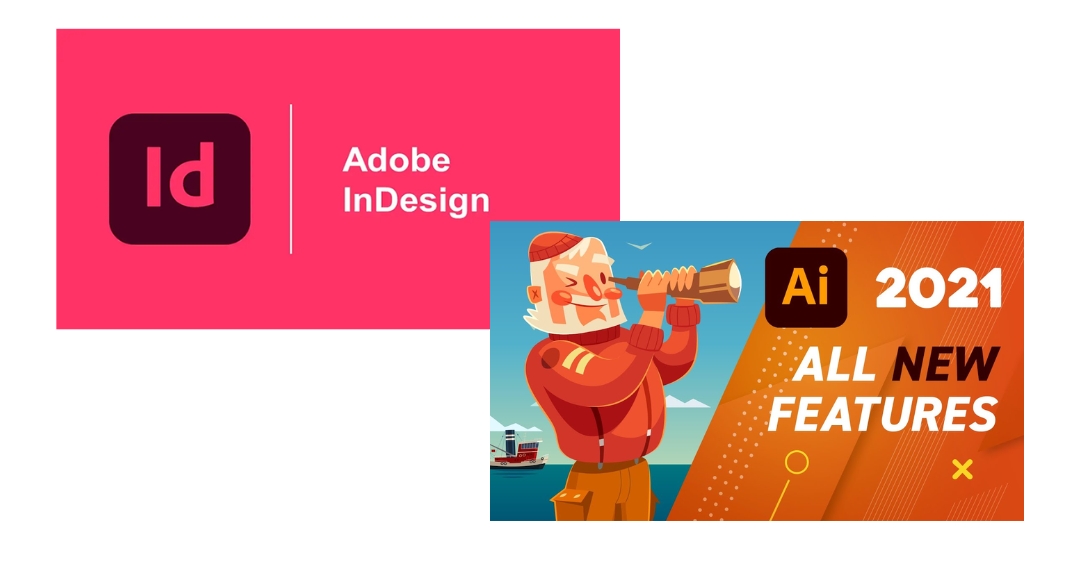
2. Cách chuyển file từ Illustrator sang InDesign
Dưới đây là cách chuyển file từ Illustrator sang InDesign chi tiết:
2.1. Sao chép và dán:
- Ưu điểm: Đơn giản, nhanh chóng.
- Nhược điểm: Có thể làm mất định dạng, đặc biệt với các đối tượng phức tạp.
Cách thực hiện:
- Mở file Illustrator có chứa nội dung bạn muốn chuyển.
- Chọn các đối tượng bạn muốn sao chép.
- Nhấn Ctrl + C (hoặc Cmd + C trên Mac) để sao chép.
- Mở file InDesign mà bạn muốn dán nội dung vào.
- Di chuyển đến vị trí bạn muốn dán nội dung.
- Nhấn Ctrl + V (hoặc Cmd + V trên Mac) để dán.
2.2. Lưu file dưới dạng PDF và mở trong InDesign:
- Ưu điểm: Giữ nguyên định dạng tốt hơn.
- Nhược điểm: Có thể làm tăng kích thước file.
Thực hiện cách chuyển file từ Illustrator sang InDesign:
- Mở file Illustrator có chứa nội dung bạn muốn chuyển.
- Vào File > Save As.
- Chọn PDF trong menu Format.
- Nhấp vào Save.
- Mở file InDesign.
- Vào File > Place.
- Chọn file PDF bạn vừa lưu.
- Nhấp vào Open.
Lưu ý:
- Khi lưu file Illustrator dưới dạng PDF, hãy đảm bảo chọn High Quality Print trong cài đặt PDF Preset.
- Bạn cũng có thể sử dụng các plugin như Adobe Illustrator Exchange Plugin để chuyển file giữa Illustrator và InDesign.
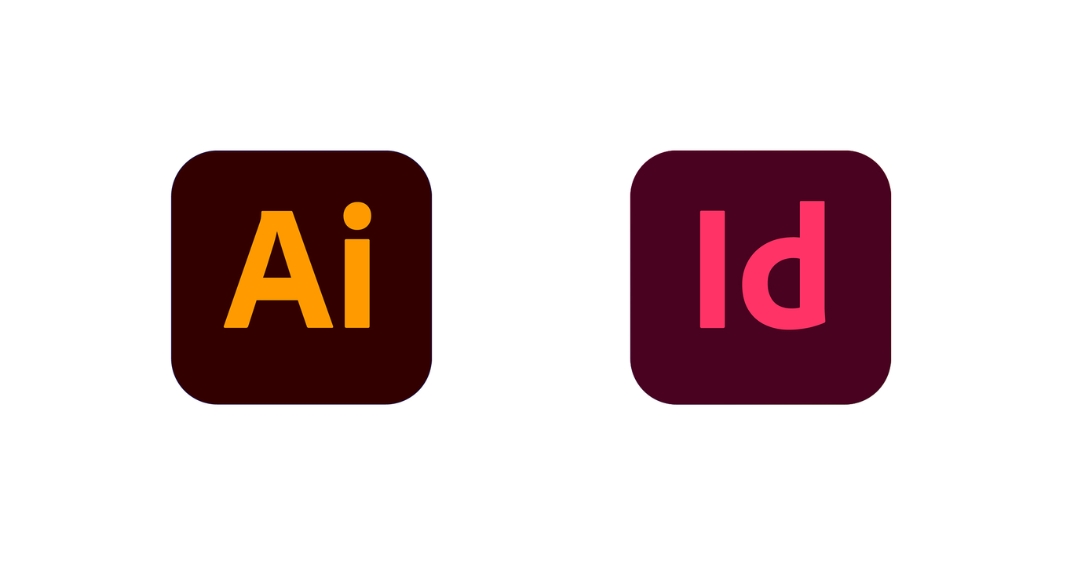
3. Lưu ý khi chuyển file từ Illustrator sang InDesign
3.1. Kiểm tra hệ màu:
- Chuyển đổi hệ màu từ RGB sang CMYK trước khi xuất file từ Illustrator. InDesign sử dụng hệ màu CMYK cho in ấn, trong khi RGB dành cho màn hình. Việc chuyển đổi đảm bảo màu sắc hiển thị chính xác khi in.
- Sử dụng bảng màu swatches trong Illustrator để quản lý màu sắc hiệu quả và dễ dàng áp dụng cho các đối tượng khác nhau.
3.2. Font chữ:
- Chuyển đổi font chữ thành Outlines trong Illustrator để tránh lỗi font chữ khi mở file trong InDesign. Việc này đặc biệt quan trọng đối với font chữ không phổ biến.
- Embed tất cả font chữ đã sử dụng vào file Illustrator trước khi xuất. Đảm bảo bạn có quyền sử dụng thương mại cho tất cả font chữ được sử dụng.
3.3. Hình ảnh:
- Lưu hình ảnh ở định dạng EPS hoặc TIFF để đảm bảo chất lượng và độ phân giải cao. Tránh sử dụng JPEG vì có thể làm giảm chất lượng hình ảnh.
- Embed hình ảnh vào file Illustrator trước khi xuất.
- Đảm bảo hình ảnh có độ phân giải phù hợp (thường là 300 dpi) để in ấn rõ nét.
3.4. Cấu trúc file:
- Tổ chức các đối tượng trong Illustrator một cách logic và khoa học để dễ dàng quản lý và chỉnh sửa trong InDesign.
- Sử dụng layer để nhóm các đối tượng liên quan và ẩn/hiện chúng khi cần thiết.
- Đặt tên cho các layer và đối tượng một cách rõ ràng để dễ dàng nhận biết.
3.5. Định dạng file:
- Lưu file Illustrator ở định dạng .ai (Adobe Illustrator Artwork) để giữ nguyên tất cả thông tin thiết kế và có thể chỉnh sửa dễ dàng trong Illustrator.
- Sử dụng tùy chọn Save As trong Illustrator và chọn InDesign (Legacy) .ai nếu bạn muốn mở file trong phiên bản InDesign cũ hơn.
3.6. Kiểm tra kỹ lưỡng:
- Mở file đã xuất trong InDesign và kiểm tra kỹ lưỡng xem có lỗi nào xảy ra hay không, bao gồm màu sắc, font chữ, hình ảnh, bố cục,…
- Sử dụng công cụ Preflight trong InDesign để phát hiện và sửa lỗi tiềm ẩn trước khi in ấn.
Tóm lại, cách chuyển file từ Illustrator sang InDesign không hề khó khăn nếu bạn thực hiện theo các bước hướng dẫn trên. Hãy ghi nhớ những lưu ý quan trọng để đảm bảo chất lượng thiết kế tốt nhất cho dự án của bạn. Công Ty Quảng Cáo Marketing Online Limoseo chúc bạn thành công!

