Bạn đang cần chuyển đổi file JPG sang PNG để sử dụng cho website, logo hoặc thiết kế đồ họa? Photoshop là công cụ đắc lực giúp bạn thực hiện thao tác này một cách nhanh chóng và dễ dàng. Công Ty Quảng Cáo Marketing Online Limoseo sẽ hướng dẫn bạn chi tiết cách chuyển file JPG sang PNG trong Photoshop.
MỤC LỤC
1. Cách chuyển file JPG sang PNG trong Photoshop bằng Export
Dưới đây là cách chuyển file JPG sang PNG trong Photoshop bằng Export:
1.1. Mở file JPG trong Photoshop:
- Mở Photoshop và truy cập vào File > Open để chọn file JPG bạn muốn chuyển đổi.
- Hoặc, bạn có thể kéo thả file JPG trực tiếp vào giao diện Photoshop.
1.2. Sử dụng tính năng Export:
- Nhấn vào File > Export > Save for Web (Legacy) (hoặc File > Export > Quick Export trong phiên bản Photoshop mới hơn).
1.3. Cài đặt định dạng PNG:
- Trong cửa sổ Save for Web (Legacy), chọn PNG-24 từ menu Format ở phía trên.
- Tùy chọn:
- Transparency: Chọn None nếu bạn không cần nền trong suốt. Chọn Transparency nếu bạn muốn giữ nguyên nền trong suốt của ảnh JPG.
- Dither: Tùy chỉnh tùy chọn này để giảm thiểu hiện tượng dithering (nhiễu hạt) trong ảnh nếu cần thiết.
- Image Size: Bạn có thể thay đổi kích thước ảnh nếu muốn.
1.4. Lưu file PNG:
- Chọn vị trí lưu file PNG trên máy tính của bạn.
- Đặt tên cho file PNG.
- Nhấn Save để lưu file.
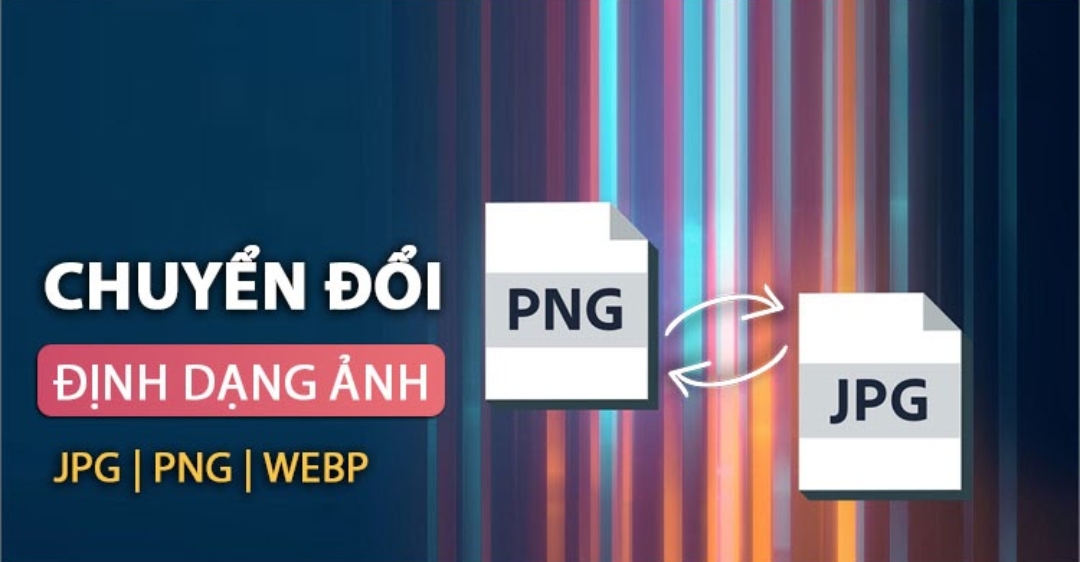
2. Cách chuyển file JPG sang PNG trong Photoshop bằng Save for Web
Để chuyển đổi file JPG sang PNG trong Photoshop bằng tính năng Save for Web, bạn thực hiện theo các bước sau:
2.1. Mở file JPG trong Photoshop:
- Mở Photoshop và truy cập vào File > Open.
- Chọn file JPG bạn muốn chuyển đổi và nhấp Open.
2.2. Mở hộp thoại Save for Web:
- Nhấn File > Save for Web (Legacy) hoặc sử dụng phím tắt Ctrl + Alt + Shift + S (Windows) hoặc Option + Shift + Command + S (Mac).
2.3. Chọn định dạng PNG:
- Trong hộp thoại Save for Web, chọn PNG-24 từ menu Format ở phía trên bên phải.
2.4. Tùy chỉnh cài đặt (tùy chọn):
- Optimized: Chọn mức tối ưu hóa mong muốn cho file PNG của bạn. Mức tối ưu hóa cao hơn sẽ dẫn đến kích thước file nhỏ hơn nhưng chất lượng hình ảnh giảm đi.
- Transparency: Nếu hình ảnh của bạn có phần trong suốt, hãy đảm bảo Transparency được bật.
- Dithering: Chọn phương pháp dithering mong muốn để giảm thiểu hiện tượng dải màu trong hình ảnh.
2.5. Lưu file PNG:
- Nhấp vào nút Save và chọn vị trí lưu file PNG của bạn.
- Đặt tên cho file và nhấp Save.
Lưu ý:
- Việc chuyển đổi file JPG sang PNG có thể dẫn đến kích thước file lớn hơn so với file JPG gốc, vì định dạng PNG không nén dữ liệu giống như JPG.
- Nếu bạn cần file có kích thước nhỏ gọn, hãy cân nhắc sử dụng định dạng khác như WebP.

3. Lưu ý khi chuyển file JPG sang PNG trong Photoshop
3.1. Kích thước file:
- File PNG thường có kích thước lớn hơn file JPG do sử dụng nén không mất dữ liệu. Điều này có thể ảnh hưởng đến dung lượng lưu trữ và tốc độ tải trang web.
- Nếu bạn cần giảm kích thước file PNG, hãy sử dụng tùy chọn Quality trong hộp thoại Export As. Tuy nhiên, điều này có thể làm giảm chất lượng hình ảnh.
3.2. Chất lượng hình ảnh:
- JPG sử dụng nén có mất dữ liệu, dẫn đến giảm chất lượng hình ảnh, đặc biệt là ở các chi tiết nhỏ và màu sắc.
- PNG sử dụng nén không mất dữ liệu, do đó chất lượng hình ảnh được giữ nguyên.
- Nếu bạn cần hình ảnh có chất lượng cao nhất, hãy chọn PNG. Tuy nhiên, nếu bạn cần cân bằng giữa chất lượng và kích thước file, hãy sử dụng JPG và điều chỉnh mức nén phù hợp.
3.3. Ứng dụng:
- JPG phù hợp cho ảnh chụp, ảnh có nhiều màu sắc, ảnh cần nén để tiết kiệm dung lượng.
- PNG phù hợp cho ảnh logo, ảnh có ít màu sắc, ảnh cần giữ nguyên chi tiết và màu sắc, ảnh cần sử dụng nền trong suốt.
3.4. Khả năng chỉnh sửa:
- Cả JPG và PNG đều có thể được chỉnh sửa trong Photoshop.
- Tuy nhiên, PNG có thể lưu giữ nhiều thông tin hơn JPG, do đó có thể chỉnh sửa chi tiết hơn mà không làm giảm chất lượng hình ảnh.
3.5. Tương thích:
- Cả JPG và PNG đều được hỗ trợ rộng rãi bởi hầu hết các trình duyệt web và phần mềm.
Việc lựa chọn chuyển đổi file JPG sang PNG trong Photoshop phụ thuộc vào nhiều yếu tố như kích thước file, chất lượng hình ảnh, ứng dụng, khả năng chỉnh sửa và tương thích. Hãy cân nhắc kỹ lưỡng các yếu tố này trước khi chuyển đổi để đảm bảo file hình ảnh của bạn đáp ứng nhu cầu sử dụng.
Ngoài ra, bạn cũng cần lưu ý một số điểm sau:
- Chế độ màu: Chọn RGB Color cho chế độ màu khi lưu file PNG để đảm bảo màu sắc hiển thị chính xác.
- Nền trong suốt: Nếu bạn cần sử dụng nền trong suốt, hãy chọn PNG-32 trong menu Format khi lưu file.
- Metadata: PNG có thể lưu trữ nhiều thông tin metadata hơn JPG, bao gồm thông tin về tác giả, bản quyền, v.v. Hãy cân nhắc xem bạn có cần lưu giữ thông tin này hay không.
Chuyển đổi file JPG sang PNG trong Photoshop là thao tác đơn giản và hiệu quả để nâng cao chất lượng hình ảnh cho website, logo và thiết kế đồ họa của bạn. Hãy áp dụng những cách chuyển file JPG sang PNG trong Photoshop trong bài viết của Công Ty Quảng Cáo Marketing Online Limoseo để thực hiện thành công và tạo ra những tác phẩm ấn tượng.

