Nếu có thể dùng tài liệu Word ở bất kỳ nơi đâu, công việc soạn thảo văn phòng thực sự quá đơn giản vì chúng dễ dàng được chỉnh sửa. Thế nhưng, đáng tiếc, tài liệu Word không hoạt động trong mọi trường hợp. Ví dụ, phần lớn tài liệu pháp lý đều ở định dạng PDF bởi chúng có cấu trúc nhất quán trên tất cả các thiết bị và không hề dễ chỉnh sửa. Ngoài ra, tài liệu dạng PDF trông cũng chuyên nghiệp hơn. Vì thế sau đây, Công Ty Quảng Cáo Marketing Online Limoseo sẽ gửi đến các bạn bài viết chi tiết cách chỉnh sửa file pdf trên Canva.
MỤC LỤC
1. Cách nhập file PDF trong Canva
Bạn có thể dùng nhiều công cụ chỉnh sửa PDF nhưng Canva là hữu ích nhất bởi chúng cho phép bạn làm việc này thật nhanh. Với một mảng các nhân tố đồ họa và nhiều kiểu font Canva miễn phí khác nhau, bạn có mọi thứ trong Canva để xử lý nội dung ở PDF.
Nếu chỉ cần thỉnh thoảng sửa file PDF, Canva là mọi thứ bạn cần. Để làm việc này, trước tiên, bạn cần nhập file vào Canva. Bạn có 3 cách làm việc này.
1.1. Cách 1 nhập file PDF trong Canva trên máy tính
Tới trang chủ Canva và đăng nhập tài khoản. Bạn có thể tìm thấy nút Upload ở góc phải phía trên cùng. Click vào nó và nhấn Choose files. Tiếp theo, duyệt thư mục để chọn file PDF từ máy tính.
File của bạn sẽ được lưu dưới dạng dự án. Click vào Projects ở bên trái để truy cập file.
File của bạn sẽ mở trong không gian làm việc của Canva.
1.2. Cách 2 nhập file PDF trong Canva bằng điện thoại
Đăng nhập Canva và click Create a design ở góc phải phía trên cùng. Chọn Flyer (Portrait).
Sau khi đã ở không gian làm việc, tới Upload > click Upload files. Sau đó, tìm tài liệu PDF để upload.
PDF sẽ upload thư mục dự án. Click vào thư mục Projects ở bên trái. Sau đó, kéo PDF vào thiết kế của bạn.
Giờ bạn có thể bắt đầu chỉnh sửa PDF.
1.3. Cách 3 nhập file PDF trong Canva chỉ với một nút click
Click Create a design ở góc phải phía trên cùng. Tiếp theo, click nút Import file ở góc phải bên dưới và chọn file PDF.
Bạn sẽ thấy một cảnh báo, Importing your file với nút View. Nhấn nó để thấy PDF.
Bạn có thể tìm file PDF ở thư mục Projects của không gian làm việc.
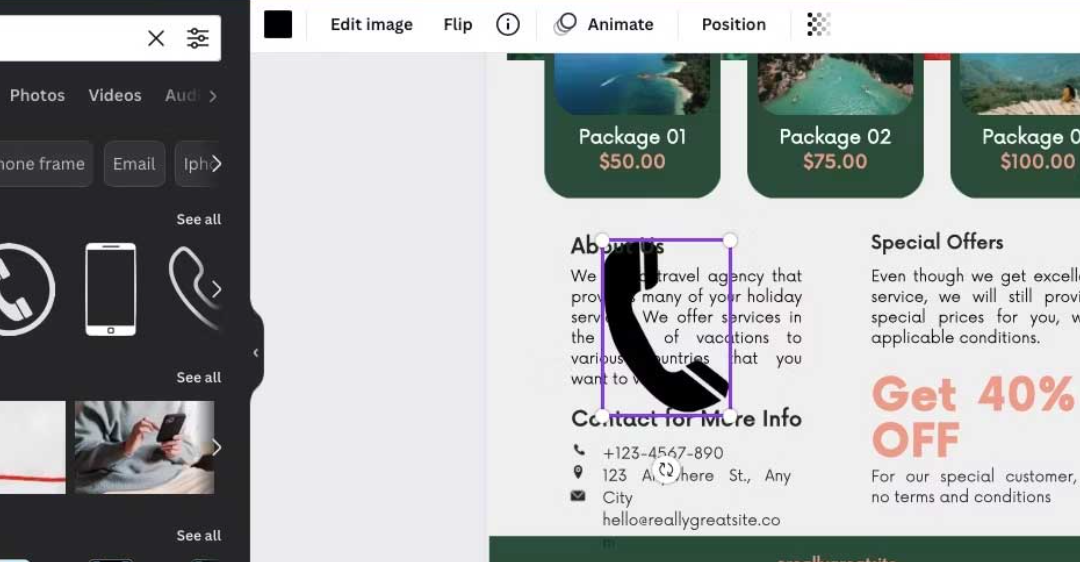
2. Cách chỉnh sửa file pdf trên Canva
Dưới đây là cách chỉnh sửa file pdf trên Canva. Sau khi nhập file, bạn có thể chỉ cần bắt đầu chỉnh sửa nó như khi làm với mọi thiết kế Canva khác. Ví dụ, nếu muốn sửa text, Canva hiện text ở trong hộp văn bản. Bạn có thể thêm hoặc xóa text và di chuyển chúng quanh trang để xem các hình ảnh khác nhau.
Bạn cũng có thể thay đổi font, kiểu, màu và khoảng cách bằng thanh công cụ ở phía trên đầu của không gian làm việc. Nếu định thay đổi font, đảm bảo bạn dùng một trong số các font quen thuộc. Nếu không, bạn có thể gặp lỗi khi muốn chỉnh tài liệu ở ứng dụng khác.
Ngoài text, bạn có thể sửa ảnh và các nhân tố khác trong PDF. Chúng hiện dưới dạng từng thành phần thiết riêng lẻ nên việc xóa hoặc thay chúng thật dễ dàng.
Để thêm các nhân tố thiết kế khác nhau, click tab Elements ở bên trái và tìm thành phần mong muốn bằng thanh công cụ Search elements. Kéo chúng vào PDF và điều chỉnh kích thước.
Nếu muốn thêm nhiều chi tiết hơn, dùng nút Add page bên dưới tài liệu. Bạn có thể thêm màu tương tự và thiết kế các nhân tố để giữ PDF liền mạch.
Sau khi đã hoàn tất, chỉ cần xuất file dưới dạng PDF. Tới Share > Download > PDF Standard.
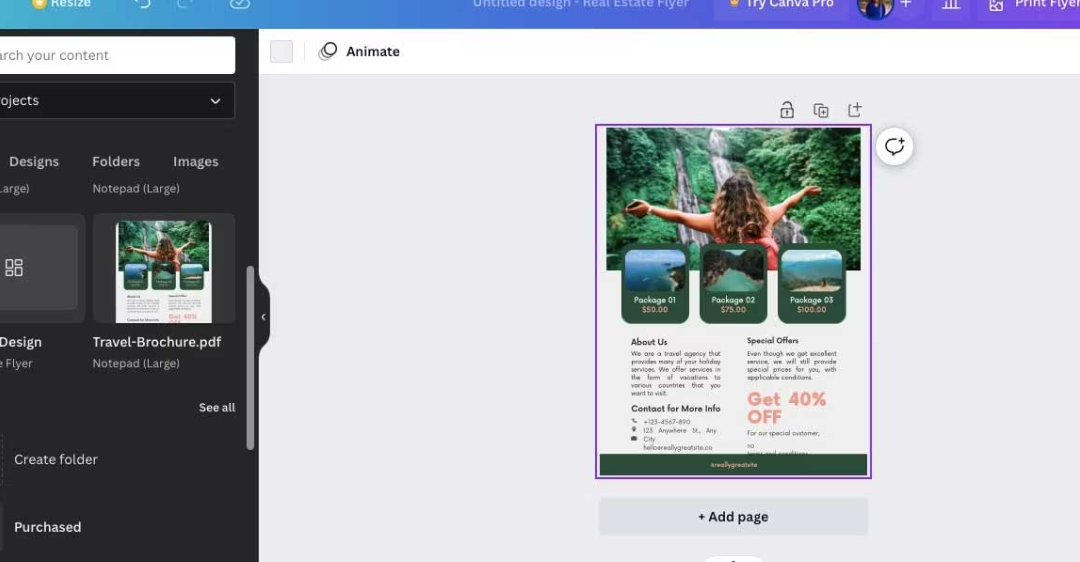
Trên đây là toàn bộ những phân tích và chia sẻ về cách chỉnh sửa file pdf trên Canva. Chúng tôi hy vọng rằng bài viết đã cung cấp cho bạn những thông tin hữu ích. Vì thế, đừng ngần ngại chia sẻ nó để nhiều người khác cũng có cơ hội tiếp cận thông tin này. Nếu bạn còn bất kỳ thắc mắc nào, hãy liên hệ đến Công Ty Quảng Cáo Marketing Online Limoseo để được hỗ trợ.

