Bạn muốn biến những bức ảnh bình thường thành những tác phẩm nghệ thuật vintage đầy hoài niệm? Photoshop là công cụ đắc lực giúp bạn thực hiện điều đó một cách dễ dàng. Công Ty Quảng Cáo Marketing Online Limoseo sẽ hướng dẫn bạn cách chỉnh màu vintage trong Photoshop bằng các phương pháp đơn giản mà hiệu quả.
MỤC LỤC
1. Cách chỉnh màu vintage trong Photoshop bằng Camera Raw Filter
Bước 1: Mở ảnh bạn muốn chỉnh sửa trong Photoshop.
Bước 2: Mở Camera Raw Filter bằng cách:
- Cách 1: Nhấp vào Filter > Camera Raw Filter.
- Cách 2: Nhấn phím tắt Ctrl + Shift + A.
Bước 3: Chuyển sang tab Basic.
Bước 4: Tùy chỉnh các thông số sau để tạo hiệu ứng vintage:
- Temperature: Kéo thanh trượt sang trái để làm cho ảnh ấm hơn, hoặc sang phải để làm cho ảnh lạnh hơn.
- Tint: Kéo thanh trượt sang trái để thêm tông màu xanh lá cây, hoặc sang phải để thêm tông màu đỏ.
- Exposure: Giảm độ phơi sáng để tạo cảm giác cổ điển.
- Contrast: Tăng độ tương phản để làm cho ảnh nổi bật hơn.
- Highlights: Giảm điểm sáng để làm cho ảnh có tông màu tối hơn.
- Shadows: Tăng bóng đổ để làm cho ảnh có chiều sâu hơn.
- Whites: Giảm độ trắng để làm cho ảnh có tông màu trầm hơn.
- Blacks: Tăng độ đen để làm cho ảnh có độ tương phản cao hơn.
Bước 5: Chuyển sang tab Detail.
Bước 6: Tùy chỉnh các thông số sau để làm sắc nét ảnh:
- Sharpness: Tăng độ sắc nét để làm cho ảnh rõ ràng hơn.
- Radius: Tăng bán kính để làm cho các chi tiết sắc nét hơn.
- Threshold: Giảm ngưỡng để làm cho các chi tiết nhỏ hơn được sắc nét hơn.
Bước 7: Chuyển sang tab HSL/Grayscale.
Bước 8: Chọn Grayscale từ menu Mode.
Bước 9: Tùy chỉnh các thanh trượt màu để điều chỉnh tông màu đen trắng của ảnh.
Bước 10: (Tùy chọn) Chuyển sang tab Split Toning.
Bước 11: Tùy chỉnh các thông số sau để thêm tông màu vintage:
- Highlight Hue: Chọn màu cho phần sáng của ảnh.
- Highlight Saturation: Tăng độ bão hòa để làm cho phần sáng nổi bật hơn.
- Shadow Hue: Chọn màu cho phần tối của ảnh.
- Shadow Saturation: Tăng độ bão hòa để làm cho phần tối nổi bật hơn.
Bước 12: Nhấp vào OK để áp dụng các thay đổi.
Lưu ý:
- Bạn có thể thử nghiệm với các cài đặt khác nhau để tạo ra hiệu ứng vintage mong muốn.
- Để giữ cho hiệu ứng không bị mất đi, hãy chuyển Camera Raw Filter thành smart filter.
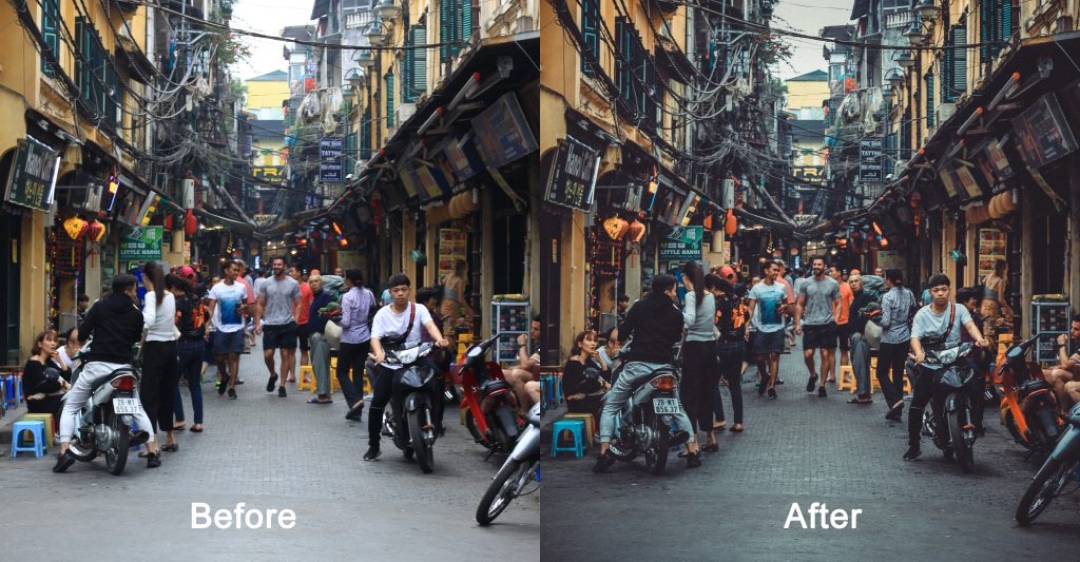
2. Cách chỉnh màu vintage trong Photoshop bằng Gradient Map
Bước 1: Mở ảnh bạn muốn chỉnh sửa trong Photoshop.
Bước 2: Tạo một Adjustment Layer mới bằng cách nhấp vào biểu tượng Layer Mask ở dưới cùng của bảng Layers và chọn Gradient Map.
Bước 3: Chọn một gradient có tông màu vintage từ bảng Gradients. Bạn có thể tìm kiếm các gradient vintage có sẵn trên mạng hoặc tự tạo gradient của riêng bạn.
Bước 4: (Tùy chọn) Tùy chỉnh gradient bằng cách nhấp vào các điểm màu trên thanh gradient và kéo chúng đến vị trí mong muốn.
Bước 5: Thay đổi Opacity của layer Gradient Map để điều chỉnh cường độ của hiệu ứng.
Bước 6: (Tùy chọn) Thêm các Adjustment Layer khác để tinh chỉnh hiệu ứng vintage, chẳng hạn như Color Balance, Levels, hoặc Curves.
3. Cách chỉnh màu vintage trong Photoshop bằng Selective Color
Bước 1: Mở ảnh bạn muốn chỉnh sửa trong Photoshop.
Bước 2: Tạo một Adjustment Layer mới bằng cách nhấp vào biểu tượng Layer Mask ở dưới cùng của bảng Layers và chọn Selective Color.
Bước 3: Trong bảng Selective Color, chọn màu bạn muốn chỉnh sửa từ menu Colors.
Bước 4: Tùy chỉnh các thanh trượt Cyan, Magenta, Yellow, và Black để điều chỉnh màu sắc của ảnh.
Bước 5: Lặp lại các bước 3 và 4 cho các màu khác nhau để tạo ra hiệu ứng vintage mong muốn.
4. Cách chỉnh màu vintage trong Photoshop bằng Curves
Bước 1: Mở ảnh bạn muốn chỉnh sửa trong Photoshop.
Bước 2: Nhân đôi layer ảnh bằng cách nhấn Ctrl + J.
Bước 3: Chọn Layer > New Adjustment Layer > Curves.
Bước 4: Chỉnh sửa đường cong Curves cho từng kênh màu (Red, Green, Blue) để tạo hiệu ứng vintage. Dưới đây là một số cách chỉnh sửa phổ biến:
- Kênh Red: Hạ thấp điểm sáng (điểm cao nhất trên đường cong) để giảm độ đỏ trong ảnh.
- Kênh Green: Nâng điểm sáng để tăng độ xanh lá cây.
- Kênh Blue: Hạ thấp điểm sáng để giảm độ xanh dương.
Bước 5: Tùy chỉnh thêm hiệu ứng vintage bằng cách điều chỉnh độ sáng, tương phản, và các thông số khác trong bảng Curves.
Bước 6: Lưu lại chỉnh sửa bằng cách nhấn Ctrl + S.

5. Cách chỉnh màu vintage trong Photoshop bằng Action
Action trong Photoshop là một tập hợp các bước thao tác được ghi lại và có thể thực hiện lại trên nhiều ảnh. Sử dụng Action để chỉnh màu vintage giúp bạn tiết kiệm thời gian và tạo hiệu ứng đồng nhất cho các bức ảnh. Dưới đây là cách chỉnh màu vintage trong Photoshop bằng Action:
Bước 1: Tải và cài đặt Action chỉnh màu vintage. Bạn có thể tìm kiếm và tải miễn phí các Action vintage trên các trang web như:
- https://www.freepik.com/
- https://www.deviantart.com/
- https://graphicriver.net/
Bước 2: Mở ảnh bạn muốn chỉnh sửa trong Photoshop.
Bước 3: Chọn Window > Actions để mở bảng Actions.
Bước 4: Tải Action vintage bạn đã cài đặt vào bảng Actions.
Bước 5: Chọn Action vintage bạn muốn áp dụng cho ảnh.
Bước 6: Nhấn nút Play trên bảng Actions để thực hiện Action.
Bước 7: Tùy chỉnh hiệu ứng vintage bằng cách điều chỉnh các thông số trong bảng Layers.
Lưu ý:
- Mỗi Action có thể có các bước thao tác và hiệu ứng khác nhau. Hãy đọc kỹ hướng dẫn đi kèm với Action trước khi sử dụng.
- Bạn có thể chỉnh sửa Action để tạo ra hiệu ứng vintage theo ý muốn.
Trên đây là hướng dẫn chi tiết cách chỉnh màu vintage trong Photoshop. Công Ty Quảng Cáo Marketing Online Limoseo hy vọng với bài viết này, bạn có thể tạo ra những bức ảnh vintage đẹp mắt và độc đáo cho riêng mình.

