Bạn đang gặp khó chịu với những hình ảnh bị lóa do mắt kính? Bạn muốn chỉnh sửa ảnh để mắt kính trông tự nhiên hơn? Hãy cùng Công Ty Quảng Cáo Marketing Online Limoseo theo dõi bài viết này để học cách chỉnh mắt kính bị lóa bằng Photoshop một cách đơn giản và hiệu quả!
MỤC LỤC
1. Cách chỉnh mắt kính bị lóa bằng Photoshop bằng Healing Brush
Bước 1: Mở ảnh bạn muốn chỉnh sửa trong Photoshop.
Bước 2: Chọn công cụ Healing Brush từ thanh công cụ.
Bước 3: Điều chỉnh kích thước cọ phù hợp với khu vực bị lóa trên mắt kính. Nên chọn kích thước cọ nhỏ hơn khu vực bị lóa để có độ chính xác cao hơn.
Bước 4: Nhấn Alt và nhấp chuột vào khu vực gần mắt kính có màu sắc và kết cấu tương tự như khu vực bị lóa. Khu vực này sẽ được sử dụng làm nguồn để chỉnh sửa khu vực bị lóa.
Bước 5: Nhấp chuột và di chuyển cọ trên khu vực bị lóa. Photoshop sẽ tự động lấy mẫu từ khu vực nguồn và chỉnh khu vực bị lóa, giúp loại bỏ ánh sáng chói.
Bước 6: Lặp lại bước 4 và bước 5 cho đến khi tất cả các khu vực bị lóa trên mắt kính được xử lý.
Mẹo:
- Nên sử dụng cọ mềm để có hiệu quả mượt mà hơn.
- Có thể điều chỉnh độ mờ (Opacity) của Healing Brush để kiểm soát mức độ ảnh hưởng của khu vực nguồn.
- Nếu bạn gặp khó khăn trong việc lựa chọn khu vực nguồn, hãy thử sử dụng công cụ Clone Stamp để sao chép khu vực mong muốn.

2. Cách chỉnh mắt kính bị lóa bằng Photoshop bằng Clone Stamp
Bước 1: Mở ảnh bạn muốn chỉnh sửa trong Photoshop.
Bước 2: Chọn Clone Stamp Tool từ thanh công cụ.
Bước 3: Điều chỉnh cài đặt:
- Opacity: 100%
- Flow: 100%
- Mode: Normal
- Sample: Current Layer
Bước 4: Chọn điểm nguồn:
- Nhấn và giữ phím Alt để chọn một điểm trên ảnh có vùng da tương tự như vùng bị lóa trên mắt kính.
- Nên chọn điểm nguồn có kích thước tương đương với vùng bị lóa.
Bước 5: Sao chép điểm nguồn:
- Nhả phím Alt và nhấp chuột vào vùng bị lóa trên mắt kính.
- Photoshop sẽ sao chép điểm nguồn và áp dụng nó lên vùng bị lóa, che đi phần lóa sáng.
Bước 6: Lặp lại:
- Tiếp tục chọn các điểm nguồn khác nhau và sao chép chúng lên các vùng bị lóa còn lại trên mắt kính.
- Nên sử dụng các điểm nguồn có kích thước và vị trí phù hợp để che đi phần lóa một cách tự nhiên nhất.
Bước 7: Điều chỉnh chi tiết:
- Sau khi đã che đi phần lóa, bạn có thể sử dụng các công cụ khác như Blur Tool hoặc Smudge Tool để làm mịn các đường viền và tạo hiệu ứng tự nhiên hơn.
- Có thể điều chỉnh độ mờ (Opacity) của Clone Stamp để tạo hiệu ứng chuyển tiếp mượt mà hơn.
Lưu ý:
- Sử dụng Clone Stamp Tool đòi hỏi sự kiên nhẫn và tỉ mỉ để đạt được kết quả tốt nhất.
- Nên phóng to ảnh để thao tác chính xác hơn.
- Có thể sử dụng kết hợp với các công cụ khác để chỉnh sửa ảnh hiệu quả hơn.
3. Cách chỉnh mắt kính bị lóa bằng Photoshop bằng Spot Healing Brush
Bước 1: Mở ảnh cần chỉnh sửa trong Photoshop.
Bước 2: Chọn công cụ Spot Healing Brush từ thanh công cụ.
Bước 3: Điều chỉnh kích thước của cọ Spot Healing Brush phù hợp với vùng lóa sáng trên mắt kính. Nên chọn kích thước cọ nhỏ hơn vùng lóa sáng để đảm bảo độ chính xác.
Bước 4: Nhấp chuột trái vào vùng lóa sáng trên mắt kính. Photoshop sẽ tự động lấy mẫu từ khu vực xung quanh và lấp đầy vùng lóa sáng bằng một kết cấu phù hợp.
Bước 5: Lặp lại bước 4 cho đến khi tất cả các vùng lóa sáng trên mắt kính được loại bỏ.
Mẹo:
- Nhấn phím [Alt] để thu nhỏ hoặc phóng to kích thước cọ Spot Healing Brush tạm thời.
- Nhấn phím [Shift] để giữ nguyên kích thước và tỷ lệ của cọ Spot Healing Brush khi di chuyển.
- Nhấn phím [Ctrl] + [Z] để hoàn tác thao tác vừa thực hiện.
- Nếu vùng lóa sáng quá lớn hoặc phức tạp, bạn có thể sử dụng công cụ Clone Stamp Tool để chỉnh sửa.
Lưu ý:
- Chất lượng của kết quả chỉnh sửa phụ thuộc vào độ phân giải và chất lượng của ảnh gốc.
- Để đạt được kết quả tốt nhất, nên sử dụng ảnh có độ phân giải cao và chi tiết rõ ràng.
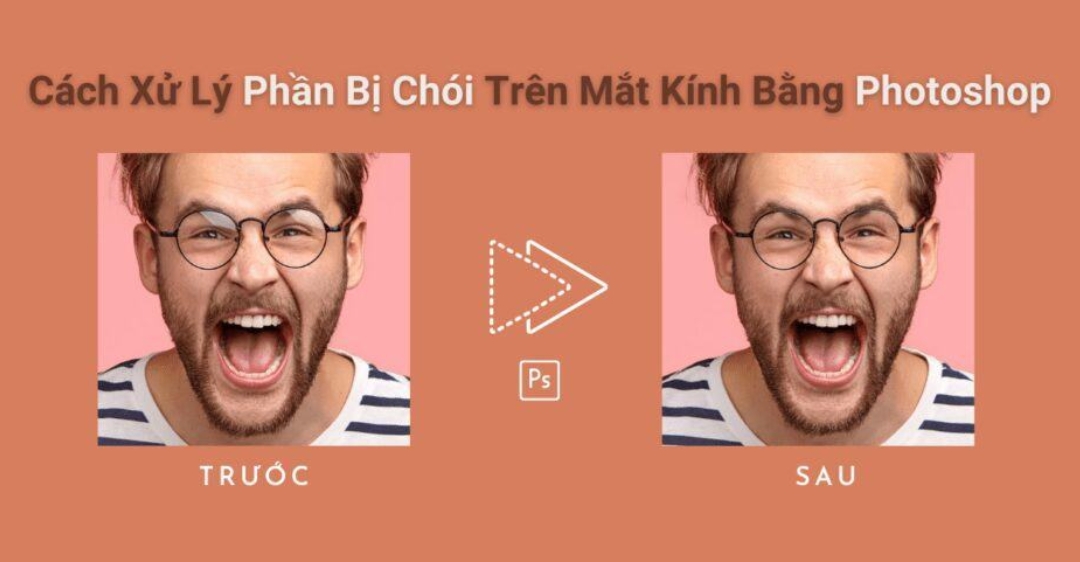
4. Cách chỉnh mắt kính bị lóa bằng Photoshop bằng Content-Aware Fill
Dưới đây là các bước để chỉnh mắt kính bị lóa bằng Photoshop bằng Content-Aware Fill:
Bước 1: Mở ảnh bạn muốn chỉnh sửa trong Photoshop.
Bước 2: Chọn vùng bị lóa trên mắt kính bằng công cụ Lasso Tool hoặc Magnetic Lasso Tool.
Bước 3: Nhấn Ctrl + Shift + I để đảo ngược vùng chọn.
Bước 4: Chọn công cụ Content-Aware Fill Tool từ thanh công cụ.
Bước 5: Nhấp vào vùng chọn để Photoshop tự động điền vào vùng bị lóa bằng các pixel xung quanh.
Bước 6: Tùy chỉnh cài đặt Content-Aware Fill Tool nếu cần thiết.
- Sampling: Chọn cách Photoshop lấy mẫu pixel để điền vào vùng chọn.
- Structure: Chọn mức độ chi tiết trong kết quả.
- Color: Chọn mức độ ảnh hưởng của màu sắc xung quanh.
- Smoothness: Chọn mức độ mượt mà của kết quả.
Bước 7: Nhấn Enter để áp dụng thay đổi.
Mẹo:
- Nếu vùng bị lóa quá lớn, bạn có thể chia thành nhiều vùng nhỏ hơn để chỉnh sửa dễ dàng hơn.
- Sử dụng công cụ Healing Brush Tool để chỉnh sửa các chi tiết nhỏ còn sót lại sau khi sử dụng Content-Aware Fill Tool.
- Nhấn Alt + Shift + Ctrl + E để tạo một bản sao của layer hiện tại và áp dụng Content-Aware Fill Tool trên bản sao đó.
Với cách chỉnh mắt kính bị lóa bằng Photoshop chi tiết trong bài viết này, bạn đã có thể tự tin chỉnh sửa ảnh để loại bỏ phần lóa trên mắt kính một cách hiệu quả. Kết hợp với các mẹo và lưu ý được Công Ty Quảng Cáo Marketing Online Limoseo chia sẻ, bạn có thể tạo ra những hình ảnh đẹp mắt và tự nhiên hơn.

