Brush là công cụ cực hữu ích trong đồ họa Photoshop trên máy tính. Đây là 1 chiếc bút thần bởi Brush ứng dụng rất nhiều trong cả chỉnh sửa ảnh và thiết kế nên khi Brush Tool bị lỗi thì gần như sẽ hạn chế rất nhiều thứ bạn có thể làm trên Photoshop. Ở bài viết này Công Ty Quảng Cáo Marketing Online Limoseo sẽ hướng dẫn bạn cách chỉnh Brush trong Photoshop cực kỳ hiệu quả.
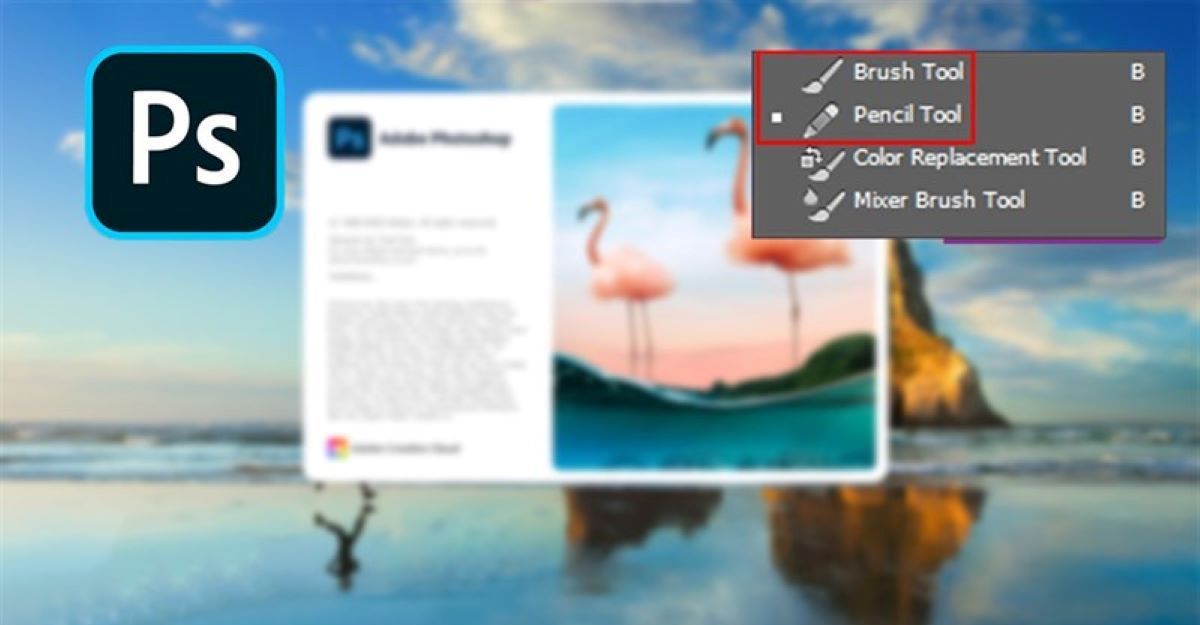
MỤC LỤC
1. Phần mềm Photoshop là gì?
Trước khi tìm hiểu cách chỉnh Brush trong Photoshop, chúng ta cần phải nắm rõ khái niệm về phần mềm Photoshop.
Photoshop, hoặc được biết đến với tên đầy đủ là Adobe Photoshop, là một ứng dụng phần mềm cho việc chỉnh sửa và thiết kế hình ảnh trên cả hệ thống Windows và MacOS. Với khả năng tạo và chỉnh sửa hình ảnh, tạo ra các tác phẩm nghệ thuật, hay thậm chí là mô phỏng thế giới ngoài kia, Adobe Photoshop có khả năng đáp ứng mọi yêu cầu của bạn.
Được xem là công cụ chỉnh sửa ảnh phổ biến nhất hiện nay, Adobe Photoshop đem đến cho người dùng các công cụ đơn giản cũng như khả năng chỉnh sửa đa dạng trên nhiều loại định dạng ảnh. Nó không chỉ cho phép bạn chỉnh sửa từng bức ảnh riêng lẻ một cách chi tiết, mà còn giúp bạn xử lý hàng loạt hình ảnh tùy theo nhu cầu cụ thể của bạn.
Thường được gọi là PTS, từ viết tắt này đề cập đến chính là Adobe Photoshop. Vì vậy, nếu bạn nghe ai đó nhắc đến PTS, bạn có thể hiểu rằng họ đang nói về phần mềm thiết kế và chỉnh sửa ảnh mạnh mẽ của Adobe Photoshop.
2. Công cụ Brush trong Adobe Photoshop
2.1 Brush Photoshop là gì?
Brush Tool trong Photoshop là một công cụ quan trọng cho việc vẽ và tạo các bút vẽ đơn giản. Nó được sử dụng phổ biến trong quá trình làm việc với Photoshop và có thể dễ dàng nhận diện qua biểu tượng hình cây bút lông.
2.2 Cách hoạt động của Brush trong Photoshop
Công cụ Brush hoạt động dựa trên nguyên lý tạo ra các đường vẽ màu sắc có hình dạng cố định liên tiếp. Bạn có thể tìm thấy công cụ này trong thanh Tool Bar ở phía bên trái của giao diện làm việc của Photoshop và nó cũng có phím tắt là B. Để sử dụng nó, bạn chỉ cần nhấp chuột trái vào biểu tượng và bắt đầu vẽ.
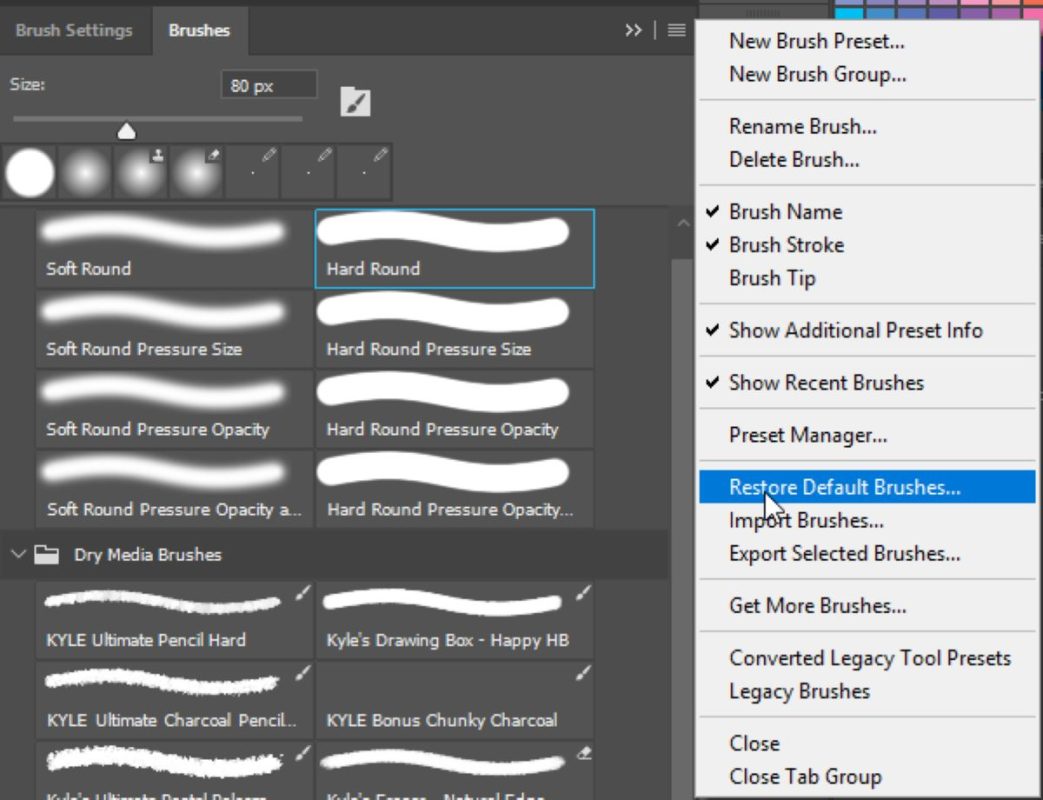
3. Cách chỉnh Brush trong Photoshop chi tiết
Đối mặt với các vấn đề khi sử dụng Brush Tool trong Photoshop không chỉ là điều phổ biến, mà còn là một thách thức mà nhiều người dùng gặp phải. Dưới đây là những cách chỉnh Brush trong Photoshop tối ưu hóa để đảm bảo rằng công cụ này luôn hoạt động một cách mượt mà và hiệu quả:
3.1 Kiểm tra chế độ và kênh
- Bước 1: Mở Layer Mask và kiểm tra Mode ở thanh công cụ trên cùng. Chắc chắn rằng bạn đang ở chế độ “Normal”.
- Bước 2: Kiểm tra chế độ của Chanel để đảm bảo bạn không ở trong chế độ Quick Mask Channel. Nhấn Q để thoát chế độ này nếu cần.
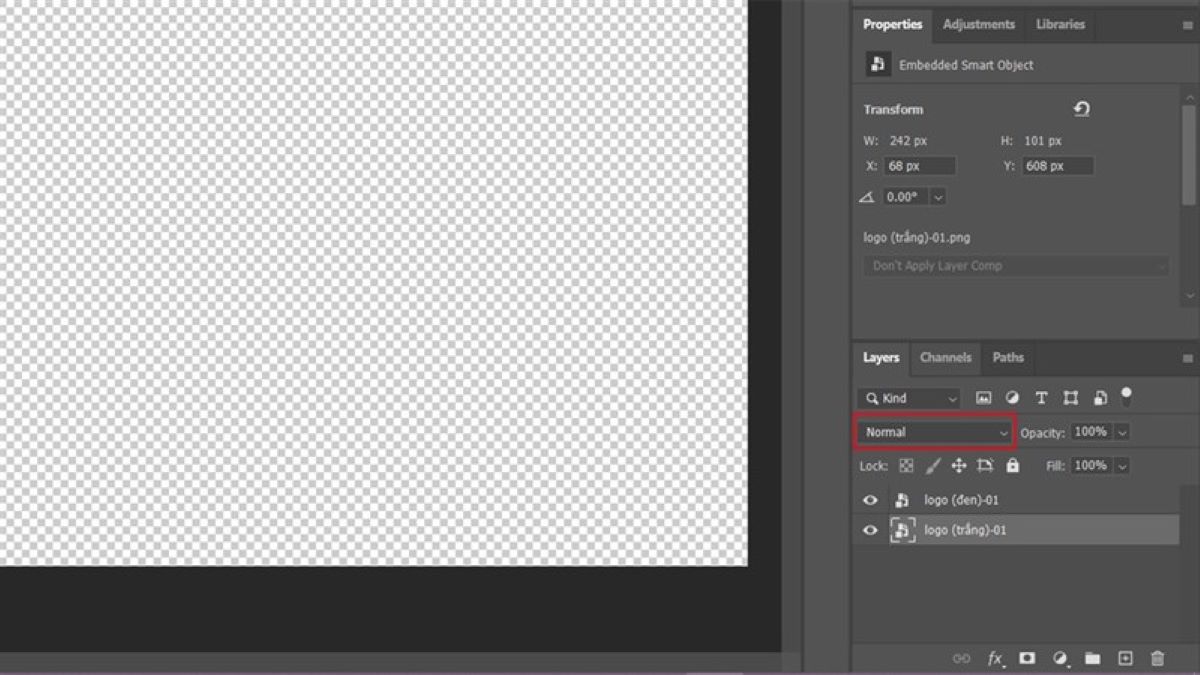
3.2 Giải quyết các vấn đề với Brush Lag
Nếu bạn đối mặt với vấn đề giật lag khi sử dụng Brush Tool, hãy xem xét các giải pháp sau:
Giải pháp 1: Tối thiểu hóa dự án của bạn:
- Giảm kích thước tập tin hoặc trộn và làm phẳng các layer.
- Bắt đầu với tài liệu có độ phân giải thấp.
- Lưu các phần của dự án thành nhiều tập tin .psd nhỏ.
Giải pháp 2: Tăng hiệu suất phần cứng:
- Bước 1: Vào Edit > Preferences > Performance.
- Bước 2: Dưới Graphics Processor Settings, chuyển đến Advanced Settings.
- Bước 3: Thay đổi Drawing Mode thành Basic.
- Bước 4: Khởi động lại Photoshop để áp dụng các thay đổi.
Những cách chỉnh Brush trong Photoshop đơn giản này không chỉ giúp bạn khắc phục lỗi một cách nhanh chóng mà còn tối ưu hóa hiệu suất của công cụ Brush Tool, giúp bạn sáng tạo mà không gặp phải bất kỳ hạn chế nào.
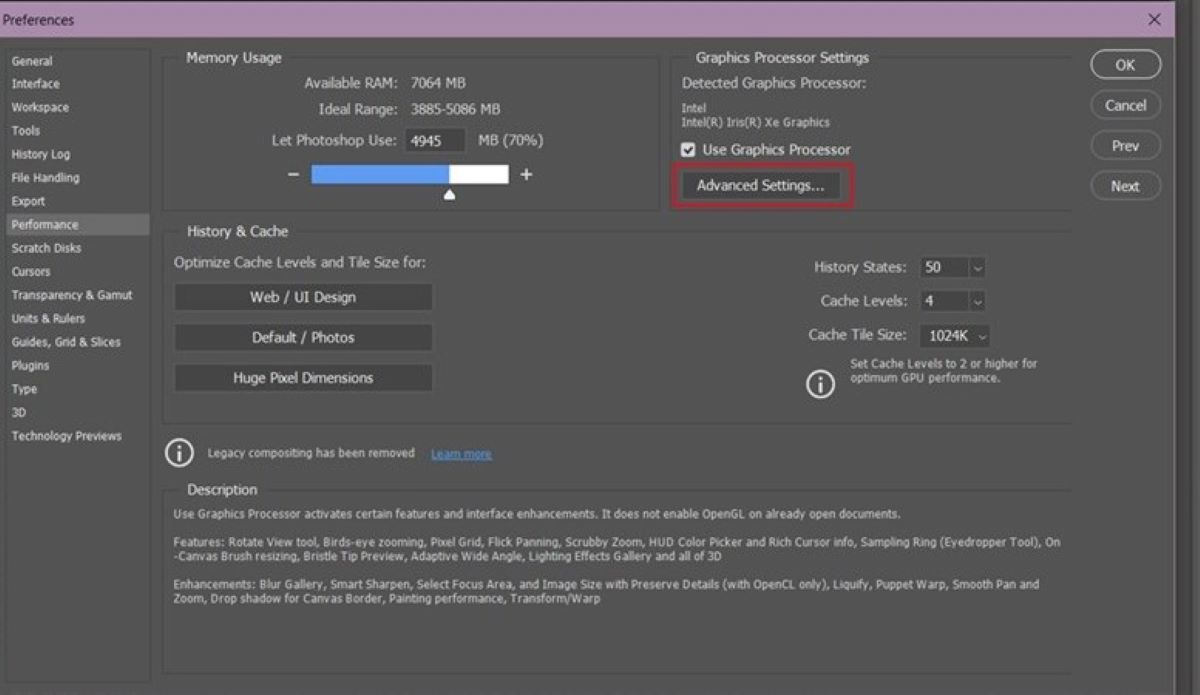
4. Cách tối ưu hóa công cụ Brush trong Photoshop
Công cụ Brush Tool trong Photoshop không chỉ giúp bạn vẽ mà còn mang đến nhiều tùy chỉnh để tạo ra những nét vẽ tinh tế và chất lượng. Dưới đây là những cách tinh chỉnh và tối ưu hóa Brush Tool để bạn có thể sáng tạo không ngừng:
- Kích cỡ và độ cứng của cọ: Khi bạn chọn Brush Tool, các tùy chọn sẽ hiển thị trên thanh Options. Ở đây:
- Size: Điều chỉnh kích thước của cây cọ. Bạn có thể kéo thanh trượt hoặc nhập giá trị trực tiếp. Phím Alt + chuột phải kéo trái phải cũng thay đổi kích thước
- Hardness: Điều chỉnh độ mờ hoặc rõ nét của đường vẽ. Ở 0%, đường vẽ sẽ mịn màng, còn ở 100%, đường vẽ sẽ rõ nét hơn. Điều chỉnh giữa chúng để có các hiệu ứng khác nhau.
- Lựa chọn màu sắc
Mặc định, cây cọ vẽ màu trắng. Nhấp vào công cụ Color Picker trên thanh công cụ để chọn màu sắc bạn muốn.
- Điều chỉnh độ trong suốt
Sử dụng tùy chọn Opacity để điều chỉnh độ trong suốt của nét vẽ. Giảm Opacity giúp nét vẽ trở nên mờ mịn và tinh tế hơn.
- Lựa chọn loại cọ
Photoshop cung cấp nhiều loại cọ với các hiệu ứng khác nhau. Bạn có thể chọn trong bảng Brush Settings hoặc tải thêm từ các nguồn đáng tin cậy như Brusheezy.
- Kỹ thuật tối ưu hóa: Nếu bạn gặp vấn đề với giật lag, hãy thử các giải pháp sau:
- Giảm Kích Thước Tập Tin: Trộn và làm phẳng các layer, giảm độ phân giải hoặc lưu dự án thành các tập tin nhỏ
- Tăng Cấu Hình Phần Cứng: Vào Edit > Preferences > Performance và điều chỉnh các thiết lập tối ưu hóa hiệu suất.
Bằng cách tinh chỉnh thông số và sử dụng các kỹ thuật tối ưu hóa, bạn sẽ có khả năng sử dụng Brush Tool một cách linh hoạt và hiệu quả, giúp tạo ra các tác phẩm đồ họa đẹp mắt và chuyên nghiệp.
Qua bài viết thì Công Ty Quảng Cáo Marketing Online Limoseo đã hướng dẫn chi tiết cho bạn cách chỉnh Brush trong Photoshop để bạn biết thêm nhiều tính năng mới của công cụ này. Hy vọng rằng sau khi đọc bài viết bạn sẽ thực hiện thành công và tạo ra những bản thiết kế đẹp nhất.

