Bạn đang gặp rắc rối với những bức ảnh bị mờ nhòe, thiếu chi tiết? Đừng lo lắng, Photoshop chính là công cụ đắc lực giúp bạn dễ dàng khắc phục vấn đề này. Công Ty Quảng Cáo Marketing Online Limoseo sẽ hướng dẫn bạn cách chỉnh ảnh bị mờ bằng Photoshop một cách đơn giản và hiệu quả, giúp bạn sở hữu những bức ảnh sắc nét và ấn tượng.
MỤC LỤC
1. Nguyên nhân ảnh bị mờ trong Photoshop
Có nhiều nguyên nhân dẫn đến ảnh bị mờ trong Photoshop, bao gồm:
1.1. Lấy nét sai:
- Lấy nét sai điểm: Khi chụp ảnh, nếu điểm lấy nét không chính xác, chủ thể của ảnh sẽ bị mờ.
- Độ sâu trường ảnh nông: Khi sử dụng khẩu độ lớn (số f nhỏ), độ sâu trường ảnh sẽ nông, dẫn đến chỉ có một phần của ảnh được lấy nét, phần còn lại bị mờ.
1.2. Rung máy:
- Khi chụp ảnh với tốc độ màn trập chậm hoặc cầm máy ảnh không chắc chắn, ảnh có thể bị mờ do rung máy.
1.3. Chất lượng ảnh thấp:
- Ảnh chụp bằng máy ảnh chất lượng thấp hoặc ảnh được nén quá nhiều có thể bị mờ.
1.4. Chỉnh sửa ảnh sai:
- Một số thao tác chỉnh sửa ảnh, như thu phóng ảnh quá mức hoặc sử dụng bộ lọc làm mờ, có thể khiến ảnh bị mờ.
1.5. Định dạng ảnh:
- Lưu ảnh ở định dạng nén nhiều như JPEG có thể khiến ảnh bị mờ.

2. Cách chỉnh ảnh bị mờ bằng Photoshop bằng bộ lọc Sharpen
Bộ lọc Sharpen trong Photoshop là một công cụ hữu ích để làm sắc nét ảnh bị mờ. Dưới đây là hướng dẫn sử dụng bộ lọc này:
Bước 1: Mở ảnh cần chỉnh sửa trong Photoshop.
Bước 2: Chọn Filter > Sharpen > Sharpen.
Bước 3: Trong hộp thoại Sharpen, điều chỉnh các thông số sau:
- Amount: Xác định mức độ làm sắc nét. Giá trị cao hơn sẽ làm ảnh sắc nét hơn, nhưng cũng có thể làm tăng nhiễu ảnh.
- Radius: Xác định độ rộng của vùng ảnh được làm sắc nét. Giá trị cao hơn sẽ làm sắc nét một vùng rộng hơn.
- Threshold: Xác định mức độ khác biệt giữa các pixel để áp dụng làm sắc nét. Giá trị cao hơn sẽ chỉ làm sắc nét các cạnh rõ ràng.
Bước 4: Nhấp OK để áp dụng thay đổi.
Lưu ý:
- Có thể sử dụng các bộ lọc Sharpen khác trong Photoshop, như Unsharp Mask và Smart Sharpen.
- Nên thử nghiệm các giá trị khác nhau để tìm ra kết quả phù hợp nhất với ảnh của bạn.
- Việc sử dụng bộ lọc Sharpen có thể làm tăng nhiễu ảnh. Nên sử dụng công cụ Noise Reduction để giảm nhiễu nếu cần thiết.
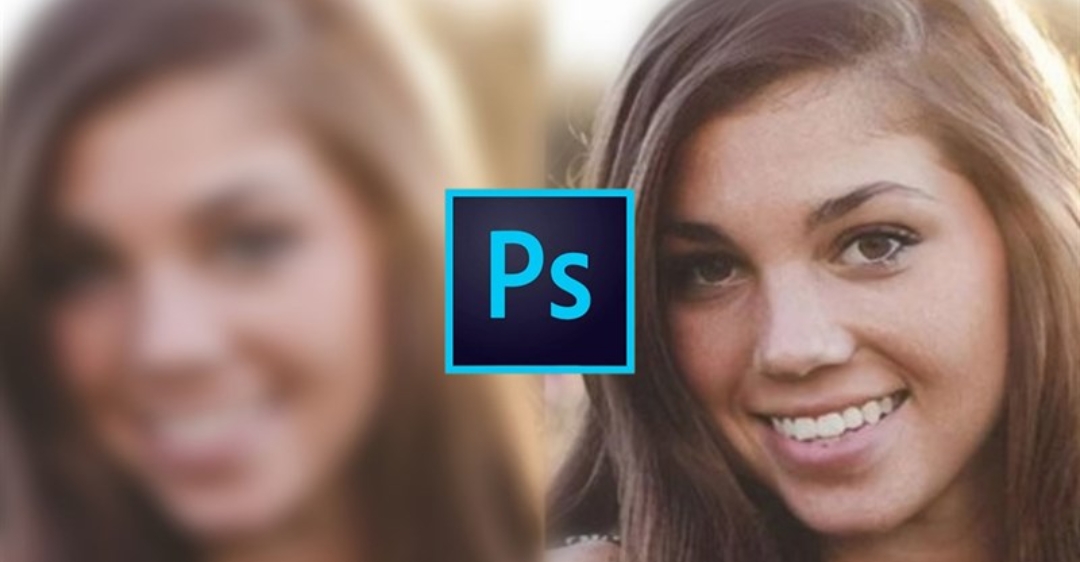
3. Cách chỉnh ảnh bị mờ bằng Photoshop bằng công cụ High Pass
Công cụ High Pass là một phương pháp hiệu quả để làm sắc nét ảnh bị mờ trong Photoshop. Dưới đây là hướng dẫn sử dụng công cụ này:
Bước 1: Mở ảnh cần chỉnh sửa trong Photoshop.
Bước 2: Tạo một bản sao của layer ảnh bằng cách nhấn Ctrl + J (Windows) hoặc Command + J (Mac).
Bước 3: Chọn Filter > Other > High Pass.
Bước 4: Trong hộp thoại High Pass, điều chỉnh Radius để xác định mức độ làm sắc nét. Giá trị cao hơn sẽ làm ảnh sắc nét hơn, nhưng cũng có thể làm tăng nhiễu ảnh.
Bước 5: Thay đổi chế độ hòa trộn của layer mới thành Overlay hoặc Soft Light.
Bước 6: Điều chỉnh độ mờ của layer mới để đạt hiệu quả mong muốn.
Lưu ý:
- Có thể sử dụng các chế độ hòa trộn khác nhau để tạo ra các hiệu ứng khác nhau.
- Nên thử nghiệm các giá trị khác nhau để tìm ra kết quả phù hợp nhất với ảnh của bạn.
- Việc sử dụng công cụ High Pass có thể làm tăng nhiễu ảnh. Nên sử dụng công cụ Noise Reduction để giảm nhiễu nếu cần thiết.
4. Cách chỉnh ảnh bị mờ bằng Photoshop bằng các kỹ thuật nâng cao
Ngoài các kỹ thuật cơ bản như sử dụng bộ lọc Sharpen hoặc công cụ High Pass, Photoshop còn cung cấp nhiều kỹ thuật nâng cao để chỉnh ảnh bị mờ. Dưới đây là một số kỹ thuật phổ biến:
4.1. Sử dụng công cụ Smart Sharpen:
- Công cụ Smart Sharpen cho phép bạn làm sắc nét ảnh một cách thông minh, đồng thời giảm thiểu nhiễu ảnh.
- Bạn có thể điều chỉnh các thông số như Amount, Radius, Threshold và Noise Reduction để đạt hiệu quả mong muốn.
4.2. Kỹ thuật De-blur:
- Kỹ thuật De-blur sử dụng các thuật toán phức tạp để khôi phục chi tiết bị mất trong ảnh mờ.
- Có nhiều plugin Photoshop cung cấp các chức năng De-blur, như Neat Image và Nik Sharpener Pro.
4.3. Kỹ thuật Sharpening bằng Mask:
- Kỹ thuật Sharpening bằng Mask giúp bạn làm sắc nét ảnh một cách chọn lọc, chỉ áp dụng cho các khu vực cụ thể.
- Bạn có thể sử dụng các công cụ như Layer Mask và Quick Mask để tạo mask cho khu vực cần làm sắc nét.
4.4. Sử dụng bộ lọc Surface Blur:
- Bộ lọc Surface Blur giúp làm mờ các khu vực mịn trong ảnh, đồng thời làm nổi bật các chi tiết.
- Bạn có thể điều chỉnh thông số Radius để kiểm soát mức độ làm mờ.
Lưu ý:
- Việc sử dụng các kỹ thuật nâng cao để chỉnh ảnh bị mờ đòi hỏi kỹ năng và kinh nghiệm.
- Nên thử nghiệm các kỹ thuật khác nhau để tìm ra phương pháp phù hợp nhất với ảnh của bạn.
- Việc sử dụng các kỹ thuật này có thể làm tăng thời gian xử lý ảnh.
- Nên lưu ảnh ở định dạng không nén như TIFF hoặc PNG để giữ nguyên chất lượng ảnh.
Với những cách chỉnh ảnh bị mờ bằng Photoshop chi tiết trong bài viết này, Công Ty Quảng Cáo Marketing Online Limoseo hy vọng bạn đã có thể tự tin chỉnh sửa những bức ảnh bị mờ bằng Photoshop. Hãy thử nghiệm và áp dụng các kỹ thuật được chia sẻ để tạo ra những bức ảnh đẹp mắt và hoàn hảo nhất.

