Bạn đang tìm cách sử dụng Canva để tạo thiết kế đẹp mắt nhưng lại gặp khó khăn khi muốn sử dụng hình ảnh, video hay tài liệu được lưu trữ trong Google Drive? Đừng lo lắng, Công Ty Quảng Cáo Marketing Online Limoseo sẽ hướng dẫn bạn cách chèn tập tin Google Drive vào Canva một cách đơn giản và nhanh chóng.
MỤC LỤC
1. Cách chèn tập tin Google Drive vào Canva
Có hai cách chèn tập tin Google Drive vào Canva dưới đây:
1.1. Kết nối Google Drive với Canva:
- Bước 1: Mở Canva và đăng nhập vào tài khoản của bạn.
- Bước 2: Nhấp vào biểu tượng “Tệp” ở góc trên bên trái màn hình.
- Bước 3: Chọn “Kết nối ứng dụng”.
- Bước 4: Chọn “Google Drive” từ danh sách các ứng dụng.
- Bước 5: Đăng nhập vào tài khoản Google Drive của bạn và cho phép Canva truy cập vào nội dung của bạn.
1.2. Tải lên tập tin từ Google Drive:
- Bước 1: Mở Canva và đăng nhập vào tài khoản của bạn.
- Bước 2: Nhấp vào “Tệp” ở góc trên bên trái màn hình.
- Bước 3: Chọn “Tải lên tệp”.
- Bước 4: Nhấp vào “Chọn từ Google Drive”.
- Bước 5: Chọn tập tin bạn muốn tải lên và nhấp vào “Mở”.
Lưu ý:
– Canva hỗ trợ các định dạng tệp sau từ Google Drive:
- Hình ảnh: JPG, PNG, GIF, SVG
- Video: MP4, MOV, WMV
- Âm thanh: MP3, WAV
- Tài liệu: PDF, DOCX, PPTX
– Bạn có thể tải lên tối đa 25 tập tin cùng một lúc.
– Kích thước tối đa cho mỗi tập tin là 25 MB.
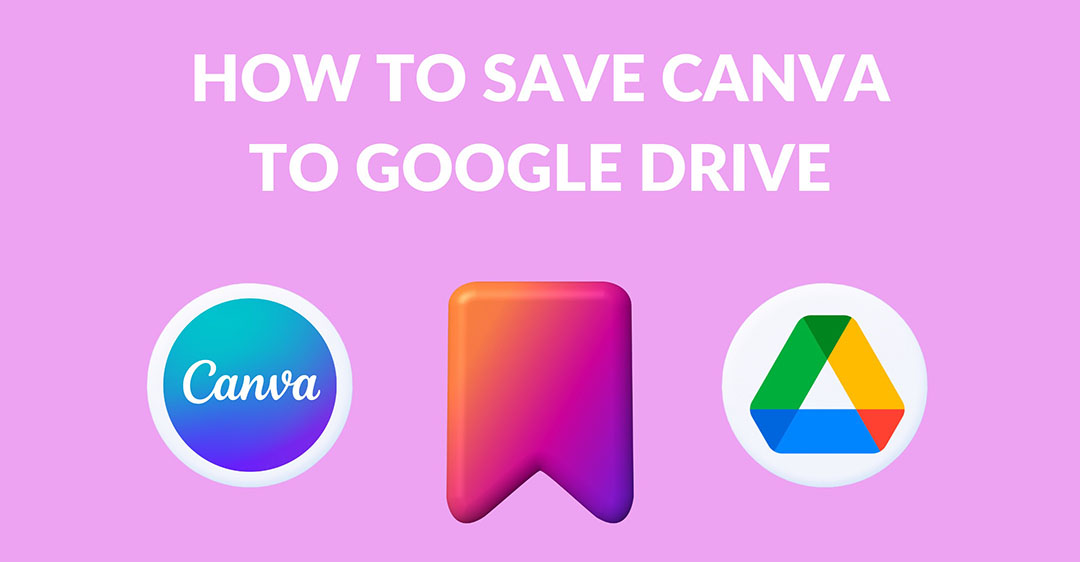
2. Sau khi chèn tập tin Google Drive, bạn có thể làm gì?
Sau khi chèn tập tin Google Drive vào Canva, bạn có thể thực hiện nhiều thao tác khác nhau, tùy thuộc vào loại tập tin:
2.1. Chỉnh sửa hình ảnh:
- Cắt, xoay và thay đổi kích thước: Sử dụng các công cụ chỉnh sửa ảnh của Canva để điều chỉnh hình ảnh theo ý muốn.
- Thêm bộ lọc và hiệu ứng: Canva cung cấp nhiều bộ lọc và hiệu ứng giúp bạn tăng cường vẻ đẹp cho hình ảnh.
- Thêm văn bản và hình dạng: Thêm văn bản, hình dạng và các yếu tố thiết kế khác vào hình ảnh để tạo ra tác phẩm nghệ thuật độc đáo.
2.2. Chỉnh sửa video:
- Cắt và chỉnh sửa video: Sử dụng trình chỉnh sửa video tích hợp của Canva để cắt, xoay, thêm hiệu ứng và chuyển tiếp cho video của bạn.
- Thêm nhạc và âm thanh: Canva cung cấp thư viện nhạc miễn phí bản quyền và hiệu ứng âm thanh để bạn thêm vào video của mình.
- Tạo ảnh động: Canva cho phép bạn tạo ảnh động từ video của bạn.
2.3. Chỉnh sửa âm thanh:
- Cắt và chỉnh sửa âm thanh: Sử dụng trình chỉnh sửa âm thanh tích hợp của Canva để cắt, chỉnh sửa và thêm hiệu ứng cho âm thanh của bạn.
- Thêm nhạc nền: Canva cung cấp thư viện nhạc miễn phí bản quyền để bạn thêm vào âm thanh của mình.
2.4. Chỉnh sửa tài liệu:
- Chuyển đổi tài liệu sang định dạng PDF: Canva cho phép bạn chuyển đổi tài liệu Word, PowerPoint và Excel sang định dạng PDF.
- Thêm văn bản và hình ảnh: Thêm văn bản, hình ảnh và các yếu tố thiết kế khác vào tài liệu của bạn để tạo ra nội dung hấp dẫn.
Ngoài ra, bạn cũng có thể:
- Chia sẻ thiết kế của bạn với người khác: Canva cho phép bạn chia sẻ thiết kế của bạn qua email, mạng xã hội hoặc tạo liên kết để chia sẻ.
- Tải xuống thiết kế của bạn: Bạn có thể tải xuống thiết kế của mình dưới dạng hình ảnh, video, PDF hoặc các định dạng khác.
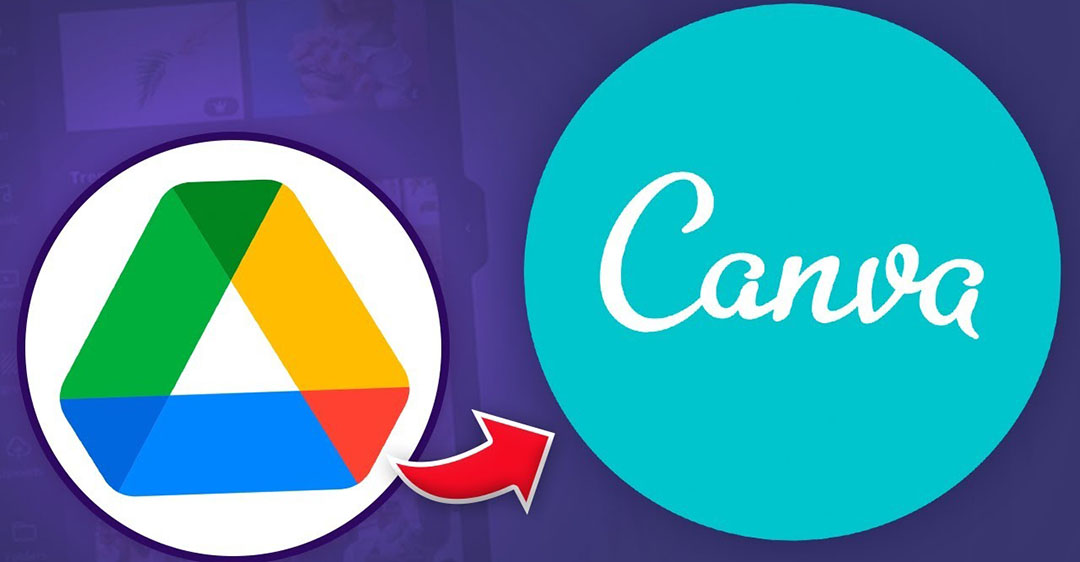
3. Mẹo sử dụng cách chèn tập tin Google Drive vào Canva hiệu quả
3.1. Sắp xếp tập tin Google Drive của bạn:
- Tạo thư mục riêng cho các tập tin Canva để bạn có thể dễ dàng tìm thấy chúng.
- Đặt tên tập tin theo cách mô tả nội dung của chúng để bạn có thể dễ dàng nhận biết chúng.
3.2. Sử dụng chức năng tìm kiếm:
- Canva có chức năng tìm kiếm tích hợp cho phép bạn tìm kiếm tập tin Google Drive theo tên hoặc nội dung.
3.3. Tạo bản sao của tập tin trước khi chỉnh sửa:
- Nếu bạn muốn chỉnh sửa tập tin Google Drive trong Canva, hãy tạo bản sao của tập tin trước để tránh ghi đè lên bản gốc.
3.4. Sử dụng các phím tắt:
- Canva có một số phím tắt giúp bạn thao tác với tập tin Google Drive nhanh hơn. Hãy tìm hiểu và áp dụng để thiết kế nhanh chóng hơn.
3.5. Tận dụng lợi thế của các tính năng nâng cao:
Canva cung cấp một số tính năng nâng cao cho phép bạn làm việc với tập tin Google Drive theo cách hiệu quả hơn, chẳng hạn như:
- Chỉnh sửa video: Canva có trình chỉnh sửa video tích hợp cho phép bạn cắt, xoay và thêm hiệu ứng vào video của bạn.
- Thêm nhạc: Canva cung cấp thư viện nhạc miễn phí bản quyền mà bạn có thể thêm vào thiết kế của mình.
- Tạo ảnh động: Canva cho phép bạn tạo ảnh động từ hình ảnh và video.
Lưu ý: Một số tính năng của Canva có thể yêu cầu bạn nâng cấp lên phiên bản Canva Pro.
Công Ty Quảng Cáo Marketing Online Limoseo hy vọng bài viết này đã cung cấp cho bạn hướng dẫn chi tiết về cách chèn tập tin Google Drive vào Canva. Hãy áp dụng những hướng dẫn này để tạo ra những thiết kế ấn tượng và thu hút. Tham khảo thêm các bài viết khác trên trang web của chúng tôi để tìm hiểu thêm về Canva và Google Drive nhé.

