Bạn đang tìm kiếm phương pháp để chèn ảnh vào InDesign một cách hiệu quả, giúp nâng tầm chất lượng ấn phẩm? Công Ty Quảng Cáo Marketing Online Limoseo sẽ cung cấp cho bạn hướng dẫn chi tiết về cách chèn ảnh vào InDesign, đảm bảo hình ảnh được hiển thị sắc nét, chuyên nghiệp và phù hợp với mục đích sử dụng.
MỤC LỤC
InDesign là phần mềm thiết kế đồ họa chuyên nghiệp, được ưa chuộng bởi các nhà thiết kế, biên tập viên và nhà xuất bản. Chèn ảnh vào InDesign là một kỹ năng thiết yếu để tạo ra các ấn phẩm đẹp mắt, thu hút và truyền tải thông điệp hiệu quả. Dưới đây là cách chèn ảnh vào InDesign:
1.1. Mở file InDesign:
- Khởi động phần mềm InDesign.
- Mở file InDesign bạn muốn chèn ảnh vào.
- Nhấp vào menu File trên thanh công cụ chính.
1.3. Chọn lệnh Place:
- Trong menu File, chọn lệnh Place. Hoặc bạn có thể sử dụng tổ hợp phím tắt Ctrl + D (trên Windows) hoặc Cmd + D (trên macOS).
1.4. Chọn ảnh muốn chèn:
- Hộp thoại Place sẽ xuất hiện.
- Chọn thư mục chứa ảnh bạn muốn chèn.
- Chọn ảnh bạn muốn chèn.
- Nhấp đúp vào tên ảnh hoặc nhấp vào nút Open.
1.5. Đặt ảnh vào bố cục:
- Con trỏ chuột sẽ thay đổi thành biểu tượng dấu cộng (+).
- Di chuyển con trỏ chuột đến vị trí bạn muốn đặt ảnh.
- Nhấp chuột để đặt ảnh.
1.6. Điều chỉnh kích thước và vị trí ảnh (tùy chọn):
Sau khi đặt ảnh, bạn có thể điều chỉnh kích thước và vị trí ảnh bằng cách:
- Kéo các góc của khung ảnh để thay đổi kích thước.
- Giữ phím Ctrl (trên Windows) hoặc Cmd (trên macOS) và kéo ảnh để di chuyển ảnh.
- Sử dụng các công cụ trong bảng Transform để điều chỉnh vị trí, kích thước, góc xoay và tỷ lệ ảnh.
Lưu ý:
- InDesign hỗ trợ nhiều định dạng ảnh khác nhau, bao gồm JPEG, TIFF, PNG, PSD, và EPS.
- Bạn có thể liên kết ảnh (linked) hoặc nhúng ảnh (embedded) vào InDesign. Ảnh liên kết sẽ được lưu trữ ở một vị trí riêng biệt và được cập nhật tự động khi bạn thay đổi ảnh gốc. Ảnh nhúng sẽ được lưu trữ trong file InDesign và không được cập nhật tự động.
- Bạn có thể thay đổi cài đặt hiển thị ảnh trong bảng Links.
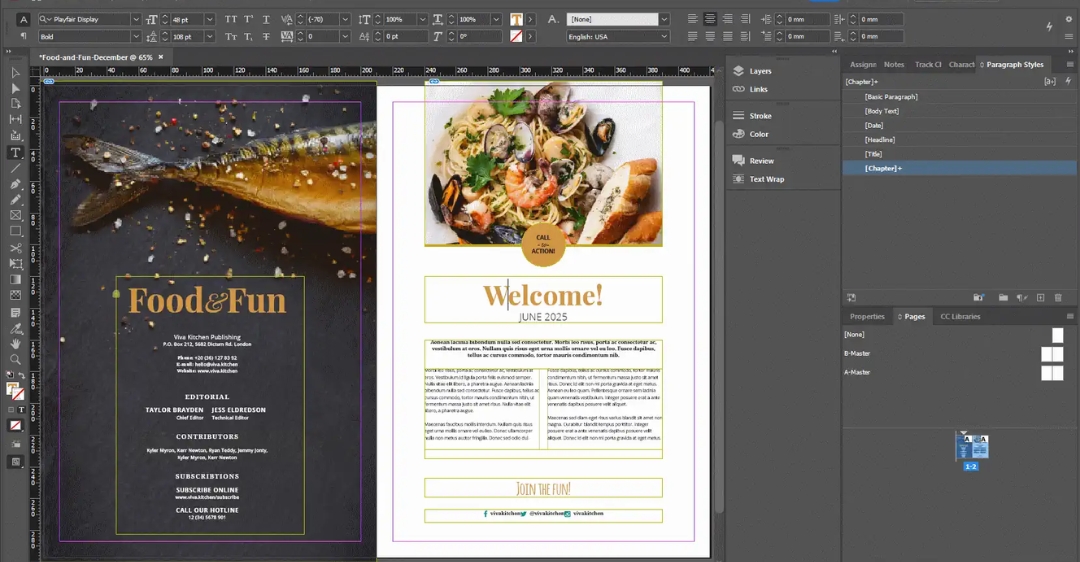
2. Cách chèn ảnh vào InDesign bằng Place Image
Dưới đây là cách chèn ảnh vào InDesign chi tiết:
- Mở tệp InDesign và tệp ảnh bạn muốn chèn.
- Kéo tệp ảnh từ cửa sổ Finder hoặc Explorer sang trang InDesign.
- InDesign sẽ tự động tạo khung ảnh xung quanh ảnh.
- Bạn có thể điều chỉnh kích thước và vị trí của ảnh bằng cách kéo các cạnh của khung ảnh.
Ngoài ra, bạn cũng có thể sử dụng các phím tắt sau để chèn ảnh:
- Cmd + D (Mac) hoặc Ctrl + D (Windows): Mở hộp thoại Place Image.
- Shift + Cmd + D (Mac) hoặc Shift + Ctrl + D (Windows): Chèn ảnh và liên kết nó với tệp gốc. Điều này có nghĩa là bất kỳ thay đổi nào bạn thực hiện đối với tệp gốc sẽ tự động được phản ánh trong InDesign.
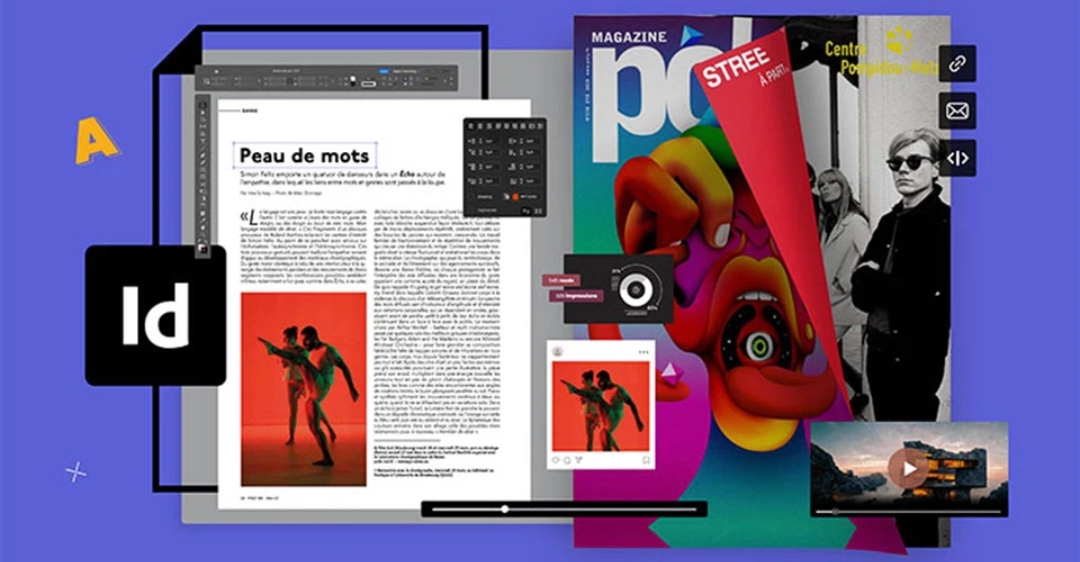
3. Lưu ý khi chèn ảnh vào InDesign
Lưu ý khi chèn ảnh vào InDesign để có chất lượng tốt nhất và phù hợp với mục đích sử dụng:
3.1. Định dạng ảnh:
- Sử dụng các định dạng ảnh phổ biến như TIFF, EPS, JPEG, PNG.
- Ưu tiên ảnh vector (EPS, AI) vì có thể co giãn mà không bị vỡ ảnh.
- Đối với ảnh raster (JPEG, PNG), đảm bảo độ phân giải tối thiểu 300 dpi để in ấn sắc nét.
- Nên lưu ảnh ở chế độ màu CMYK để tương thích với hệ thống in ấn.
3.2. Kích thước ảnh:
- Chèn ảnh với kích thước gần đúng với kích thước mong muốn trong InDesign để tránh giảm chất lượng khi chỉnh sửa.
- Sử dụng công cụ Place Content để chèn ảnh, cho phép điều chỉnh kích thước và vị trí linh hoạt.
- Giữ phím Shift khi di chuyển hoặc thay đổi kích thước ảnh để bảo toàn tỷ lệ khung hình.
3.3. Cài đặt ảnh:
- Sử dụng bảng Links để kiểm soát cách hiển thị và liên kết ảnh trong InDesign.
- Tùy chỉnh các tùy chọn như Embed (nhúng ảnh vào tài liệu) hoặc Link (liên kết đến ảnh gốc) để quản lý dung lượng file.
- Sử dụng các tùy chọn Fitting để điều chỉnh cách ảnh được hiển thị trong khung, ví dụ như Fit Content hoặc Fill Frame.
- Sử dụng các tùy chọn Opacity và Transparency để điều chỉnh độ mờ và độ trong suốt của ảnh.
3.4. Chất lượng ảnh:
- Sử dụng ảnh có nguồn gốc rõ ràng, chất lượng cao để đảm bảo hình ảnh sắc nét và chuyên nghiệp.
- Chỉnh sửa ảnh trước khi chèn vào InDesign để tối ưu hóa chất lượng và hiệu ứng mong muốn.
- Sử dụng các công cụ chỉnh sửa ảnh như Photoshop hoặc Lightroom để điều chỉnh độ sáng, độ tương phản, màu sắc,…
3.5. Một số lưu ý khác:
- Tránh sử dụng ảnh có bản quyền mà không có sự cho phép.
- Nén ảnh (nếu cần thiết) để giảm dung lượng file mà không ảnh hưởng quá nhiều đến chất lượng.
- Tổ chức thư mục ảnh cẩn thận để dễ dàng quản lý và tìm kiếm.
- Sử dụng các plugin hoặc script để tự động hóa các tác vụ liên quan đến ảnh trong InDesign (tùy chọn nâng cao).
Với những cách chèn ảnh vào InDesign chi tiết và các lưu ý quan trọng được chia sẻ trong bài viết này của Công Ty Quảng Cáo Marketing Online Limoseo, bạn đã hoàn toàn sẵn sàng để chèn ảnh vào InDesign một cách hiệu quả. Hãy áp dụng những kiến thức này để tạo ra những ấn phẩm đẹp mắt, thu hút và truyền tải thông điệp một cách hiệu quả nhất.

