Cắt khung hình video là kỹ thuật chỉnh sửa video phổ biến, giúp bạn loại bỏ phần thừa, điều chỉnh tỷ lệ khung hình, hoặc tạo hiệu ứng độc đáo cho video. Công Ty Quảng Cáo Marketing Online Limoseo sẽ hướng dẫn bạn chi tiết cách cắt khung hình video Premiere bằng các công cụ và tính năng chuyên dụng.
MỤC LỤC
1. Lợi ích của việc cắt khung hình video Premiere
Cắt khung hình video Premiere mang lại nhiều lợi ích cho người dùng, bao gồm:
1.1. Cải thiện bố cục video:
- Loại bỏ các phần dư thừa hoặc không mong muốn trong khung hình, giúp tập trung vào chủ thể chính.
- Tạo bố cục cân đối và thu hút hơn cho video.
- Thay đổi tỷ lệ khung hình video để phù hợp với các nền tảng khác nhau (ví dụ: YouTube, Instagram, Facebook).
1.2. Nâng cao chất lượng video:
- Cắt bỏ các phần nhiễu hoặc mờ nhòe xung quanh khung hình.
- Làm nổi bật chủ thể chính bằng cách thu hẹp khung hình.
- Tạo hiệu ứng chuyển cảnh độc đáo bằng cách cắt ghép các khung hình khác nhau.
1.3. Tiết kiệm dung lượng lưu trữ:
- Xóa bỏ các phần video không cần thiết giúp giảm kích thước tệp video.
- Tối ưu hóa video cho việc chia sẻ trực tuyến hoặc lưu trữ.
1.4. Tăng tính sáng tạo:
- Cắt khung hình mở ra nhiều khả năng sáng tạo cho người chỉnh sửa video.
- Áp dụng các hiệu ứng và kỹ thuật độc đáo để tạo ra video ấn tượng hơn.
- Thể hiện phong cách cá nhân và tầm nhìn nghệ thuật của bạn.
Ngoài ra, việc cắt khung hình video Premiere còn có thể giúp:
- Che đi các chi tiết nhạy cảm hoặc không phù hợp trong video.
- Tạo hiệu ứng zoom hoặc pan bằng cách cắt khung hình theo từng phần.
- Chỉnh sửa lỗi quay phim như rung lắc hoặc nghiêng khung hình.
Cắt khung hình video Premiere là một kỹ thuật chỉnh sửa video hữu ích mang lại nhiều lợi ích. Nắm vững kỹ thuật này sẽ giúp bạn nâng cao chất lượng video và tăng tính sáng tạo cho các dự án của mình.
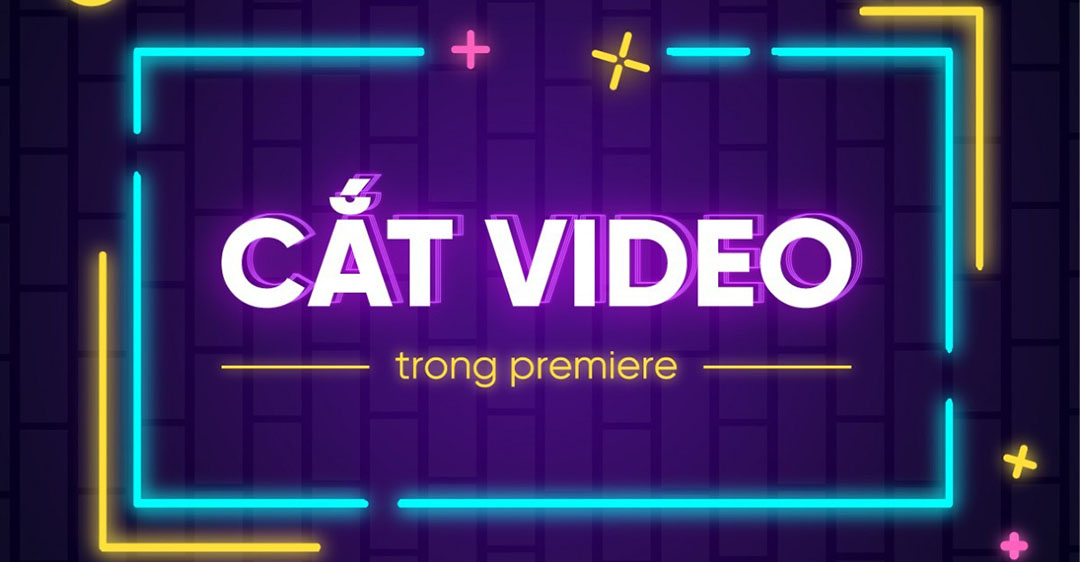
2. Cách cắt khung hình video Premiere
Có hai phương pháp chính để cắt khung hình video trong Premiere:
2.1. Sử dụng công cụ Razor Tool
– Nhập video:
- Nhấp chuột phải vào khu vực Project và chọn Import.
- Tìm đến video muốn cắt và nhấp Open.
– Cắt video:
- Chọn công cụ Razor Tool (phím tắt C) trên thanh công cụ.
- Di chuyển con trỏ đến vị trí muốn cắt trong video.
- Nhấp chuột trái để cắt video tại vị trí đó.
– Xóa phần video không cần thiết:
- Chọn phần video muốn xóa.
- Nhấn phím Delete trên bàn phím.
2.2. Sử dụng hiệu ứng Crop
– Kéo thả video vào Timeline
– Tìm kiếm hiệu ứng Crop:
- Mở tab Effects.
- Tìm kiếm hiệu ứng Crop trong thư mục Video Effects.
– Áp dụng hiệu ứng Crop:
- Kéo thả hiệu ứng Crop vào video trong Timeline.
- Thay đổi các thông số trong tab Effect Controls để cắt khung hình video theo ý muốn.
Lưu ý:
- Có thể sử dụng kết hợp cả hai phương pháp để đạt hiệu quả cắt khung hình video mong muốn.
- Nên sao lưu video gốc trước khi thực hiện cắt khung hình để tránh mất dữ liệu.
- Khi sử dụng công cụ Razor Tool, bạn có thể giữ phím Shift để cắt video theo đường thẳng.
- Khi sử dụng công cụ Effect Controls, bạn có thể xem trước kết quả cắt khung hình trong cửa sổ Preview.
- Bạn có thể kết hợp cả hai phương pháp để cắt khung hình video một cách linh hoạt.
Ngoài hai phương pháp trên, bạn có thể tham khảo thêm một số cách cắt khung hình video khác trong Premiere:
- Sử dụng công cụ Crop trong Source Monitor.
- Sử dụng công cụ Motion để tạo hiệu ứng zoom hoặc pan.
- Sử dụng các plugin của bên thứ ba.
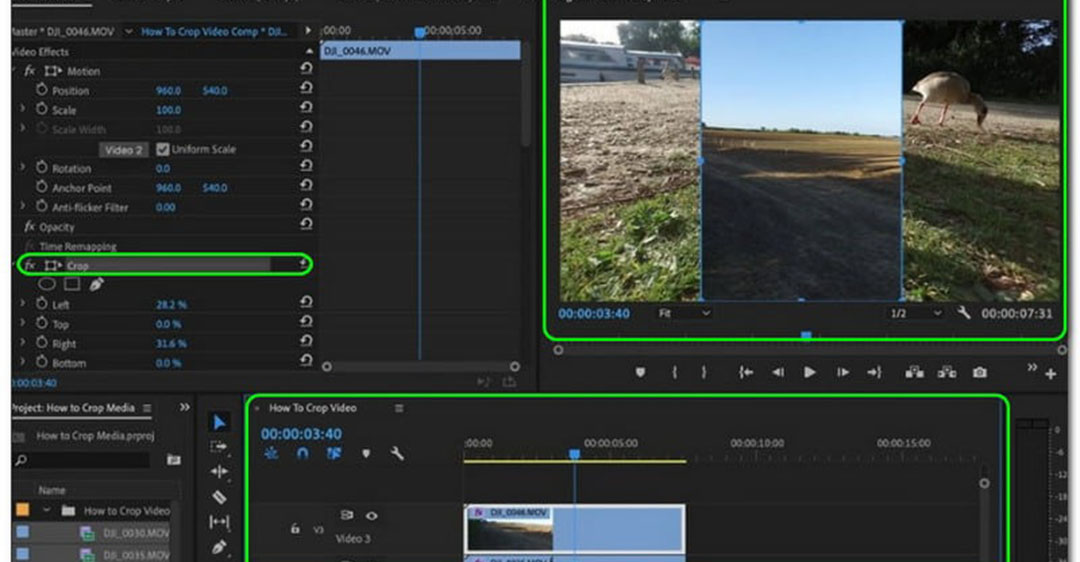
3. Mẹo sử dụng cách cắt khung hình video Premiere hiệu quả
Để sử dụng cách cắt khung hình video Premiere hiệu quả, bạn nên lưu ý một số mẹo sau:
3.1. Xác định mục đích cắt khung hình:
- Xác định rõ mục đích cắt khung hình để lựa chọn phương pháp phù hợp.
- Ví dụ: nếu muốn cải thiện bố cục video, hãy sử dụng công cụ Razor Tool. Nếu muốn tạo hiệu ứng zoom hoặc pan, hãy sử dụng hiệu ứng Crop.
3.2. Sử dụng phím tắt:
- Sử dụng phím tắt C để truy cập công cụ Razor Tool nhanh chóng.
- Sử dụng phím Alt + [ và Alt + ] để điều chỉnh kích thước khung hình trong hiệu ứng Crop.
3.3. Xem trước video:
- Luôn xem trước video sau khi cắt khung hình để đảm bảo hiệu quả mong muốn.
- Sử dụng chức năng Preview trong Premiere để xem trước video trước khi xuất ra.
3.4. Lưu ý về chất lượng video:
- Cắt khung hình có thể làm giảm chất lượng hình ảnh.
- Nên giữ lại độ phân giải video cao nhất có thể để đảm bảo chất lượng tốt nhất.
3.5. Sử dụng các kỹ thuật khác:
- Kết hợp cắt khung hình với các kỹ thuật chỉnh sửa video khác như xoay, lật, phóng to, thu nhỏ để tạo hiệu ứng độc đáo.
- Sử dụng các hiệu ứng chuyển cảnh để kết nối các đoạn video cắt ghép một cách mượt mà.
3.6. Tham khảo tài liệu hướng dẫn:
- Có nhiều tài liệu hướng dẫn chi tiết về cách cắt khung hình video Premiere trên mạng.
- Tham khảo các tài liệu này để học hỏi thêm về kỹ thuật này.
Bằng cách cắt khung hình video Premiere được Công Ty Quảng Cáo Marketing Online Limoseo hướng dẫn trong bài viết này, bạn có thể dễ dàng cắt khung hình video Premiere một cách hiệu quả. Hãy thử áp dụng và chia sẻ thành quả của bạn với chúng tôi!

