Bạn muốn tạo video ấn tượng nhưng không biết cách cắt ghép video trong Premiere? Công Ty Quảng Cáo Marketing Online Limoseo sẽ hướng dẫn bạn cách cắt ghép video bằng Premiere một cách đơn giản và hiệu quả.
MỤC LỤC
1. Cách cắt ghép video bằng Premiere
Dưới đây là cách cắt ghép video bằng Premiere chi tiết:
Bước 1: Mở Adobe Premiere và tạo dự án mới
- Mở Adobe Premiere trên máy tính của bạn.
- Chọn File > New > Project.
- Đặt tên cho dự án của bạn và chọn vị trí lưu trữ.
- Nhấn OK để tạo dự án mới.
Bước 2: Tạo Sequence
- Chọn File > New > Sequence.
- Đặt tên cho Sequence của bạn và chọn cài đặt phù hợp với video của bạn.
- Nhấn OK để tạo Sequence.
Bước 3: Thêm video vào Project
- Chọn File > Import.
- Chọn video bạn muốn cắt ghép.
- Nhấn Open để thêm video vào Project.
Bước 4: Kéo video vào Sequence
- Kéo video từ Project vào Sequence.
- Sắp xếp các video theo thứ tự bạn muốn ghép.
Bước 5: Cắt video
- Chọn công cụ Razor Tool (biểu tượng dao lam) trên thanh công cụ.
- Di chuyển con trỏ đến vị trí bạn muốn cắt video.
- Nhấp chuột trái để cắt video.
Bước 6: Ghép video
- Kéo các đoạn video đã cắt vào vị trí bạn muốn ghép.
- Sử dụng công cụ Ripple Delete để xóa khoảng trống giữa các đoạn video.
Bước 7: Xuất video
- Chọn File > Export > Media.
- Đặt tên cho video của bạn và chọn định dạng xuất.
- Nhấn Save để xuất video.
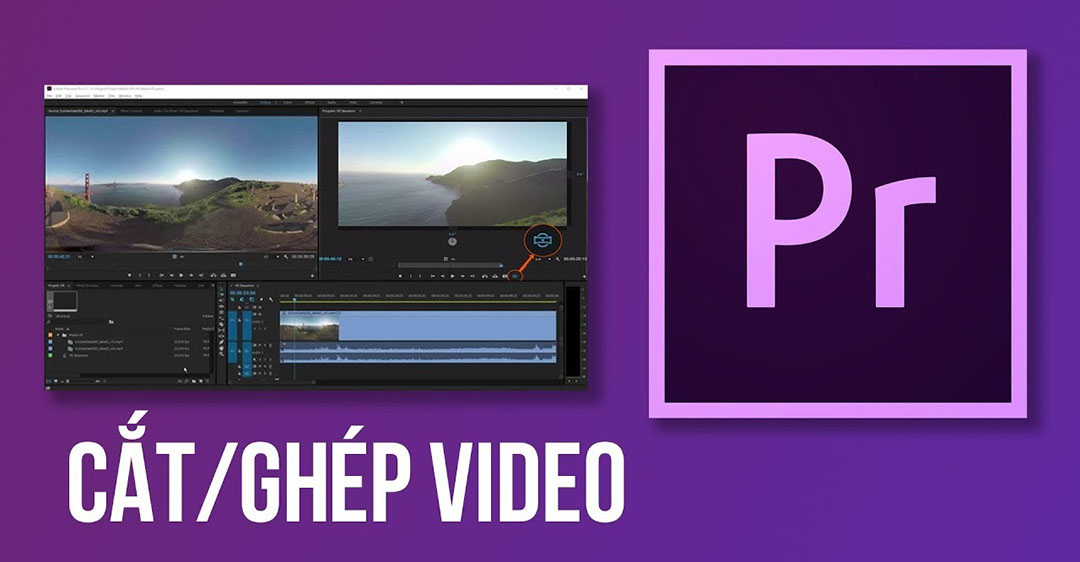
2. Mẹo sử dụng cách cắt ghép video bằng Premiere hiệu quả
Dưới đây là một số mẹo giúp bạn sử dụng cách cắt ghép video bằng Premiere hiệu quả hơn:
2.1. Sử dụng phím tắt:
Premiere có rất nhiều phím tắt giúp bạn thao tác nhanh hơn. Bạn có thể tham khảo bảng phím tắt đầy đủ trong menu Help > Keyboard Shortcuts. Một số phím tắt hữu ích cho việc cắt ghép video:
- C: Cắt video tại vị trí con trỏ.
- V: Xóa đoạn video được chọn.
- Ripple Delete: Xóa khoảng trống giữa các đoạn video.
- Shift + Arrow Keys: Di chuyển con trỏ từng khung hình.
2.2. Sử dụng công cụ Slip Tool:
- Slip Tool giúp bạn di chuyển các đoạn video mà không ảnh hưởng đến độ dài của chúng.
- Để sử dụng Slip Tool, hãy chọn công cụ này trên thanh công cụ và sau đó di chuyển đoạn video bạn muốn di chuyển.
2.3. Sử dụng công cụ Roll Tool:
- Roll Tool giúp bạn điều chỉnh điểm xuất và điểm nhập của đoạn video.
- Để sử dụng Roll Tool, hãy chọn công cụ này trên thanh công cụ và sau đó di chuyển con trỏ đến điểm xuất hoặc điểm nhập của đoạn video bạn muốn điều chỉnh.
2.4. Sử dụng Multi-Camera Editing:
- Multi-Camera Editing cho phép bạn chỉnh sửa nhiều video cùng lúc.
- Để sử dụng Multi-Camera Editing, hãy tạo một Multi-Camera Sequence và sau đó thêm các video bạn muốn chỉnh sửa vào Sequence.
2.5. Sử dụng Markers:
- Markers giúp bạn đánh dấu các vị trí quan trọng trong video.
- Để sử dụng Markers, hãy nhấp chuột phải vào timeline và chọn Set Marker.
2.6. Sử dụng Preview Window:
- Preview Window giúp bạn xem trước kết quả chỉnh sửa của bạn.
- Bạn có thể sử dụng các nút điều khiển trên Preview Window để tua lại, tua nhanh, phát và dừng video.
2.7. Xuất video với chất lượng cao:
- Khi xuất video, hãy chọn định dạng phù hợp với mục đích sử dụng của bạn.
- Bạn có thể tùy chỉnh cài đặt chất lượng video trong menu Export Settings.
Bằng cách sử dụng các mẹo trên, bạn có thể cắt ghép video bằng Premiere một cách hiệu quả và nhanh chóng.
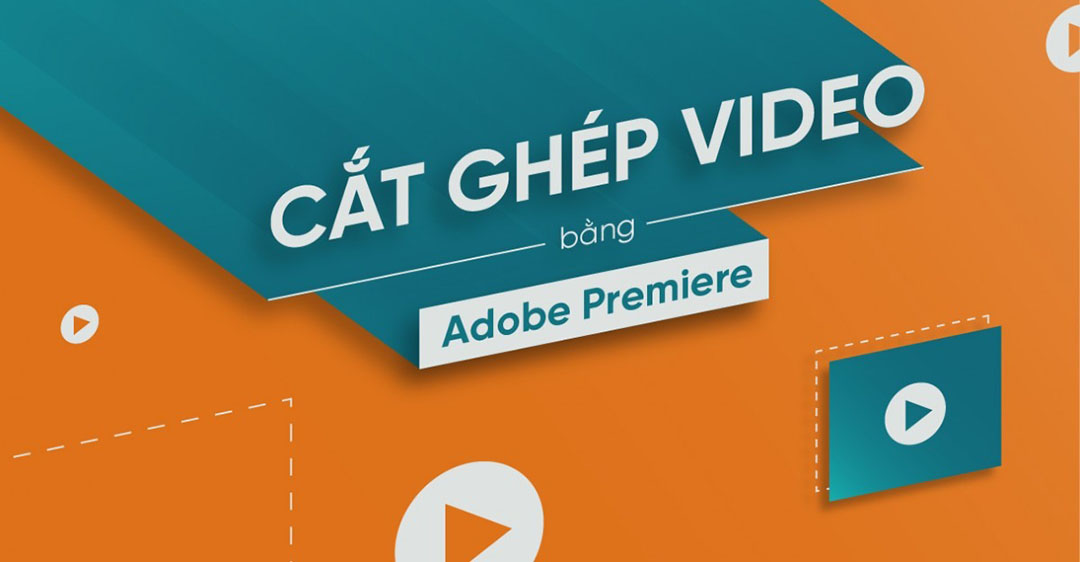
3. Cách cắt nhạc trong Premiere
Có hai cách chính để cắt nhạc trong Premiere:
3.1. Cắt nhạc bằng công cụ Razor Tool:
- Bước 1: Mở file nhạc bạn muốn cắt trong Premiere.
- Bước 2: Chọn công cụ Razor Tool trên thanh công cụ.
- Bước 3: Di chuyển con trỏ đến vị trí bạn muốn cắt nhạc.
- Bước 4: Nhấp chuột trái để cắt nhạc.
3.2. Cắt nhạc bằng công cụ Slip Tool:
- Bước 1: Mở file nhạc bạn muốn cắt trong Premiere.
- Bước 2: Chọn công cụ Slip Tool trên thanh công cụ.
- Bước 3: Di chuyển con trỏ đến vị trí bạn muốn cắt nhạc.
- Bước 4: Nhấp chuột và kéo để cắt nhạc.
3.3. Các phím tắt sau để cắt nhạc:
- C: Cắt nhạc tại vị trí con trỏ.
- V: Xóa đoạn nhạc được chọn.
3.4. Cách di chuyển đoạn nhạc đã cắt:
- Chọn công cụ Selection Tool (biểu tượng mũi tên) trên thanh công cụ.
- Nhấp chuột trái vào đoạn nhạc bạn muốn di chuyển.
- Giữ chuột trái và kéo đoạn nhạc đến vị trí bạn muốn.
3.5. Sử dụng các công cụ sau để chỉnh sửa nhạc:
- Công cụ Ripple Edit: Xóa khoảng trống giữa các đoạn nhạc.
- Công cụ Fade In/Out: Tạo hiệu ứng fade in/out cho nhạc.
- Công cụ Volume Control: Điều chỉnh âm lượng của nhạc.
Bạn cũng có thể thêm hiệu ứng âm thanh cho nhạc bằng cách sử dụng các công cụ trong phần Effects.
3.6. Cách xuất video với nhạc đã cắt:
- Chọn File > Export > Media.
- Đặt tên cho video của bạn và chọn định dạng xuất.
- Nhấn Save để xuất video.
Lưu ý: Khi cắt nhạc, hãy đảm bảo rằng bạn cắt nhạc ở vị trí chính xác để phù hợp với video của bạn.
Trên đây là hướng dẫn cách cắt ghép video bằng Premiere một cách chi tiết, đơn giản. Công Ty Quảng Cáo Marketing Online Limoseo hy vọng bài viết này đã cung cấp cho bạn những thông tin hữu ích. Chúc bạn thành công trong việc tạo ra những video ấn tượng!

