Bạn có muốn biến hóa gương mặt của mình thành một nhân vật nổi tiếng, một người bạn thân, hay một người lạ nào đó không? Trong bài viết này, Công Ty Quảng Cáo Marketing Online Limoseo sẽ hướng dẫn bạn từng bước cách cắt ghép đầu người trong Photoshop một cách dễ dàng và chuyên nghiệp.
MỤC LỤC
1. Chuẩn bị ảnh gốc và ảnh mẫu
Để bắt đầu cách cắt ghép đầu người trong Photoshop, bạn cần có hai bức ảnh: ảnh gốc và ảnh mẫu. Ảnh gốc là ảnh chứa gương mặt của người bạn muốn thay thế, còn ảnh mẫu là ảnh chứa gương mặt của người bạn muốn ghép vào. Bạn có thể chọn ảnh từ máy tính của mình, hoặc tải về từ Internet. Bạn nên chọn những bức ảnh có chất lượng cao, có ánh sáng và góc chụp tương đối giống nhau, để kết quả ghép mặt trông tự nhiên và hài hòa hơn.
Sau khi đã có hai bức ảnh, bạn mở Photoshop và chọn File > Open để mở hai bức ảnh lên. Bạn sẽ thấy hai tab khác nhau trên thanh công cụ, tương ứng với hai bức ảnh. Bạn có thể chuyển qua lại giữa hai tab bằng cách nhấn vào tên của chúng.
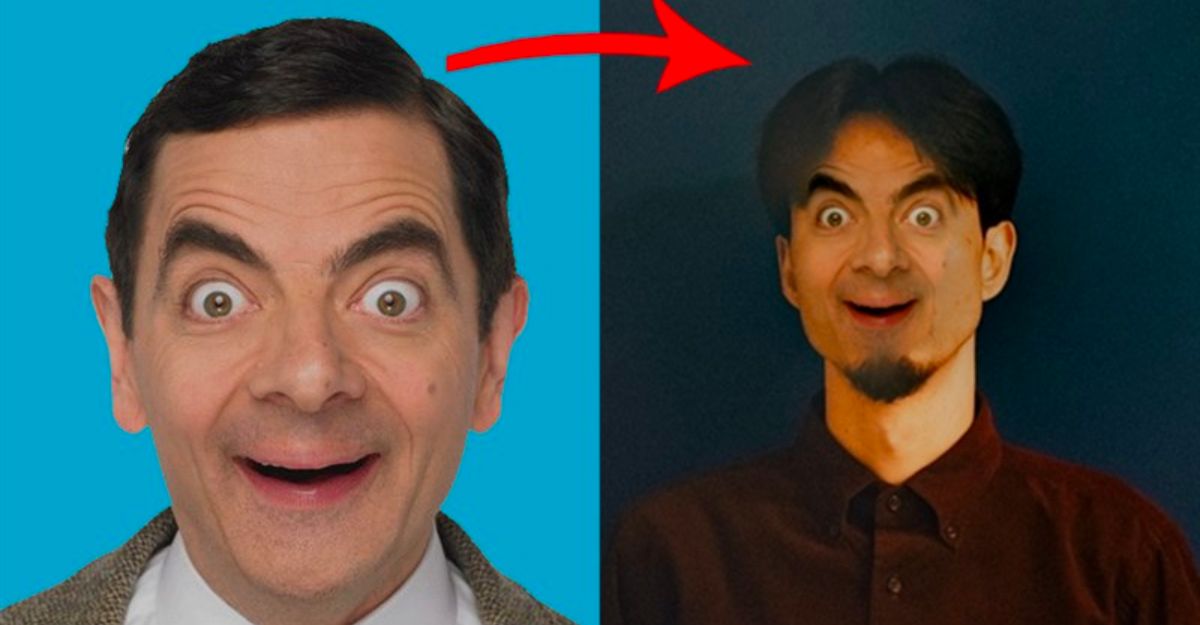
2. Cắt gương mặt trên ảnh mẫu
Bước tiếp theo là cắt gương mặt trên ảnh mẫu để chuẩn bị ghép vào ảnh gốc. Bạn chuyển sang tab chứa ảnh mẫu và chọn công cụ Lasso Tool (phím tắt L) trên thanh công cụ bên trái. Bạn dùng chuột để kéo vùng chọn xung quanh gương mặt của người bạn muốn ghép, sao cho vùng chọn bao quát được phần da, tóc, tai, và cổ của người đó. Bạn không cần phải cắt quá chính xác, chỉ cần để lại một khoảng trống nhỏ xung quanh gương mặt.
Sau khi đã tạo xong vùng chọn, bạn nhấn Ctrl + C để copy phần gương mặt đã cắt sang clipboard. Bạn có thể xóa vùng chọn bằng cách nhấn Ctrl + D.

3. Dán gương mặt vào ảnh gốc
Bây giờ bạn đã có gương mặt của người bạn muốn ghép trong clipboard, bạn chuyển sang tab chứa ảnh gốc và nhấn Ctrl + V để dán gương mặt vào. Bạn sẽ thấy gương mặt xuất hiện trên ảnh gốc với kích thước và vị trí ngẫu nhiên. Để điều chỉnh kích thước và vị trí của gương mặt, bạn chọn công cụ Move Tool (phím tắt V) trên thanh công cụ bên trái, và kéo gương mặt đến vị trí bạn muốn.
Bạn cũng có thể nhấn Ctrl + T để kích hoạt chế độ Transform, và kéo các điểm ở góc của gương mặt để thay đổi kích thước và xoay gương mặt cho phù hợp. Bạn nên để ý đến tỷ lệ, hướng, và góc nghiêng của gương mặt, sao cho khớp với gương mặt của người bạn muốn thay thế. Sau khi đã hài lòng với kết quả, bạn nhấn Enter để xác nhận.

4. Làm mịn và tinh chỉnh gương mặt
Bước này là bước quan trọng nhất trong cách cắt ghép đầu người bằng Photoshop, vì nó sẽ quyết định độ tự nhiên và chuyên nghiệp của bức ảnh ghép. Bạn cần làm mịn và tinh chỉnh gương mặt sao cho nó hòa nhập với ảnh gốc, bằng cách sử dụng các công cụ như Eraser Tool, Brush Tool, Clone Stamp Tool, Healing Brush Tool, Blur Tool, Smudge Tool, và các lớp điều chỉnh (adjustment layers) như Curves, Levels, Hue/Saturation, Color Balance…
Một số mẹo cơ bản bạn có thể áp dụng là:
- Dùng Eraser Tool (phím tắt E) để xóa bớt các phần thừa của gương mặt, như phần tóc, tai, cổ… Bạn nên chọn kiểu eraser là Soft Round Pressure Opacity, và giảm độ trong suốt (opacity) xuống khoảng 50% để xóa một cách nhẹ nhàng và không để lại vết nét.
- Dùng Brush Tool (phím tắt B) để vẽ thêm các chi tiết cho gương mặt, như phần da, lông mày, mi mắt… Bạn nên chọn kiểu brush là Soft Round Pressure Opacity, và giảm độ trong suốt xuống khoảng 50% để vẽ một cách tự nhiên và không quá đậm. Bạn cũng nên chọn màu sắc phù hợp với ảnh gốc.
- Dùng Clone Stamp Tool (phím tắt S) để sao chép các chi tiết từ ảnh gốc sang gương mặt ghép. Bạn nên chọn kiểu clone là Soft Round Pressure Opacity, và giảm độ trong suốt xuống khoảng 50% để sao chép một cách dịu dàng và không bị lệch tông. Bạn cũng nên nhấn Alt + chuột trái để chọn nguồn sao chép trước khi sao chép.
- Dùng Healing Brush Tool (phím tắt J) để sửa chữa các khuyết điểm trên gương mặt ghép. Bạn nên chọn kiểu healing là Normal hoặc Replace, và giữ nguyên độ trong suốt là 100% để sửa chữa một cách hiệu quả và không bị mờ. Bạn cũng nên nhấn Alt + chuột trái để chọn nguồn sửa chữa trước khi sửa chữa.
- Dùng Blur Tool (phím tắt R) để làm mờ các phần viền của gương mặt ghép. Bạn nên chọn kiểu blur là Soft Round Pressure Opacity, và giảm độ trong suốt xuống khoảng 50% để làm mờ một cách nhẹ nhàng và không bị mất chi tiết. Bạn chỉ nên làm mờ các phần viền của gương mặt, không nên làm mờ các phần chi tiết như mắt, mũi, miệng…
- Dùng Smudge Tool (phím tắt O) để tán các phần da của gương mặt ghép. Bạn nên chọn kiểu smudge là Soft Round Pressure Opacity, và giảm độ trong suốt xuống khoảng 50% để tán một cách tự nhiên và không bị vết nét. Bạn chỉ nên tán các phần da của gương mặt, không nên tán các phần chi tiết như mắt, mũi, miệng…
- Dùng các lớp điều chỉnh (adjustment layers) để thay đổi độ sáng, độ tương phản, màu sắc, và độ bão hòa của gương mặt ghép. Bạn có thể chọn các lớp điều chỉnh từ menu Layer > New Adjustment Layer hoặc từ biểu tượng hình vòng tròn nửa đen nửa trắng ở góc dưới bên phải của cửa sổ Photoshop.
- Bạn nên chọn các lớp điều chỉnh như Curves, Levels, Hue/Saturation, Color Balance… và thay đổi các thông số cho phù hợp với ảnh gốc. Bạn cũng nên nhấn vào biểu tượng hình vuông có khe hở ở giữa của mỗi lớp điều chỉnh để tạo ra một layer mask, và dùng Brush Tool với màu đen để xóa bỏ các phần không cần thiết của lớp điều chỉnh.
Bạn có thể lặp lại các bước trên cho đến khi bạn cảm thấy hài lòng với kết quả. Bạn cũng có thể tham khảo thêm các video hướng dẫn trên YouTube hoặc các bài viết trên Internet để biết thêm chi tiết và mẹo hay.

5. Lưu và xuất ảnh
Sau khi đã hoàn thành việc cắt ghép đầu người trong Photoshop, bạn chỉ cần lưu và xuất ảnh ra máy tính của mình. Bạn có thể chọn File > Save As để lưu ảnh dưới dạng PSD – định dạng riêng của Photoshop, cho phép bạn giữ nguyên các lớp và thông tin của ảnh. Bạn cũng có thể chọn File > Export > Export As để xuất ảnh dưới dạng JPG, PNG, GIF… – các định dạng phổ biến và tương thích với nhiều thiết bị khác nhau.
Vậy là bạn đã hoàn thành quá trình cắt ghép đầu người trong Photoshop. Bạn có thể áp dụng kỹ thuật này để tạo ra những bức ảnh thú vị, sáng tạo, hoặc mang tính chất giải trí. Công Ty Quảng Cáo Marketing Online Limoseo hy vọng bài viết này đã giúp bạn hiểu rõ hơn về cách cắt ghép đầu người trong Photoshop và có được những trải nghiệm thú vị với phần mềm này.

