Cắt ảnh là một kỹ năng thiết yếu trong InDesign, giúp bạn chỉnh sửa và tạo bố cục hình ảnh đẹp mắt cho ấn phẩm của mình. Công Ty Quảng Cáo Marketing Online Limoseo sẽ hướng dẫn bạn cách cắt ảnh trong InDesign một cách đơn giản và hiệu quả, giúp bạn hoàn thiện các tác phẩm thiết kế một cách chuyên nghiệp.
MỤC LỤC
1. Cách cắt ảnh trong InDesign bằng Crop Frame
Crop Frame là một công cụ hữu ích trong InDesign cho phép bạn cắt ảnh một cách dễ dàng và chính xác. Dưới đây là các bước hướng dẫn cách cắt hình trong InDesign:
1.1. Chuẩn bị:
- Mở tài liệu InDesign chứa ảnh bạn muốn cắt.
- Đảm bảo rằng bạn đã chọn ảnh mà bạn muốn cắt.
1.2. Tạo Crop Frame:
- Nhấp vào công cụ Crop Frame trong thanh công cụ.
- Vẽ một khung xung quanh phần ảnh mà bạn muốn giữ lại. Bạn có thể nhấp và kéo chuột để tạo khung hoặc sử dụng các phím mũi tên để điều chỉnh kích thước và vị trí của khung.
1.3. Cắt ảnh:
- Khi bạn đã hài lòng với kích thước và vị trí của Crop Frame, hãy nhấp chuột phải vào khung và chọn “Crop Image”.
- Ảnh sẽ được cắt theo đường viền của Crop Frame. Phần ảnh bên ngoài đường viền sẽ bị loại bỏ.
1.4. (Tùy chọn) Điều chỉnh Crop Frame:
- Bạn có thể tiếp tục chỉnh sửa Crop Frame sau khi đã cắt ảnh. Để thực hiện việc này, hãy nhấp vào khung và kéo các điểm neo để thay đổi kích thước hoặc vị trí của nó.
- Bạn cũng có thể thay đổi hình dạng của Crop Frame bằng cách nhấp vào một điểm neo và kéo nó.
Lưu ý:
- Khi bạn cắt ảnh bằng Crop Frame, ảnh gốc sẽ không bị thay đổi. Bạn có thể chỉnh sửa Crop Frame bất cứ lúc nào để hiển thị các phần khác nhau của ảnh.
- Nếu bạn muốn xóa Crop Frame, hãy nhấp chuột phải vào khung và chọn “Delete Frame”.

2. Cách cắt ảnh trong InDesign bằng Selection Frame
Có hai cách chính để cắt ảnh trong InDesign bằng Selection Frame:
2.1. Sử dụng Clipping Mask:
- Bước 1: Chọn ảnh bạn muốn cắt.
- Bước 2: Chọn một đối tượng khác (hình dạng, khung văn bản, v.v.) sẽ đóng vai trò như mặt nạ cắt.
- Bước 3: Nhấp chuột phải vào đối tượng đã chọn và chọn “Arrange” > “Send to Back”.
- Bước 4: Chọn cả ảnh và đối tượng mặt nạ, sau đó nhấn “Object” > “Clipping Mask” > “Make Clipping Mask”.
2.2. Sử dụng công cụ Direct Selection Tool:
- Bước 1: Chọn ảnh bạn muốn cắt.
- Bước 2: Chọn công cụ “Direct Selection Tool” (biểu tượng mũi tên trắng).
- Bước 3: Nhấp và kéo để chọn phần ảnh bạn muốn giữ lại.
- Bước 4: Nhấn “Delete” để xóa phần ảnh không mong muốn.
Lưu ý:
- Khi sử dụng Clipping Mask, bạn có thể chỉnh sửa mặt nạ bằng cách chọn nó và di chuyển hoặc thay đổi hình dạng của nó.
- Khi cách cắt hình trong InDesign bằng công cụ Direct Selection Tool, bạn có thể thêm hoặc bớt các điểm neo để tạo ra các đường cắt phức tạp hơn.
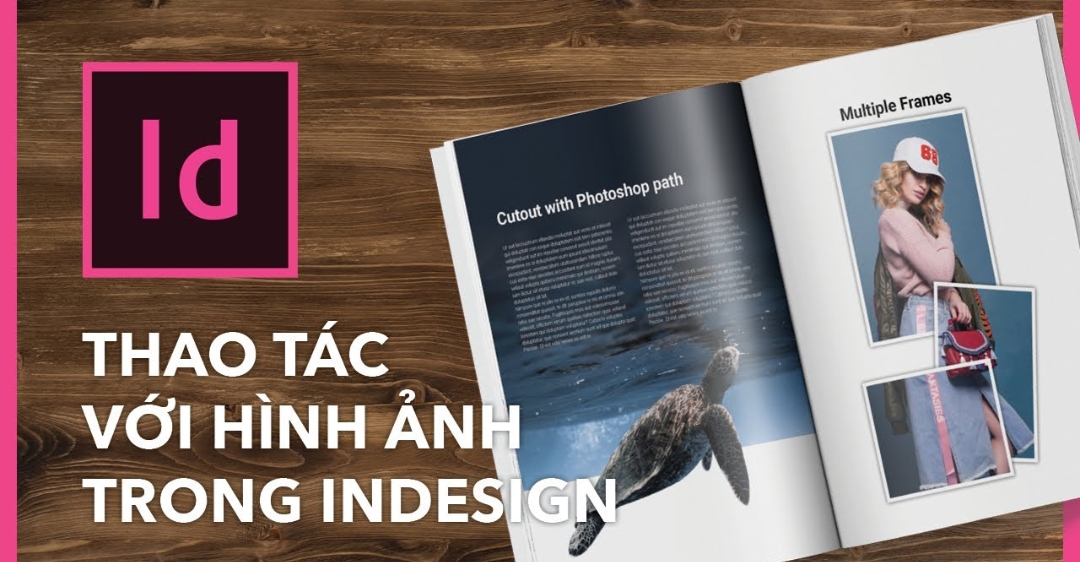
3. Cách cắt ảnh trong InDesign bằng Pathfinder Panel
Bạn có thể sử dụng Pathfinder Panel trong InDesign để cắt ảnh bằng cách kết hợp hai hoặc nhiều đối tượng hình dạng. Dưới đây là các bước thực hiện:
3.1. Chuẩn bị:
- Mở ảnh bạn muốn cắt trong InDesign.
- Sao chép ảnh (Edit > Copy hoặc Ctrl/Cmd + C).
- Dán ảnh hai lần để tạo hai bản sao (Edit > Paste hoặc Ctrl/Cmd + V).
3.2. Tạo hình dạng cắt:
- Sử dụng các công cụ vẽ (như Rectangle Tool, Ellipse Tool, Polygon Tool) để tạo một hình dạng bạn muốn sử dụng để cắt ảnh.
- Đảm bảo rằng hình dạng cắt chồng lên khu vực ảnh bạn muốn giữ lại.
3.3. Cắt ảnh:
- Chọn cả hình dạng cắt và một bản sao ảnh.
- Mở Pathfinder Panel (Window > Pathfinder hoặc Shift + F9).
- Trong Pathfinder Panel, nhấp vào nút Minus Front.
3.4. (Tùy chọn) Cắt thêm ảnh:
- Lặp lại các bước 2 và 3 để cắt ảnh bằng các hình dạng khác nhau.
- Bạn có thể sử dụng các nút Minus Back, Intersect, Exclude và Trim trong Pathfinder Panel để tạo ra các hiệu ứng cắt khác nhau.
Lưu ý:
- Thao tác cắt sẽ tạo ra các đối tượng đường dẫn mới. Bạn có thể chỉnh sửa hoặc tô màu các đối tượng này như bất kỳ đối tượng vector nào khác trong InDesign.
- Để giữ lại bản sao gốc của ảnh, hãy dán ảnh nhiều lần trước khi bắt đầu cắt.
4. Mẹo cắt ảnh trong InDesign dễ dàng hơn
4.1. Sử dụng công cụ phù hợp:
- Công cụ Scissors Tool (Kéo): Dùng để cắt ảnh theo đường vẽ tự do, phù hợp cho các đường cắt phức tạp hoặc uốn lượn.
- Clipping Mask: Dùng hình dạng có sẵn hoặc tự vẽ để che bớt phần ảnh không mong muốn, tạo hiệu ứng cắt ảnh theo hình dạng.
- Pathfinder Panel: Cung cấp các tùy chọn nâng cao để kết hợp và cắt ảnh với các đối tượng khác, ví dụ như hợp nhất, trừ, giao,…
4.2. Chọn vùng cắt chính xác:
- Đảm bảo vùng muốn giữ lại nằm hoàn toàn bên trong đường cắt hoặc bên ngoài hình dạng che.
- Sử dụng các công cụ phóng to thu nhỏ và di chuyển để chỉnh sửa chính xác.
- Có thể sử dụng phím Shift để tạm thời khóa tỷ lệ khi di chuyển đường cắt hoặc hình dạng che.
4.3. Chất lượng ảnh:
- Cắt ảnh có thể làm giảm chất lượng ảnh, đặc biệt khi phóng to.
- Nên sử dụng ảnh có độ phân giải cao để đảm bảo hình ảnh sắc nét sau khi cắt.
- Có thể điều chỉnh cài đặt “Feathering” trong Clipping Mask để làm mịn viền ảnh.
4.4. Lưu ý khác:
- Sao lưu ảnh gốc trước khi cắt để có thể phục hồi nếu cần thiết.
- Cắt ảnh có thể ảnh hưởng đến bố cục trang, cần điều chỉnh các đối tượng khác cho phù hợp.
- Sử dụng các phím tắt để thao tác nhanh hơn, ví dụ như Ctrl + Z để hoàn tác và Ctrl + Y để làm lại.
Cắt ảnh trong InDesign là kỹ năng thiết yếu cho bất kỳ nhà thiết kế nào. Công Ty Quảng Cáo Marketing Online Limoseo hy vọng bài viết này đã cung cấp cho bạn những kiến thức và cách cắt ảnh trong InDesign chi tiết để thực hiện thao tác này một cách hiệu quả. Hãy áp dụng những mẹo trên để tạo ra những hình ảnh ấn tượng và nâng cao chất lượng thiết kế của bạn.

