Với tính năng đa dạng và mạnh mẽ, Photoshop luôn là công cụ không thể thiếu trong quá trình xử lý ảnh. Trong bài viết này, chúng ta sẽ tìm hiểu cách cách cài đặt brush vào Photoshop để tăng thêm sự linh hoạt và sáng tạo cho công việc của bạn.
MỤC LỤC
1. Brush Tool trong Photoshop là gì?
Trước khi đi vào chi tiết cài đặt brush vào Photoshop, chúng ta cùng tìm hiểu về công cụ Brush trong Photoshop là gì. Brush Tool là một trong những công cụ quan trọng và được sử dụng nhiều nhất trong Photoshop. Nó cho phép chúng ta vẽ các đường nét tự do trên bức ảnh, từ đó tạo ra các hiệu ứng và sáng tạo khác nhau.
Công cụ Brush trong Photoshop có nhiều tác dụng quan trọng, bao gồm:
- Vẽ và Tô màu: Công cụ Brush cho phép bạn vẽ hoặc tô màu trực tiếp trên hình ảnh hoặc trong các layer mới. Điều này rất hữu ích khi bạn muốn thêm chi tiết, màu sắc hoặc hiệu ứng vào ảnh.
- Chỉnh sửa và Retouching: Bạn có thể sử dụng Brush để chỉnh sửa hoặc retouch ảnh bằng cách vẽ lên các vùng cụ thể, như xóa nếp nhăn, tẩy da, hoặc làm mịn vùng da.
- Tạo hiệu ứng: Brush có thể được sử dụng để tạo ra các hiệu ứng đặc biệt như mưa, tuyết, khói, ánh sáng, mờ, và nhiều hiệu ứng khác.
- Tạo Texture: Bạn có thể sử dụng Brush để tạo ra các texture, pattern hoặc cấu trúc mới trên ảnh hoặc trên các layer.
- Vẽ hoặc Tạo văn bản: Bạn có thể sử dụng Brush để vẽ các hình ảnh tự do hoặc viết văn bản trực tiếp trên ảnh.
- Masking và Blending: Brush thường được sử dụng khi làm việc với mask hoặc blending modes để điều chỉnh sự xuất hiện hoặc ẩn đi các phần của ảnh.
- Painting và Artwork: Nếu bạn là họa sĩ số hoặc muốn tạo ra các tác phẩm nghệ thuật kỹ thuật số, Brush là công cụ chính để tạo ra các bức tranh và artwork trong Photoshop.
Tóm lại, Brush là một trong những công cụ cơ bản nhưng rất mạnh mẽ trong Photoshop, giúp bạn thực hiện nhiều loại công việc từ việc tạo ra artwork đến chỉnh sửa ảnh chi tiết.
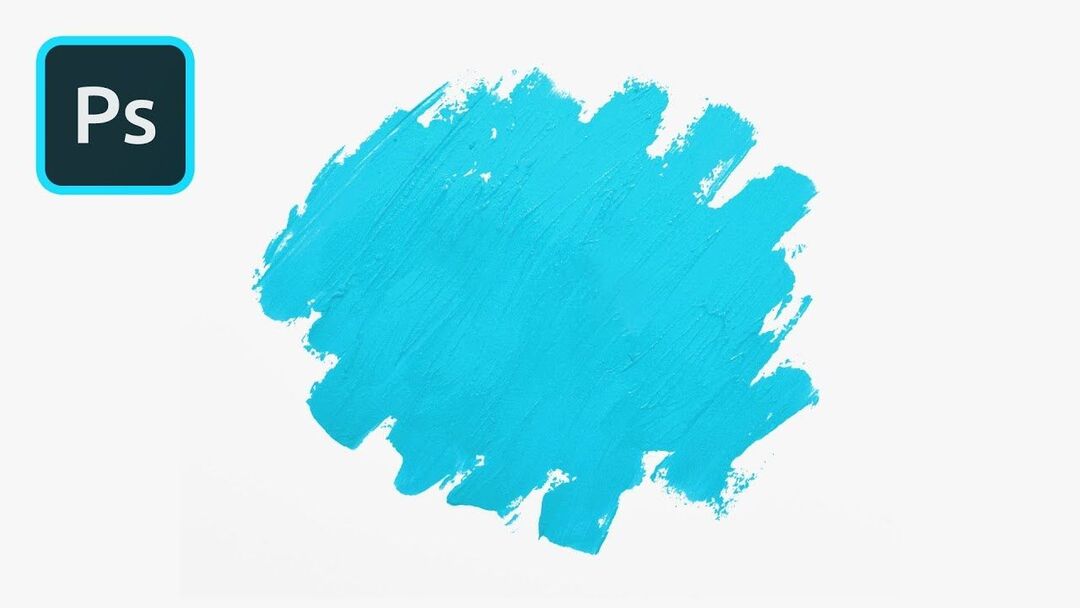
2. Các công cụ hỗ trợ trong tính năng Brush Tool:
2.1. Brush Tip
Brush Tip là một trong những yếu tố quan trọng khi sử dụng Brush Tool. Nó quyết định hình dạng và kích thước của đường vẽ. Bạn có thể chọn các hình dạng và kích thước khác nhau cho Brush Tip tùy theo ý muốn của mình. Điều này giúp bạn dễ dàng tạo ra những đường vẽ chính xác và đẹp mắt hơn.
2.2. Preset Picker Contextual Menu
Preset Picker Contextual Menu là kho chứa các brush mẫu có sẵn trong Photoshop. Bạn có thể chọn những mẫu brush có sẵn phù hợp với công việc của mình và sử dụng ngay lập tức hoặc tùy chỉnh lại nếu cần thiết.
2.3. Brush Blending Modes
Brush Blending Modes cho phép chúng ta tạo ra các hiệu ứng khác nhau khi sử dụng Brush Tool. Chúng ta có thể dễ dàng áp dụng các hiệu ứng như đổ bóng, tăng độ sáng hoặc tạo ra các đường vẽ mờ để làm nổi bật các chi tiết trong bức ảnh.
3. Hướng dẫn cách cài đặt Brush vào Photoshop
Có nhiều cách để cài đặt brush vào Photoshop, trong đó có ba cách phổ biến nhất mà chúng ta sẽ tìm hiểu trong phần này.
3.1. Cách tạo Brush với thao tác kéo tải file vào Brush Presets
Đây là cách đơn giản và nhanh nhất để cài đặt brush vào Photoshop. Đầu tiên, bạn cần tìm kiếm các brush mẫu trên internet hoặc tự tạo mới bằng các công cụ như Illustrator hoặc Procreate. Sau khi có file brush mẫu, bạn có thể kéo thả nó vào cửa sổ Brush Presets trong Photoshop. Thao tác này sẽ tự động tạo ra một brush mới trong danh sách các brush có sẵn trong Photoshop.
3.2. Cách cài brush với thao tác tải brush vào Brush Presets
Cách này cũng rất đơn giản và tương tự với cách trên, nhưng thay vì kéo tải file brush vào, chúng ta sẽ sử dụng một tính năng trong Photoshop để tải brush vào Brush Presets. Đầu tiên, bạn cần truy cập vào cửa sổ Brush Presets và click vào biểu tượng hình tam giác ở góc phải phía trên. Tiếp theo, chọn “Load Brushes” và tìm kiếm file brush mẫu trên máy tính của bạn. Sau khi tải thành công, brush sẽ được thêm vào danh sách các brush có sẵn trong Photoshop.
3.3. Tạo Brush với thao tác chép file vào thư mục Photoshop
Đối với cách này, chúng ta sẽ cần phải sao chép file brush vào thư mục chứa các brush của Photoshop trên máy tính. Đầu tiên, bạn cần tìm đường dẫn của thư mục Brush Presets trong Photoshop, thường là “C:\Program Files\Adobe\Adobe Photoshop CC 2020\Presets\Brushes”. Sau khi tìm thấy thư mục này, bạn chỉ cần sao chép file brush mẫu vào thư mục đó. Khi khởi động lại Photoshop, brush mới sẽ được thêm vào danh sách các brush có sẵn.
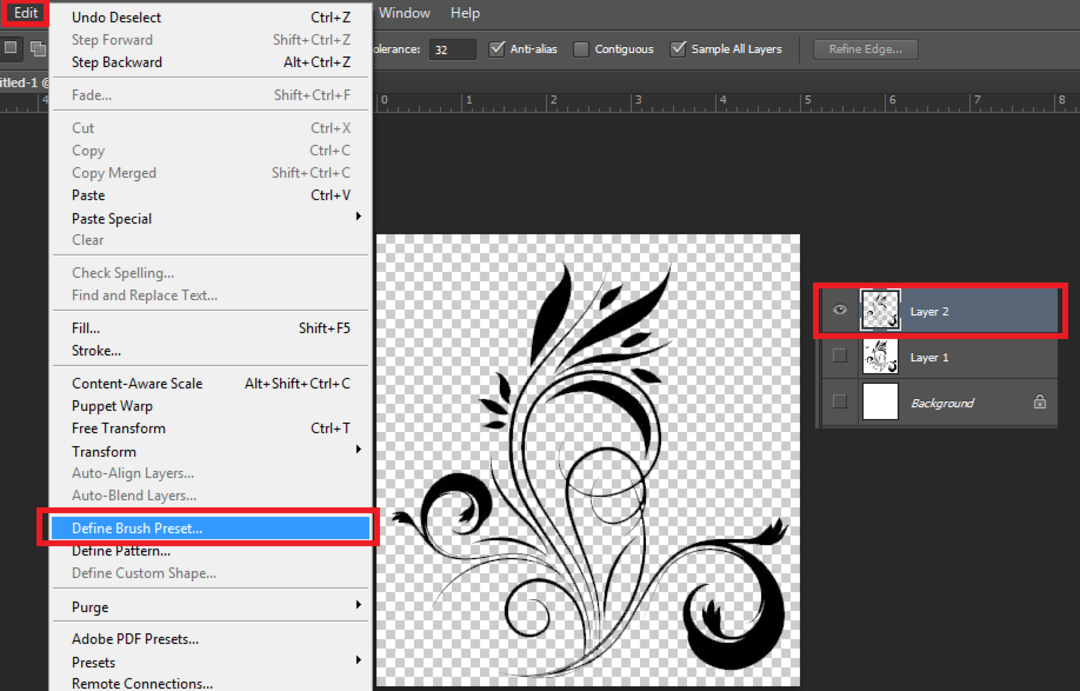
4. Cách sử dụng Brush Tool trong Photoshop
Sau khi đã cài đặt thành công brush vào Photoshop, bạn có thể sử dụng Brush Tool để tạo ra các hiệu ứng và vẽ các đường nét theo ý muốn. Dưới đây là một số cách sử dụng Brush Tool trong Photoshop mà bạn có thể tham khảo:
- Sử dụng các shortcut phím tắt để thay đổi kích thước của Brush Tip nhanh chóng (đối với Mac: [ và ], đối với Windows: [ và ]).
- Để thay đổi áp dụng của brush, bạn có thể sử dụng các phím trên bàn phím như Shift, Alt và Ctrl.
- Áp dụng các hiệu ứng và blending modes khác nhau để tạo ra các hiệu ứng đa dạng.
- Tạo ra các brush mẫu riêng của bạn bằng cách sử dụng các công cụ như Shape Tools hay Pen Tool.
Như vậy, chúng ta đã tìm hiểu cách cài đặt brush vào Photoshop và sử dụng Brush Tool để tạo ra các hiệu ứng và đường vẽ đẹp mắt trong Photoshop. Với những kiến thức và kỹ năng này của Công ty Quảng Cáo Marketing Online Limoseo, hy vọng bạn sẽ có thể tận dụng tối đa tính năng của Photoshop và tạo ra những tác phẩm tuyệt vời. Chúc bạn thành công!

