Khi làm việc với phần mềm Photoshop, việc bỏ chọn một khu vực cụ thể trên ảnh là một trong những thao tác cơ bản và quan trọng. Điều này giúp bạn tập trung chỉnh sửa và xử lý khu vực mong muốn một cách chính xác, nhanh chóng. Trong bài viết này, chúng ta sẽ tìm hiểu cách bỏ chọn một khu vực trong Photoshop một cách chi tiết nhất.
MỤC LỤC
1. Thao tác bỏ chọn một khu vực trong photoshop là gì?
Thao tác bỏ chọn một khu vực trong Photoshop đơn giản là việc loại bỏ khỏi vùng chọn một phần của ảnh để tập trung chỉnh sửa các khu vực khác hoặc tạo hiệu ứng độc đáo. Khi bạn chọn một khu vực cụ thể trên ảnh, cũng cần có khả năng bỏ chọn để điều chỉnh vùng chọn theo ý muốn.

2. Tác dụng của thao tác bỏ chọn một khu vực trong photoshop
Thao tác bỏ chọn một khu vực trong Photoshop có thể được sử dụng để tạo ra các hiệu ứng hoặc chỉnh sửa hình ảnh. Dưới đây là một số tác dụng chính của việc này:
- Tách phần của hình ảnh để chỉnh sửa riêng: Bằng cách bỏ chọn một phần của hình ảnh, bạn có thể tách nó ra khỏi phần còn lại để chỉnh sửa mà không làm ảnh hưởng đến các phần khác.
- Áp dụng hiệu ứng chỉ cho một khu vực nhất định: Bạn có thể áp dụng các hiệu ứng chỉ vào phần đã được chọn, chẳng hạn như ánh sáng, màu sắc, hoặc độ tương phản, để tạo ra điểm nhấn hoặc làm nổi bật phần đó.
- Loại bỏ phần không mong muốn của hình ảnh: Thao tác bỏ chọn cũng có thể được sử dụng để loại bỏ các phần không mong muốn của hình ảnh, chẳng hạn như nền hoặc các đối tượng không mong muốn.
- Áp dụng điều chỉnh màu sắc hoặc ánh sáng cục bộ: Bạn có thể điều chỉnh màu sắc hoặc ánh sáng chỉ cho phần đã được chọn, giúp tạo ra sự cân bằng màu sắc và ánh sáng trên toàn bộ hình ảnh.
- Tạo lớp mặt nạ: Thao tác bỏ chọn cũng có thể được sử dụng để tạo lớp mặt nạ, cho phép bạn điều chỉnh các hiệu ứng hoặc điều chỉnh chỉ trên một phần nhất định của hình ảnh mà không làm ảnh hưởng đến phần còn lại.
- Tạo biên đường chính xác: Bạn có thể sử dụng thao tác bỏ chọn để tạo ra các biên đường chính xác cho các phần cụ thể của hình ảnh, giúp trong việc cắt, sao chép hoặc chỉnh sửa.
Tóm lại, việc bỏ chọn một khu vực trong Photoshop cung cấp cho bạn sức mạnh để điều chỉnh và chỉnh sửa hình ảnh một cách cụ thể và linh hoạt.
3. Các cách bỏ chọn một khu vực trong photoshop
3.1. Bỏ chọn một vùng trong ảnh bằng phím tắt
Có một số phím tắt giúp bạn thực hiện cách bỏ chọn một khu vực trong Photoshop một cách nhanh chóng và tiện lợi. Dưới đây là một số phím tắt phổ biến bạn có thể dùng:
| Phím Tắt | Chức Năng |
| Ctrl + D | Bỏ chọn |
| Shift + Ctrl + I | Bỏ chọn ngược lại |
| Alt + Ctrl + R | Bỏ chọn theo kích thước cửa sổ |
Menu ngữ cảnh (Context Menu) trong Photoshop cũng cung cấp các lựa chọn để bỏ chọn một vùng cụ thể trên ảnh. Để thực hiện cách bỏ chọn một vùng trong Photoshop, bạn bằng menu ngữ cảnh có thể làm theo các bước sau:
- Chọn công cụ lựa chọn phù hợp: Trong menu công cụ ở phía trái của giao diện Photoshop, chọn công cụ lựa chọn phù hợp với vùng bạn muốn bỏ chọn. Các công cụ phổ biến bao gồm Lasso Tool (Công cụ lasso), Marquee Tool (Công cụ hình chữ nhật/hình tròn), hoặc Pen Tool (Công cụ bút).
- Chọn vùng bạn muốn bỏ chọn: Sử dụng công cụ lựa chọn để vẽ một khung hoặc đường viền xung quanh vùng bạn muốn bỏ chọn.
- Chọn từ menu ngữ cảnh: Sau khi vùng được chọn, nhấp chuột phải vào vùng đã chọn. Một menu ngữ cảnh sẽ xuất hiện.
- Chọn “Deselect” hoặc “Select Inverse”: Trong menu ngữ cảnh, bạn có thể chọn “Deselect” để bỏ chọn toàn bộ vùng đã chọn. Hoặc nếu bạn muốn chọn phần còn lại của ảnh (tức là phần không được chọn trước đó), bạn có thể chọn “Select Inverse”.
- Hoàn thành: Sau khi chọn tùy chọn phù hợp, vùng bạn muốn bỏ chọn sẽ không còn được chọn nữa.
Qua các bước này, bạn có thể dễ dàng bỏ chọn một vùng trong ảnh bằng menu ngữ cảnh trong Photoshop.
Trong thanh menu hệ thống của Photoshop, bạn cũng có thể tìm thấy các tùy chọn để bỏ chọn một vùng khu vực trên ảnh. Để bỏ chọn một vùng trong ảnh bằng thanh menu hệ thống trong Photoshop, bạn có thể làm theo các bước sau:
- Chọn công cụ lựa chọn phù hợp: Trong thanh công cụ ở phía trái của giao diện Photoshop, chọn công cụ lựa chọn phù hợp với vùng bạn muốn bỏ chọn. Các công cụ phổ biến bao gồm Lasso Tool (Công cụ lasso), Marquee Tool (Công cụ hình chữ nhật/hình tròn), hoặc Pen Tool (Công cụ bút).
- Chọn vùng bạn muốn bỏ chọn: Sử dụng công cụ lựa chọn để vẽ một khung hoặc đường viền xung quanh vùng bạn muốn bỏ chọn.
- Chọn tùy chọn từ thanh menu hệ thống: Sau khi vùng được chọn, bạn có thể chọn các tùy chọn bỏ chọn từ thanh menu hệ thống ở trên cùng của màn hình hoặc từ menu “Edit” trong Photoshop.
- Nếu bạn đang sử dụng hệ điều hành macOS, các tùy chọn có thể nằm dưới các mục như “Edit” hoặc “Selection” trong thanh menu hệ thống. Nếu bạn đang sử dụng hệ điều hành Windows, bạn có thể tìm thấy các tùy chọn trong menu “Edit” trên thanh menu hệ thống.
- Chọn “Deselect” hoặc “Select Inverse”: Trong menu xuất hiện, bạn có thể chọn “Deselect” để bỏ chọn toàn bộ vùng đã chọn. Hoặc nếu bạn muốn chọn phần còn lại của ảnh (tức là phần không được chọn trước đó), bạn có thể chọn “Select Inverse”.
- Hoàn thành: Sau khi chọn tùy chọn phù hợp, vùng bạn muốn bỏ chọn sẽ không còn được chọn nữa.
Qua các bước này, bạn có thể bỏ chọn một vùng trong ảnh bằng thanh menu hệ thống trong Photoshop.
3.4. Bỏ chọn một layer trong Photoshop
Ngoài việc bỏ chọn vùng trên ảnh, bạn cũng có thể bỏ chọn một layer cụ thể trong Photoshop. Điều này giúp bạn tập trung chỉnh sửa và xử lý lớp layer khác một cách dễ dàng hơn.
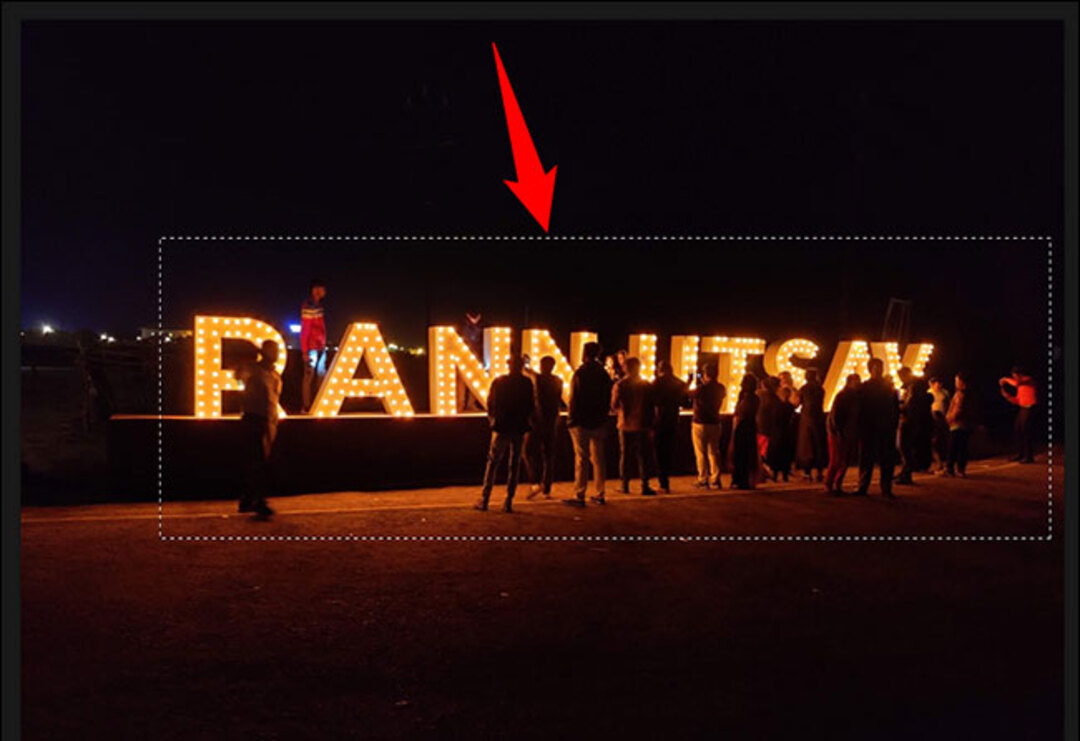
4. Một số lưu ý khi thực hiện thao tác bỏ chọn một khu vực trong photoshop
- Lưu file thường xuyên: Trước khi thực hiện bất kỳ thao tác bỏ chọn nào, bạn nên lưu file ảnh để tránh mất dữ liệu do sự cố không mong muốn.
- Sử dụng công cụ phù hợp: Photoshop cung cấp nhiều công cụ để bỏ chọn khu vực, bạn nên chọn công cụ phù hợp với yêu cầu cụ thể của mình.
- Kiểm tra kỹ trước khi thực hiện: Trước khi áp dụng thao tác bỏ chọn, hãy kiểm tra kỹ vùng chọn để đảm bảo chính xác và không bỏ sót phần nào.
Trong bài viết này, chúng ta đã tìm hiểu về cách bỏ chọn một khu vực trong Photoshop một cách chi tiết nhất. Việc này là một trong những kỹ năng cơ bản nhưng quan trọng trong quá trình chỉnh sửa ảnh. Hy vọng rằng những thông tin và hướng dẫn trên của Công ty Quảng Cáo Marketing Online Limoseo sẽ giúp bạn thực hiện thao tác này một cách hiệu quả.

