Trong Adobe Photoshop, thanh công cụ (hay còn gọi là Tool box hoặc Tool panel) là nơi chứa hàng loạt công cụ giúp bạn chỉnh sửa ảnh một cách linh hoạt và chuyên nghiệp. Dưới đây Công Ty Quảng Cáo Marketing Online Limoseo sẽ tóm tắt ngắn gọn về chức năng của các công cụ trong Photoshop để giúp bạn lựa chọn công cụ phù hợp với nhu cầu của mình.
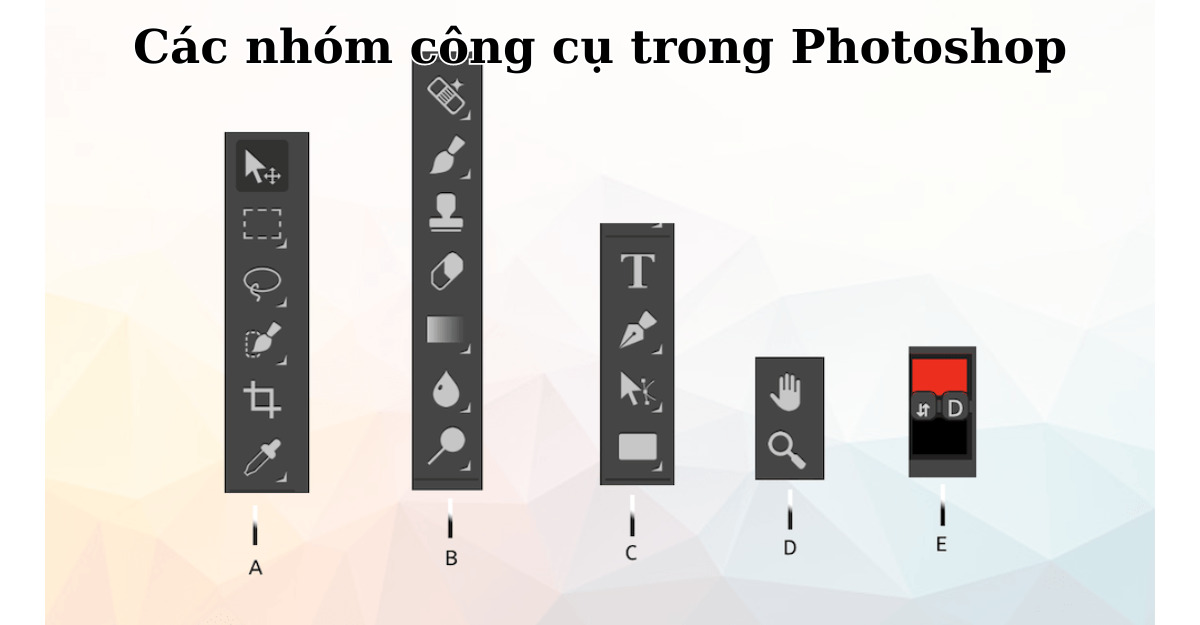
MỤC LỤC
- 1. Thanh công cụ Photoshop là gì?
- 2. Nhóm các công cụ trong Photoshop để lựa chọn và di chuyển
- 3. Nhóm các công cụ trong Photoshop để cắt ảnh
- 4. Nhóm các công cụ trong Photoshop để đo lường
- 5. Nhóm các công cụ chỉnh sửa ảnh trong Photoshop
- 6. Nhóm các công cụ trong Photoshop để vẽ và văn bản
- 7. Nhóm các công cụ trong Photoshop để điều hướng
1. Thanh công cụ Photoshop là gì?
thanh công cụ Photoshop, thường được gọi là Hộp công cụ hoặc Bảng công cụ, là nơi tập trung các công cụ giúp bạn thao tác và chỉnh sửa ảnh trong Adobe Photoshop. Đây là nơi bạn tìm thấy đủ các công cụ cần thiết để cắt ghép, xóa, làm mờ và thực hiện nhiều chỉnh sửa khác trên bức ảnh của mình. Photoshop cung cấp một loạt các công cụ đa dạng để giúp bạn thỏa sức sáng tạo với tác phẩm của mình. Dưới đây sẽ là hướng dẫn các công cụ trong Photoshop chi tiết về tên gọi và chức năng.
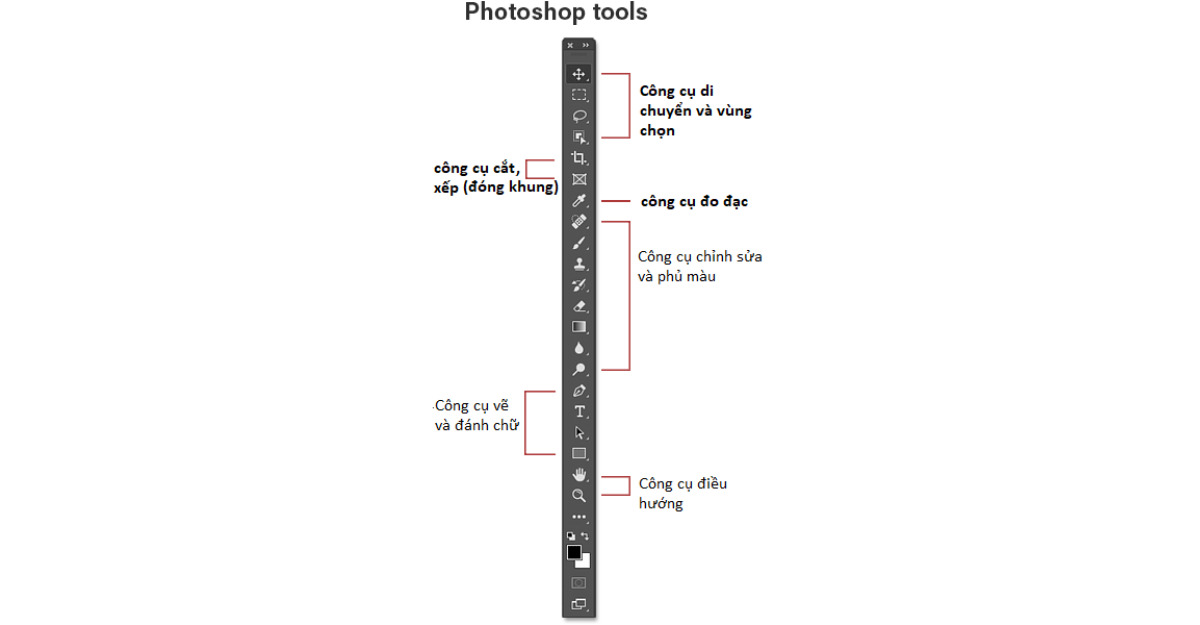
2. Nhóm các công cụ trong Photoshop để lựa chọn và di chuyển
Công cụ này chủ yếu được sử dụng để tạo ra các lựa chọn trên hình ảnh và di chuyển các đối tượng đã chọn. Dưới đây là các chức năng chính của công cụ lựa chọn và di chuyển:
- Move Tool: Dùng để lựa chọn và di chuyển các đối tượng trong ảnh.
- Artboard Tool: Cho phép tạo nhiều vùng làm việc khác nhau, tương tự như Illustrator.
- Rectangular Marquee Tool: Khoanh vùng chọn hình chữ nhật. Nhấn và giữ phím Shift khi kéo để tạo hình vuông.
- Elliptical Marquee Tool: Khoanh vùng chọn hình elip. Nhấn và giữ Shift để tạo hình tròn.
- Single Row Marquee Tool: Tạo vùng chọn một hàng 1px từ trái qua phải.
- Single Column Marquee Tool: Tạo vùng chọn một cột 1px từ trên xuống dưới.
- Lasso Tool: Cho phép vẽ tự do để tạo vùng chọn.
- Polygonal Lasso Tool: Khoanh vùng chọn bằng các đoạn thẳng để tạo hình đa giác.
- Magnetic Lasso Tool: Tự động bám dính để tạo vùng chọn khi di chuyển chuột quanh đối tượng cần tách.
- Quick Selection Tool: Tự động tạo vùng chọn nhanh chỉ cần nhấp chuột vào đối tượng.
- Magic Wand Tool: Chọn các vùng có màu sắc giống nhau.
3. Nhóm các công cụ trong Photoshop để cắt ảnh
Nhóm công cụ cắt ảnh trong Photoshop được thiết kế để thực hiện các thao tác liên quan đến việc cắt ghép và điều chỉnh kích thước của ảnh. Dưới đây là các công cụ trong nhóm này và chức năng của chúng:
- Crop Tool: Cắt ảnh theo một khung hình chữ nhật tùy ý.
- Perspective Crop Tool: Cắt ảnh với một khung tùy chỉnh, chuyển đổi ảnh 3D thành mặt phẳng 2D.
- Slice Tool: Chia ảnh thành các phần nhỏ hơn và xuất ra từng ảnh riêng biệt.
- Slice Select Tool: Sử dụng để chọn các phần được tạo bằng Slice Tool.
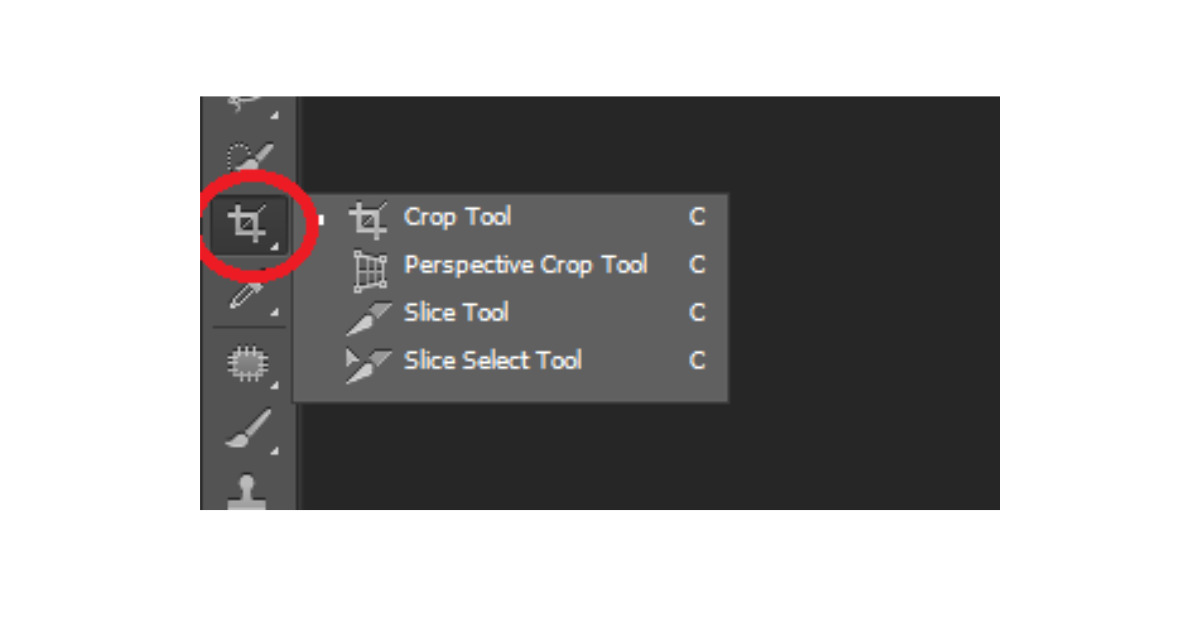
4. Nhóm các công cụ trong Photoshop để đo lường
Nhóm công cụ đo lường trong Photoshop được thiết kế để giúp bạn đo lường các yếu tố trong ảnh, từ khoảng cách đến kích thước và góc độ. Dưới đây là các công cụ trong nhóm này và chức năng của chúng:
- Eyedropper Tool: Lấy mẫu màu từ một điểm trên ảnh.
- 3D Material Eyedropper Tool: Lấy mẫu màu từ vật liệu trên mô hình 3D trong Photoshop.
- Color Sampler Tool: Lấy mẫu màu cho từng điểm cụ thể trong ảnh.
- Ruler Tool: Đo khoảng cách, vị trí và góc độ trên ảnh.
- Note Tool: Cho phép thêm ghi chú dưới dạng văn bản vào tệp Photoshop.
- Count Tool: Đếm số lượng các vùng được chọn trên ảnh.
Những công cụ này không chỉ giúp bạn chỉnh sửa ảnh một cách chính xác mà còn mở ra khả năng sáng tạo không giới hạn trong việc xây dựng và biên tập các hình ảnh của bạn. Sử dụng chúng linh hoạt và khéo léo để tạo ra những tác phẩm độc đáo và ấn tượng!
5. Nhóm các công cụ chỉnh sửa ảnh trong Photoshop
Photoshop cung cấp một loạt các công cụ chỉnh sửa ảnh mạnh mẽ, cho phép bạn biến đổi và tối ưu hóa hình ảnh của mình theo ý muốn. Dưới đây là một số công cụ phổ biến và chức năng của chúng:
- Spot Healing Brush Tool: Loại bỏ nhược điểm và các vùng nhỏ có vấn đề như mụn, nốt ruồi, và vết bẩn.
- Healing Brush Tool: Giữ phím Alt (Win) / Option (Mac) và nhấp chuột để lấy mẫu vùng ảnh tốt, sau đó di chuột đến vùng ảnh cần sửa để lấp đầy.
- Patch Tool: Vẽ một đường viền lựa chọn xung quanh vùng ảnh có vấn đề và kéo nó đến một vùng ảnh tương tự để hoán đổi.
- Content Aware Move Tool: Chọn và di chuyển một đối tượng trên ảnh sang khu vực khác.
- Red Eye Tool: Loại bỏ vấn đề mắt đỏ phổ biến trong ảnh chụp với đèn flash.
- Brush Tool: Công cụ vẽ chính trong Photoshop, cho phép tạo các nét vẽ mềm mại.
- Pencil Tool: Công cụ bút chì tạo nét vẽ cứng, so với Brush Tool có nét vẽ mềm mại hơn.
- Color Replacement Tool: Thay đổi màu sắc trên ảnh một cách chân thực.
- Mixer Brush Tool: Mô phỏng các yếu tố của tranh thật như sự pha trộn và kết hợp màu sắc và sơn ướt.
- Clone Stamp Tool: Lấy mẫu từ một vùng ảnh và tô nó lên các vùng khác.
- Pattern Stamp Tool: Vẽ các mẫu lên ảnh, thường dùng để đặt dấu Watermark hoặc logo.
- History Brush Tool: Undo một phần của ảnh về trạng thái trước khi chỉnh sửa.
- Art History Brush Tool: Undo một phần ảnh với các nét vẽ kiểu cách điệu.
- Eraser Tool: Xóa các điểm ảnh không mong muốn.
- Background Eraser Tool: Xóa các vùng màu tương tự trong ảnh, giúp xóa nền ảnh dễ dàng.
- Eraser Magic Tool: Chọn và xóa các vùng có màu tương tự chỉ bằng một cú nhấp chuột.
- Gradient Tool: Vẽ chuyển động màu sắc dần dần từ một màu đến một màu khác.
- Paint Bucket Tool: Đổ màu vào các vùng.
- 3D Material Drop Tool: Lấy mẫu từ một vùng và thả nó vào vùng khác của mô hình 3D.
- Blur Tool: Làm mờ và làm mềm các vùng ảnh.
- Sharpen Tool: Làm sắc nét các vùng ảnh.
- Smudge Tool: Làm mờ các vùng ảnh như hành động vuốt qua sơn ướt.
- Dodge Tool: Làm sáng các vùng ảnh.
- Burn Tool: Làm tối các vùng ảnh.
- Sponge Tool: Giảm độ bão hòa màu sắc trên ảnh.
6. Nhóm các công cụ trong Photoshop để vẽ và văn bản
Nhóm các công cụ trong Photoshop để vẽ và văn bản cung cấp các công cụ để tạo và chỉnh sửa các hình vẽ, văn bản, và các đường dẫn trên ảnh. Dưới đây là mô tả chi tiết về chức năng từng công cụ:
- Công cụ bút (Pen Tool): Sử dụng để vẽ các đường path cực kỳ chính xác dưới dạng vector hoặc các vùng lựa chọn.
- Công cụ bút tự do (Freeform Pen Tool): Dùng để vẽ các đường path hoặc hình dạng tự do. Điểm neo tự động được thêm vào đường dẫn khi bạn vẽ.
- Công cụ thêm điểm neo (Add Anchor Point Tool): Thêm điểm neo vào path hoặc hình dạng.
- Công cụ xoá điểm neo (Delete Anchor Point Tool): Loại bỏ điểm nối hoặc điểm neo không mong muốn.
- Công cụ chuyển đổi điểm neo (Convert Point Tool): Chuyển đổi điểm neo, giúp làm mượt hoặc điều chỉnh các góc bo khi sử dụng Pen Tool.
- Công cụ văn bản ngang (Horizontal Type Tool): Viết văn bản dạng ngang từ trái sang phải.
- Công cụ văn bản dọc (Vertical Type Tool): Viết văn bản dạng đứng từ trên xuống dưới.
- Công cụ vùng chọn văn bản dọc (Vertical Type Mask Tool): Tạo vùng chọn theo dạng văn bản dọc.
- Công cụ vùng chọn văn bản ngang (Horizontal Type Mask Tool): Tạo vùng chọn theo dạng văn bản ngang.
- Công cụ chọn đường Path (Path Selection Tool): Chọn và di chuyển toàn bộ hình dạng.
- Công cụ chọn điểm (Direct Selection Tool): Chọn và di chuyển các điểm của hình dạng.
- Công cụ hình chữ nhật (Rectangle Tool): Dùng để vẽ/ tạo hình chữ nhật. Giữ phím Shift khi kéo để vẽ thành hình vuông.
- Công cụ hình chữ nhật bo góc (Rounded Rectangle Tool): Tương tự như công cụ Rectangle Tool nhưng các cạnh được bo tròn. Giữ phím Shift để vẽ hình vuông có góc tròn.
- Công cụ hình elip (Ellipse Tool): Vẽ hình elip dưới dạng vector hoặc dạng pixel. Giữ phím Shift khi kéo để vẽ thành hình tròn hoàn chỉnh.
- Công cụ đa giác (Polygon Tool): Vẽ các hình đa giác, có thể điều chỉnh số cạnh.
- Công cụ đường thẳng (Line Tool): Vẽ đường thẳng.
- Công cụ hình dạng tùy chỉnh (Custom Shape Tool): Cho phép lựa chọn và vẽ các hình dạng tùy chỉnh có sẵn trong thư viện của Photoshop.
7. Nhóm các công cụ trong Photoshop để điều hướng
Nhóm công cụ điều hướng trong Photoshop giúp bạn di chuyển, phóng to, thu nhỏ và xoay hình ảnh. Dưới đây là tên gọi và chức năng của từng công cụ:
- Công cụ kéo (Hand Tool): Sử dụng để di chuyển hình ảnh xung quanh vùng làm việc, giúp bạn xem các phần khác nhau của bức ảnh khi phóng to.
- Công cụ xoay (Rotate View Tool): Cho phép xoay vùng làm việc để bạn có thể xem và chỉnh sửa hình ảnh từ các góc độ khác nhau.
- Công cụ phóng to (Zoom Tool): Nhấp vào hình ảnh bằng công cụ Zoom Tool để phóng to một khu vực cụ thể. Giữ phím Alt (Windows) hoặc Option (Mac) và nhấp chuột bằng công cụ Zoom Tool để thu nhỏ.
Công Ty Quảng Cáo Marketing Online Limoseo vừa giới thiệu về chức năng của toàn bộ nhóm các công cụ trong Photoshop. Khi bạn hiểu rõ và thành thạo các công cụ này, việc chỉnh ảnh trong Photoshop trở nên dễ dàng hơn rất nhiều. Hãy nhớ ghi nhớ kỹ những gì bạn học để có thể áp dụng linh hoạt và sáng tạo. Chúc các bạn thành công!

