Brusch Photoshop là một công cụ sử dụng rộng rãi và đa nhiệm, có thể phục vụ cho nhiều mục đích khác nhau. Nhưng vẫn có nhiều người sử dụng phần mềm Photoshop mà không biết công cụ Brush Photoshop là gì. Hãy cùng Công Ty Quảng Cáo Marketing Online Limoseo khám phá khái niệm và cách sử dụng công cụ này qua bài viết dưới đây.
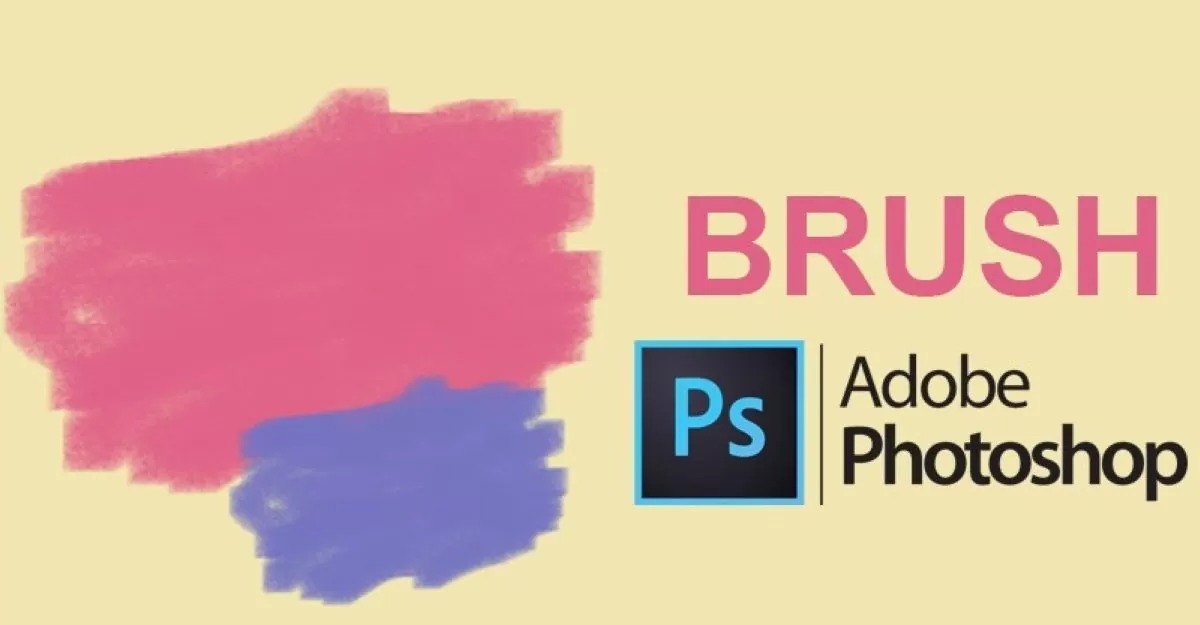
MỤC LỤC
1. Brush Photoshop là gì?
Bạn có biết không, không chỉ có bạn mà nhiều người vẫn đang thắc mắc về Brush Photoshop là gì và làm thế nào để sử dụng nó? Trong tiếng Anh, “brush” được dịch sang tiếng Việt là “cọ vẽ”. Và đúng như tên gọi, Brush Photoshop là công cụ giúp bạn tạo ra các tác phẩm nghệ thuật trong phần mềm đồ họa nổi tiếng của Adobe.
Với công cụ này, bạn có thể tạo ra các mẫu vẽ phong phú trên máy tính của mình một cách nhanh chóng, không mất nhiều thời gian. Đừng lo lắng nếu bạn muốn vẽ một hình ảnh đặc biệt.
Thêm brush và việc sử dụng chúng rất đơn giản. Sự linh hoạt của chúng không chỉ dừng lại ở việc vẽ, mà còn kết hợp tuyệt vời với các công cụ khác trong Photoshop. Bạn có thể chọn lựa vùng ảnh, chỉnh sửa và loại bỏ các phần không mong muốn một cách nhanh chóng và chính xác.
Với những tính năng hữu ích này, brush Photoshop trở thành một công cụ không thể thiếu khi bạn sử dụng Photoshop. Đừng ngần ngại, hãy tìm hiểu ngay cách thêm brush vào Photoshop CS6 dưới đây để tận dụng hết khả năng sáng tạo của mình!
2. Cách thêm Brush Photoshop là gì?
Hiện nay có nhiều người vẫn không biết cách thêm Brush Photoshop là gì, có nhiều cách để thêm brush vào Photoshop CS6, tuy nhiên, không phải cách nào cũng đơn giản và dễ sử dụng. Trước khi bắt đầu, đừng quên tải nguồn brush về trước.
2.1 Cách thêm Brush bằng kéo và thả
Cách thêm brush vào Photoshop CS6 này đơn giản và thuận tiện. Đây là cách được nhiều người dùng ưa chuộng vì tính tiện lợi và ít tốn công.
- Bước 1: Mở Adobe Photoshop, chọn “Window” và tìm công cụ “Brushes”.
- Bước 2: Kéo và thả file brush .ABR vừa tải về vào khung Brushes. Đơn giản như vậy, bạn đã có thể sử dụng brush mới.
Tóm tắt cách thêm Brush bằng kéo thả:
Mở Photoshop → Chọn “Window” → Chọn “Brushes” → Kéo thả file brush vào khung Brushes.
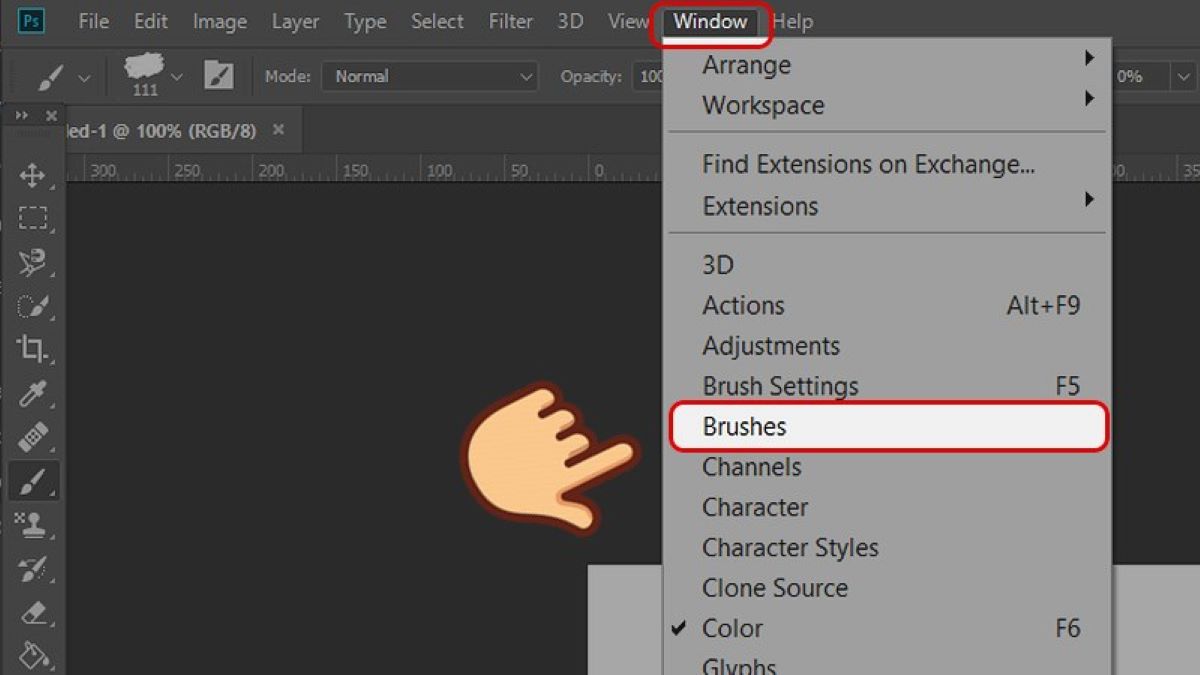
2.2 Cách thêm Brush bằng tải vào Brush Presets
Phương pháp này phức tạp hơn, nhưng độ chính xác cao và phù hợp cho việc sử dụng lâu dài. Nếu bạn vẫn chưa biết cách thêm Brush Photoshop là gì thì hãy thực hiện các bước cụ thể dưới đây:
- Bước 1: Mở Photoshop, chọn công cụ Brush bằng phím tắt B, sau đó nhấn vào mũi tên xuống trên thanh công cụ.
- Bước 2: Nhấn vào biểu tượng bánh răng, sau đó chọn “Import Brushes…” hoặc “Load Brushes” (tùy phiên bản Photoshop). Chọn file brush .ABR vừa tải về và nhấn “Load”.
Tóm tắt cách thêm Brush bằng tải vào Brush Presets
Mở Photoshop → Chọn “Window” → Chọn “Brushes” → Nhấn mũi tên xuống → Nhấn biểu tượng bánh răng → Chọn “Import Brushes” hoặc “Load Brushes” → Chọn file brush → Chọn “Load”.
Mỗi phương pháp đều có những ưu và nhược điểm riêng. Bạn có thể lựa chọn phương pháp phù hợp với nhu cầu và sở thích của mình. Hy vọng với hướng dẫn này, bạn đã biết cách thêm Brush Photoshop là gì và thực hiện cách thêm công cụ này dễ dàng hơn.
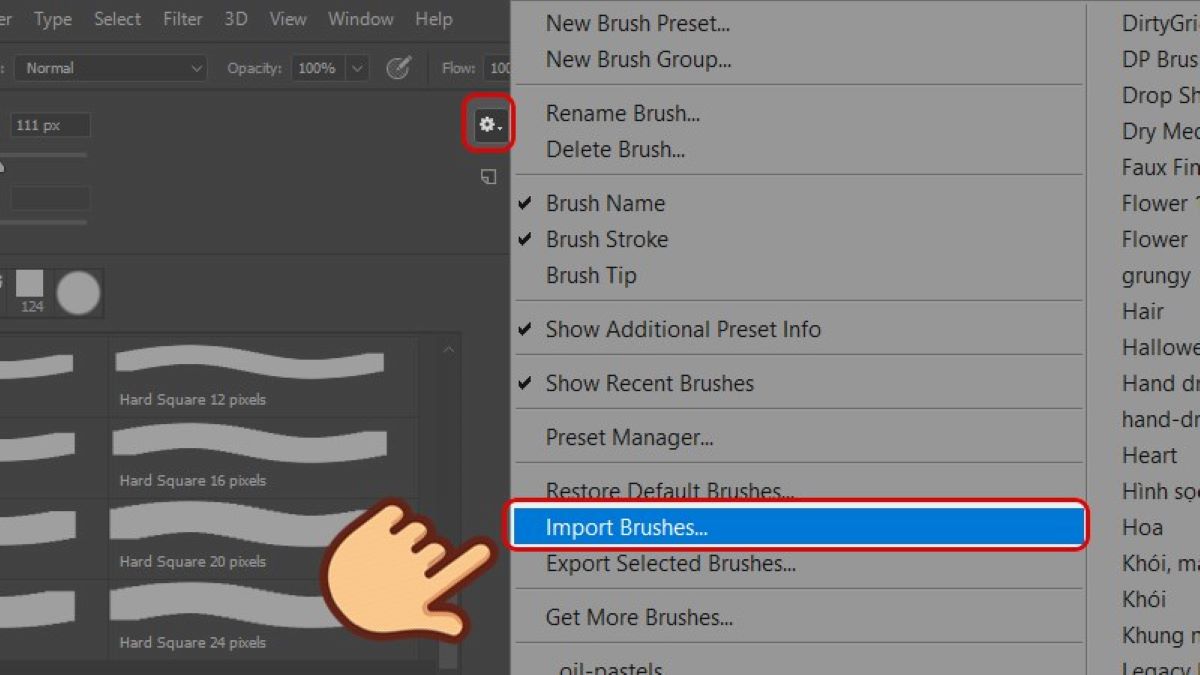
3. Các tùy chỉnh hiệu quả khi sử dụng công cụ Brush trong Photoshop
Sau khi bạn đã biết Brush Photoshop là gì và cách thêm công cụ này vào Photoshop thì bạn cũng cần biết những tùy chỉnh của công cụ này để thực hiện thiết kế dễ dàng hơn:
3.1 Điều chỉnh kích thước và độ cứng của công cụ Brush
Khi bạn chọn công cụ Brush Tool trong Photoshop, các tùy chọn liên quan hiện lên trong phần Options. Bạn có thể nhấn vào mũi tên gần biểu tượng hình tròn để mở bảng với hai thông số quan trọng:
- Kích thước (Size): Điều này quyết định độ rộng của cọ. Bạn có thể điều chỉnh kích thước bằng cách kéo mũi tên trên thanh trượt hoặc nhập giá trị trực tiếp.
- Độ cứng (Hardness): Đây là độ mờ hoặc độ rõ của đường vẽ. Đối với giá trị 0, đường vẽ sẽ mờ dần ra ngoài. Khi tăng giá trị này, đường vẽ sẽ trở nên rõ nét hơn. Bạn có thể so sánh hai loại vẽ này để hiểu rõ hơn.
3.2 Chọn màu sắc cho Brush
Mặc định, cọ vẽ sẽ có màu trắng. Tuy nhiên, bạn có thể thay đổi màu sắc bằng cách nhấp vào công cụ Color Picker ở thanh công cụ của Photoshop. Sau đó, chọn màu bạn muốn sử dụng và nhấn OK để xác nhận.
3.3 Điều chỉnh độ trong suốt của đường vẽ
Bạn cũng có thể điều chỉnh độ trong suốt của đường vẽ bằng cách sử dụng tùy chọn Opacity trong phần Options. Điều này giúp tạo ra các đường vẽ mờ hoặc trong suốt, tạo điểm nhấn thú vị cho tác phẩm của bạn.
3.4 Lựa chọn loại cọ
Photoshop cung cấp nhiều loại cọ vẽ khác nhau. Bạn có thể mở bảng tùy chọn cọ bằng cách nhấp vào biểu tượng Toggle the Brush Settings panel. Tại đây, bạn có thể chọn loại cọ bạn muốn sử dụng. Có hai loại cọ phổ biến:
- Soft Round: Cọ mềm, tạo ra các hình vẽ với đường viền mềm mại.
- Hard Round: Cọ viền cứng, tạo ra các hình vẽ với đường viền rõ nét.
Ngoài các loại cọ có sẵn, bạn cũng có thể tải thêm các loại cọ từ trang web Brusheezy. Khi tải về và mở trong Photoshop, các loại cọ mới sẽ được thêm vào danh sách của bạn, tạo thêm sự linh hoạt cho quá trình sáng tạo. Hãy thử nghiệm và khám phá sức mạnh của các tùy chọn này trong tác phẩm của bạn!
Qua bài viết trên, bạn đã biết được công cụ Brush Photoshop là gì và cách sử dụng những tùy chọn của công cụ này. Công Ty Quảng Cáo Marketing Online Limoseo hy vọng rằng qua bài viết bạn sẽ áp dụng thành công công cụ Brush cho các bản thiết kế của mình trở nên sinh động và đẹp mắt hơn.

