Mọi người đều muốn có một khuôn mặt V-line, nhưng nếu bạn có một khuôn mặt O-line thì làm thế nào? Đừng lo, bạn có thể dễ dàng biến đổi khuôn mặt của mình chỉ bằng một vài thao tác đơn giản trong Photoshop. Trong hướng dẫn này, chúng ta sẽ tìm hiểu các bước chi tiết để bóp mặt trong Photoshop. Hãy cùng Công Ty Quảng Cáo Marketing Online Limoseo khám phá cách thực hiện trong bài viết dưới đây!
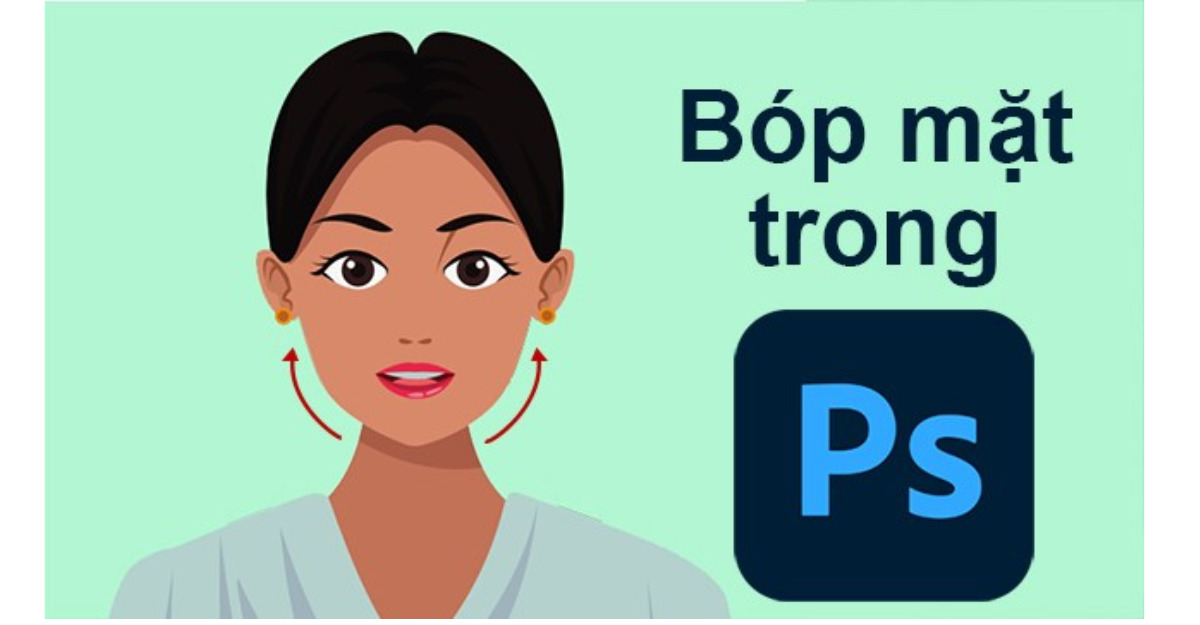
MỤC LỤC
1. Hướng dẫn cách bóp mặt trong Photoshop
1.1 Hướng dẫn nhanh
- Mở và sao lưu ảnh: Mở hình ảnh muốn chỉnh sửa trong Photoshop. Tạo một bản sao của tấm hình này bằng cách tạo một layer mới.
- Áp dụng hiệu ứng bóp mặt: Chọn menu Filter, sau đó chọn Liquify (hoặc nhấn tổ hợp phím tắt Shift + Ctrl + X). Trong cửa sổ Liquify, chọn công cụ Forward Warp (hoặc nhấn phím W). Giữ chuột và đẩy các phần của khuôn mặt vào bên trong để thu gọn.
- Hiển thị mạng lưới (tùy chọn): Để xem rõ hơn, bạn có thể bật chế độ Show Mesh để hiển thị lưới lên trên hình ảnh.
- Lưu và hoàn tất: Khi đã chỉnh sửa xong, nhấn OK để áp dụng thay đổi và lưu lại ảnh đã chỉnh sửa.
1.2 Hướng dẫn chi tiết
- Bước 1: Mở ảnh trong Photoshop bằng cách chọn File và chọn Open.
- Bước 2: Trên cửa sổ Layer, nhấn giữ chuột và kéo layer chứa ảnh xuống biểu tượng New Layer để tạo bản sao của hình ảnh.
- Bước 3: Chọn menu Filter, sau đó chọn Liquify (hoặc nhấn tổ hợp phím tắt Shift + Ctrl + X). Cửa sổ Liquify sẽ xuất hiện.
- Bước 4: Trong thanh công cụ bên trái, chọn công cụ Forward Tool (hoặc nhấn phím W).
- Bước 5: Nhấn và giữ chuột để điều chỉnh các phần khuôn mặt bạn muốn thu gọn vào bên trong, tạo sự mảnh mai và thon gọn.
- Bước 6: Để xem rõ hơn, tích chọn Show Mesh để hiển thị lưới trên hình ảnh.
- Bước 7: Khi đã chỉnh sửa xong, nhấn OK và lưu lại ảnh đã chỉnh sửa.
Với các bước đơn giản này, bạn có thể dễ dàng chỉnh sửa kích thước khuôn mặt của mình trong Photoshop. Hãy thử nghiệm và tinh chỉnh các chi tiết để tạo ra những bức ảnh đẹp và tự tin hơn!
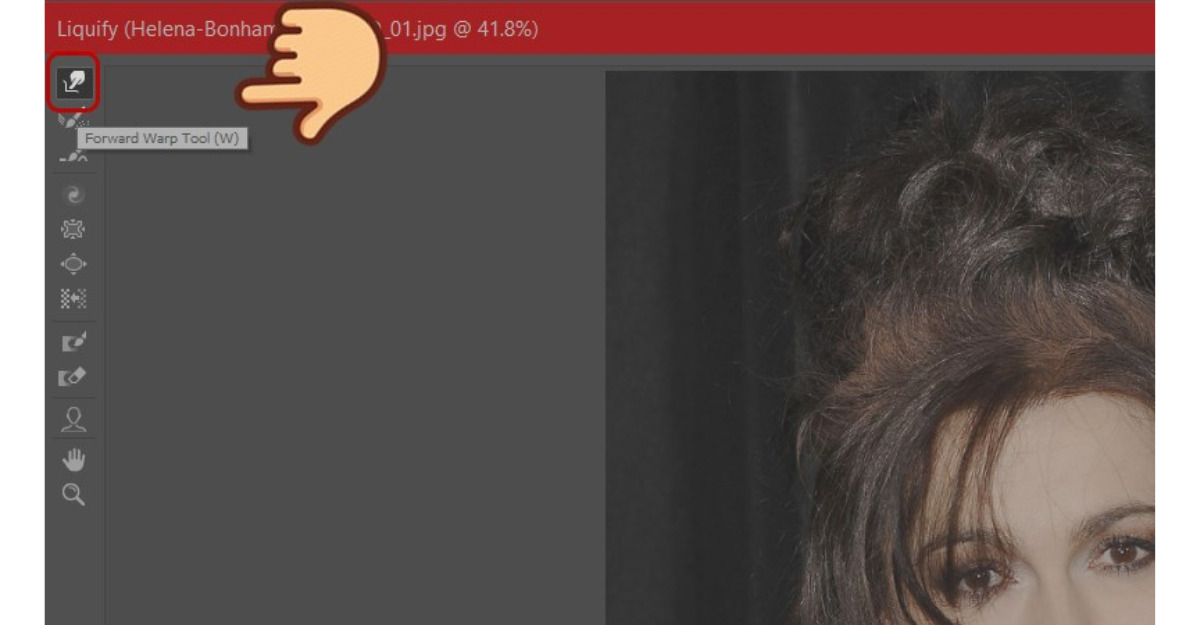
2. Hướng dẫn cách bóp mặt bằng Photoshop bằng công cụ Show Mesh
Bóp mặt trong PTS không chỉ là việc co bóp các phần tử một cách đơn thuần, mà còn đòi hỏi sự chính xác và tinh tế trong từng chi tiết nhỏ. Để đạt được điều này, công cụ Show Mesh trong PTS sẽ trở thành người bạn đồng hành đáng tin cậy của bạn.
Hướng dẫn bóp mặt trong Photoshop bằng công cụ Show Mesh như sau:
- Bước 1: Kích hoạt công cụ Show Mesh: Trong PTS, sau khi chọn công cụ Liquify, bật chế độ Show Mesh. Ngay lập tức, các đường kẻ ô nhỏ sẽ xuất hiện trên khuôn mặt của bạn.
- Bước 2: Chính sửa chi tiết: Nhờ vào đường kẻ Mesh, bạn có thể chỉnh sửa từng phần nhỏ của khuôn mặt một cách chính xác. Điều này bao gồm việc làm cho que mũi, đường viền mắt hoặc hình dạng cằm trở nên hoàn hảo hơn.
- Bước 3: Tạo kết quả hoàn hảo: Với việc sử dụng công cụ Show Mesh, bạn có thể chắc chắn rằng mỗi chi tiết trên khuôn mặt của bạn được chỉnh sửa một cách tự nhiên và chân thực. Điều này sẽ giúp bạn đạt được kết quả V-line, với một khuôn mặt xinh đẹp và thon gọn như bạn mong muốn.
3. Hướng dẫn chỉnh sửa nhiều khuôn mặt trong bức ảnh bằng Photoshop
Bóp mặt cho nhiều người trong một bức ảnh tập thể có thể trở nên khá phức tạp, nhưng trên Photoshop, việc này không còn là vấn đề. Dưới đây là hướng dẫn chi tiết để bạn chỉnh sửa nhiều khuôn mặt trong cùng một bức ảnh một cách dễ dàng:
- Bước 1: Mở cửa sổ Liquify. Đầu tiên, hãy chọn menu Filter và sau đó chọn tính năng Liquify. Đây là công cụ mạnh mẽ trong Photoshop cho phép bạn mở rộng các lọc chỉnh sửa.
- Bước 2: Nhận diện khuôn mặt tự động. Khi bạn đã mở cửa sổ Liquify, công cụ sẽ hiển thị một bảng điều khiển. Đưa trỏ chuột qua các khuôn mặt mà bạn muốn chỉnh sửa – phần mềm sẽ tự động nhận diện các khuôn mặt này. Điều này giúp bạn tiết kiệm thời gian và công sức đáng kể.
- Bước 3: Chỉnh sửa và quan sát kết quả. Bây giờ, bạn đã có thể bắt đầu chỉnh sửa. Sử dụng các công cụ trong Liquify để điều chỉnh các chi tiết của mỗi khuôn mặt theo ý muốn. Quan sát cẩn thận để đảm bảo rằng mỗi khuôn mặt đều trở nên hoàn hảo và tự nhiên.
- Bước 4: Lưu lại và hoàn thành. Khi bạn đã hài lòng với kết quả, nhấn Ok để lưu lại các chỉnh sửa và hoàn thành quá trình chỉnh sửa. Bây giờ, bạn có một bức ảnh tập thể với các khuôn mặt đẹp và chuẩn chỉnh.
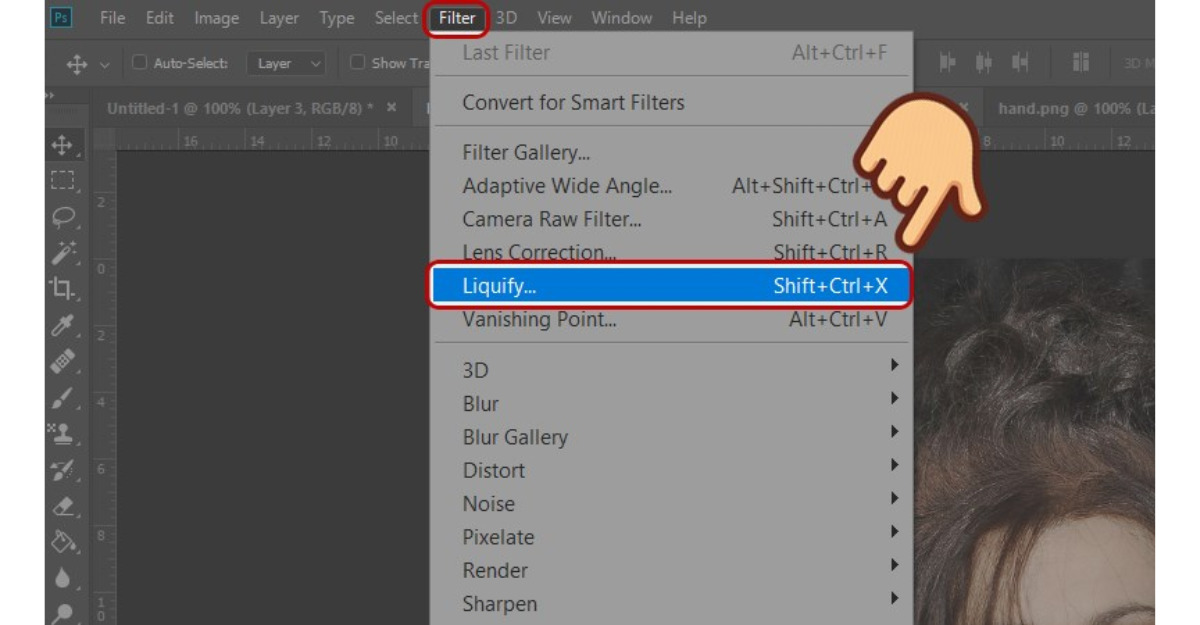
4. Lưu ý quan trọng khi sử dụng công cụ bóp mặt trong Photoshop
Khi thao tác bóp mặt trong Photoshop, dù quy trình có vẻ đơn giản, nhưng bạn nên chú ý đến những điểm sau để có kết quả tốt nhất:
- Sử dụng công cụ nhận diện khuôn mặt: Công nghệ tự động nhận diện khuôn mặt trong Photoshop giúp bạn tiết kiệm thời gian. Hãy chắc chắn rằng mọi khuôn mặt được chọn chính xác để tránh chỉnh sửa nhầm lẫn.
- Sử dụng công cụ Liquify Face-Aware: Công cụ Liquify Face-aware tích hợp trong phần mềm giúp nhận diện và chỉnh sửa khuôn mặt một cách hiệu quả. Điều này giúp giữ nguyên tỷ lệ tự nhiên của các chi tiết trên gương mặt.
- Chỉnh sửa đối xứng: Hỗ trợ chỉnh sửa gương mặt đối xứng giúp bạn chỉ cần chỉnh sửa một phần của khuôn mặt, và công cụ sẽ tự động áp dụng các thay đổi đối xứng, giữ cho khuôn mặt tự nhiên hơn.
- Hạn chế sử dụng tính năng thay mới: Tính năng thay mới tại công cụ Restore không áp dụng cho các thay đổi trong Liquify và mặt-aware. Đảm bảo bạn hiểu rõ về các tính năng và hạn chế sử dụng chúng để tránh làm mất đi sự tự nhiên của khuôn mặt.
- Kiểm soát cẩn thận: Khi di chuột qua khuôn mặt, hãy chú ý để không xóa hoặc co lại các chi tiết không mong muốn. Điều chỉnh độ nhạy của con chuột để giữ cho việc chỉnh sửa luôn trong tầm kiểm soát của bạn.
Những lưu ý này sẽ giúp bạn sử dụng công cụ bóp mặt trong Photoshop một cách chính xác và hiệu quả, đồng thời giữ cho tự nhiên và sự đối xứng của gương mặt trong mọi chỉnh sửa.
Trên đây Công Ty Quảng Cáo Marketing Online Limoseo đã hướng dẫn về cách bóp mặt trong Photoshop. Đừng ngần ngại thử nghiệm và tùy chỉnh ảnh của bạn để tạo ra những hình ảnh hấp dẫn hơn. Chúc bạn thành công trong việc sử dụng Photoshop!

