Bạn đang tìm cách thon gọn khuôn mặt, eo để làm cho hình ảnh của bạn trở nên hấp dẫn hơn nhưng lại không biết cách làm? Trong bài viết này, Công Ty Quảng Cáo Marketing Online Limoseo sẽ cung cấp hướng dẫn cách bóp eo trong Photoshop để tạo ra hiệu ứng thon gọn một cách dễ dàng và nhanh chóng. Bạn hãy bật máy tính lên và làm theo hướng dẫn dưới đây nhé!
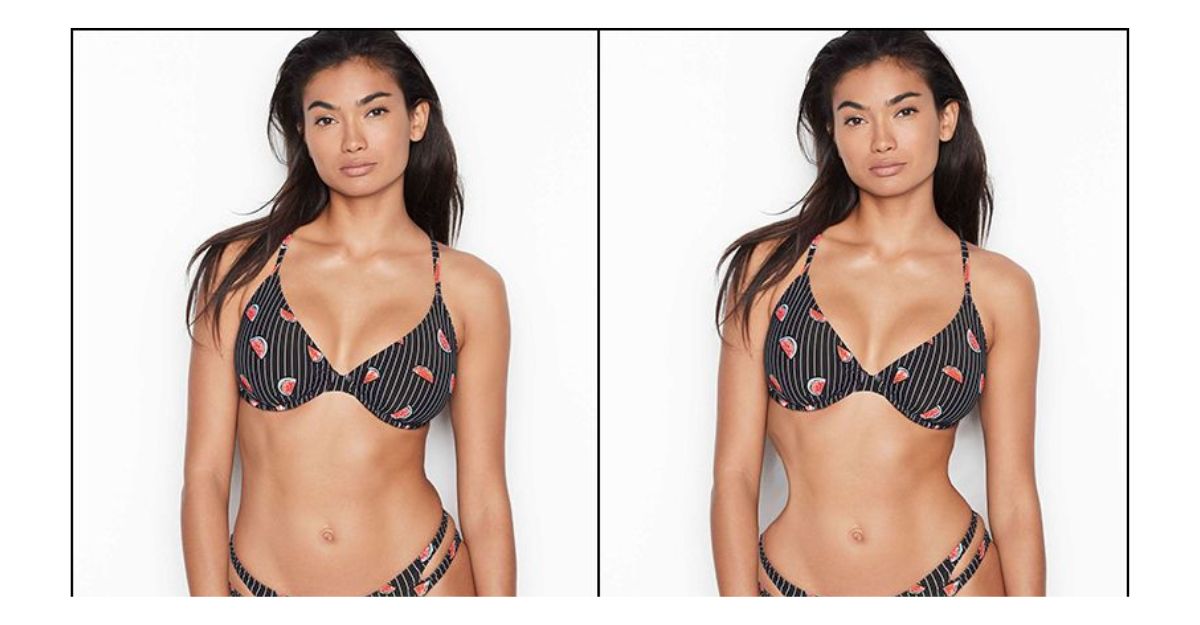
MỤC LỤC
1. Các tính năng nổi bật của Photoshop
Photoshop là một phần mềm chỉnh sửa hình ảnh và thiết kế đồ họa mạnh mẽ và phổ biến. Dưới đây là một số tính năng nổi bật của Photoshop:
- Chỉnh sửa và điều chỉnh hình ảnh: Photoshop cung cấp nhiều công cụ và bộ lọc cho phép bạn điều chỉnh màu sắc, độ sáng, độ tương phản của hình ảnh. Bạn có thể tăng cường màu sắc, loại bỏ đối tượng không mong muốn, làm mờ hoặc làm nổi bật các phần của ảnh.
- Lớp và Mask: Photoshop cho phép bạn làm việc với các lớp riêng biệt trong ảnh, giúp bạn tạo ra các hiệu ứng đa lớp phức tạp và kiểm soát chính xác các yếu tố trong hình ảnh. Bạn cũng có thể sử dụng các mask để ẩn hoặc hiển thị các phần của hình ảnh, tạo ra hiệu ứng trong suốt và kết hợp các phần của nhiều ảnh lại với nhau.
- Công cụ vẽ và văn bản: Photoshop cung cấp các công cụ vẽ mạnh mẽ, cho phép bạn tạo ra các hình ảnh và họa tiết tùy chỉnh. Bạn cũng có thể thêm văn bản vào ảnh với các tính năng định dạng văn bản phong phú như kiểu chữ, kích thước, màu sắc và căn chỉnh.
- Công cụ Content-Aware: Các công cụ Content-Aware trong Photoshop cho phép bạn xóa vật thể không mong muốn hoặc điền vào các khu vực trống một cách tự động và tự nhiên. Các công cụ như Content-Aware Fill và Content-Aware Move giúp giảm thời gian và công sức trong việc chỉnh sửa và tái cấu trúc hình ảnh.
- Thiết kế đồ họa và phục vụ in ấn: Photoshop cung cấp các tính năng và công cụ mạnh mẽ để thiết kế các tác phẩm đồ họa như tờ rơi, poster, banner, hình nền và nhiều hơn nữa. Bạn cũng có thể chuẩn bị các tệp in ấn với độ phân giải cao và quản lý không gian màu chính xác.
- Tương thích với các công cụ và tính năng khác: Photoshop tích hợp tốt với các ứng dụng và công cụ khác như Lightroom, Illustrator và Premiere Pro. Bạn cũng có thể sử dụng các plugin và hỗ trợ bên thứ ba để mở rộng khả năng và tính linh hoạt của phần mềm.
Đây chỉ là một số tính năng nổi bật của Photoshop. Bên cạnh những tính năng đó, phần mềm này còn nhiều tính năng khác, cho phép bạn tạo ra những tác phẩm độc đáo và chuyên nghiệp trong lĩnh vực chỉnh sửa hình ảnh và thiết kế đồ họa.
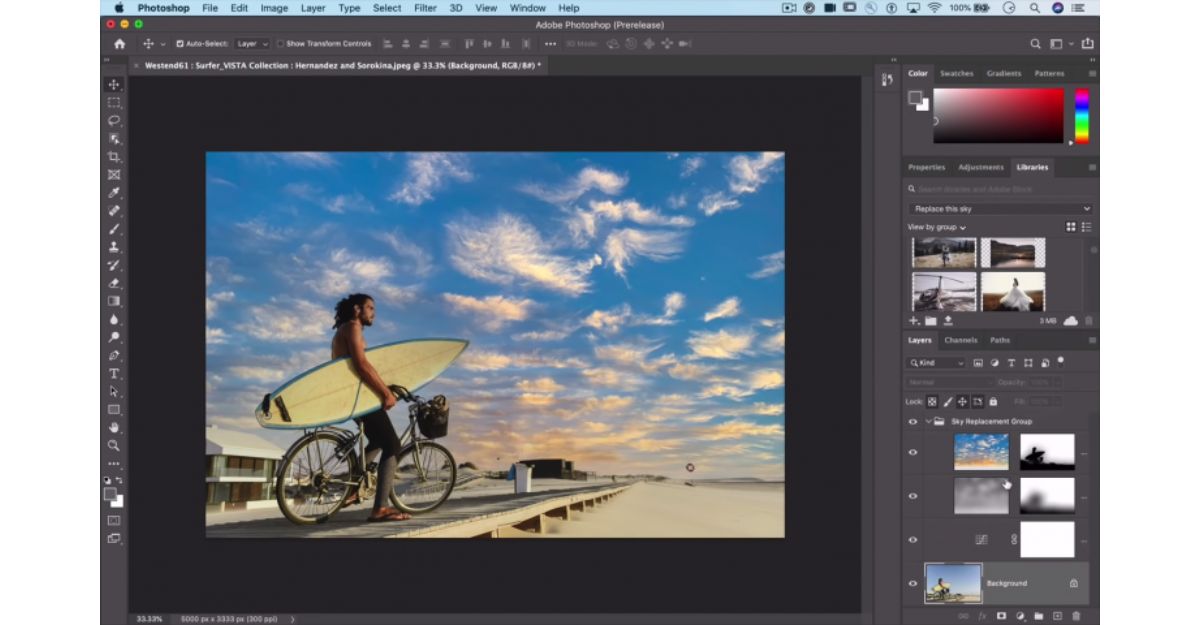
2. Hướng dẫn bóp eo trong Photoshop
Để bóp eo và thon gọn vùng eo của một hình ảnh, bạn có thể sử dụng công cụ bóp eo trong Photoshop Liquify. Dưới đây là các bước hướng dẫn chi tiết bóp eo bằng Photoshop:
- Bước 1: Mở ảnh cần chỉnh sửa trong Photoshop.
- Mở Photoshop trên máy tính của bạn.
- Chọn “File” từ thanh menu và sau đó chọn “Open” để mở tệp ảnh bạn muốn làm việc.
- Bước 2: Chọn công cụ Liquify.
- Trong thanh công cụ ở phía trái của Photoshop, tìm và chọn biểu tượng “Liquify” (có hình biểu tượng giống như nước chảy).
- Hoặc bạn có thể nhấn phím tắt “Shift + Ctrl + X” trên bàn phím để mở hộp thoại Liquify.
- Bước 3: Điều chỉnh vùng eo bằng công cụ Forward Warp.
- Trong hộp thoại Liquify, chọn công cụ “Forward Warp” (có hình mũi tên cong).
- Sử dụng chuột để kéo và bóp các điểm trên vùng eo theo ý muốn. Khi bạn kéo chuột, vùng eo sẽ được biến đổi và thon gọn theo hướng bạn kéo.
- Bước 4: Tùy chỉnh các thiết lập.
- Trong hộp thoại Liquify, bạn có thể thay đổi kích thước, độ cứng, độ nhạy của công cụ và nhiều thiết lập khác để điều chỉnh quá trình bóp eo.
- Thử nghiệm và điều chỉnh các thiết lập này để đạt được kết quả mong muốn.
- Bước 5: Áp dụng và lưu thay đổi.
- Khi bạn đã hoàn thành việc chỉnh sửa, nhấp vào nút “OK” để áp dụng các thay đổi vào ảnh.
- Sau đó, bạn có thể lưu ảnh chỉnh sửa bằng cách chọn “File” từ thanh menu và chọn “Save” hoặc “Save As” để lưu tệp ảnh.
Lưu ý rằng việc sử dụng công cụ Liquify để bóp eo chỉ là một cách chỉnh sửa hình ảnh và tạo hiệu ứng thẩm mỹ. Hãy sử dụng công cụ này một cách tỉnh táo và tôn trọng tự nhiên của hình ảnh ban đầu.
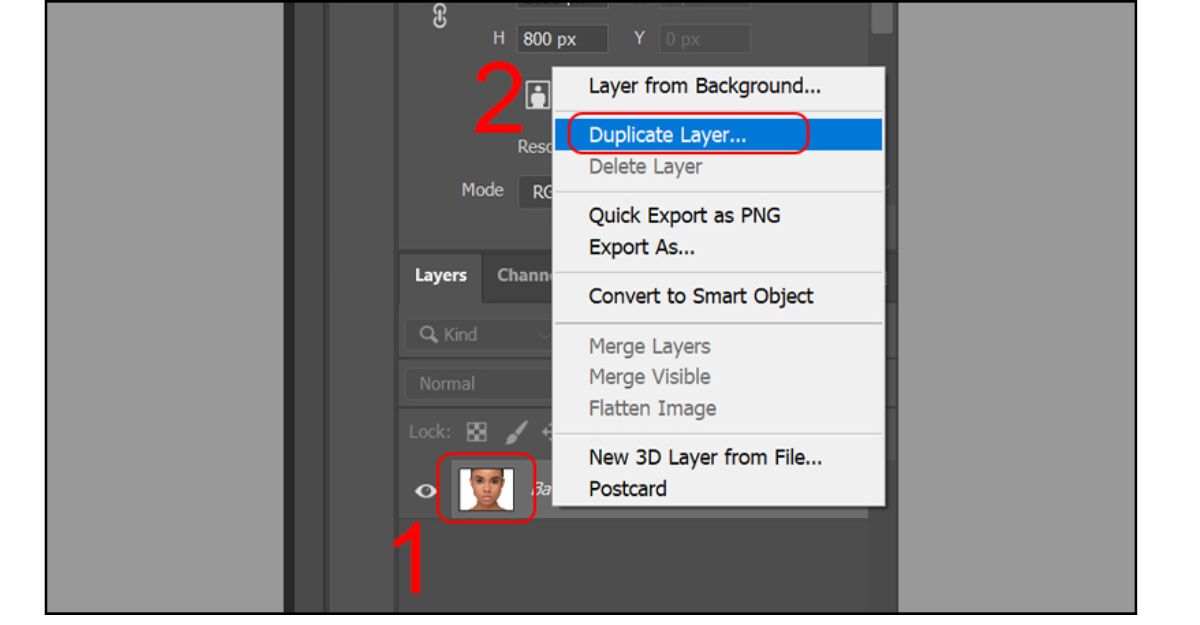
3. Lưu ý khi bóp eo trong Photoshop
Khi bóp eo trong Photoshop, có một số lưu ý quan trọng bạn nên xem xét để đảm bảo kết quả chỉnh sửa tự nhiên và chuyên nghiệp. Dưới đây là một số lưu ý khi thực hiện việc cách bóp eo bằng Photoshop:
- Sử dụng công cụ Liquify (Công cụ Làm đặc):
Trong Photoshop, công cụ chính để bóp eo là công cụ Liquify. Đảm bảo rằng bạn hiểu và sử dụng công cụ này một cách cẩn thận để tránh làm hỏng ảnh của bạn.
- Sao lưu bản gốc:
Trước khi bắt đầu chỉnh sửa, hãy sao lưu bản gốc của ảnh. Điều này giúp bạn phục hồi lại ảnh ban đầu nếu cần thiết.
- Lựa chọn phần cần chỉnh sửa:
Xác định rõ phần cơ thể bạn muốn bóp eo. Hãy lựa chọn một vùng nhất định để tránh làm biến dạng toàn bộ hình ảnh.
- Sử dụng các công cụ phù hợp:
Trong công cụ Liquify, sử dụng công cụ Forward Warp (Điều chỉnh trước) hoặc các công cụ khác như Pucker Tool (Công cụ Làm nhão) hoặc Bloat Tool (Công cụ Phồng) để điều chỉnh kích thước và hình dạng của phần cơ thể.
- Điều chỉnh kích thước của công cụ:
Điều chỉnh kích thước của công cụ Liquify để phù hợp với phần cần chỉnh sửa. Sử dụng kích thước nhỏ và cẩn thận để tạo ra kết quả tự nhiên.
- Sử dụng Opacity (Độ mờ) và Pressure (Áp lực):
Điều chỉnh độ mờ (Opacity) và áp lực (Pressure) của công cụ Liquify để tạo ra hiệu ứng mềm mại và tự nhiên.
- Kiểm tra kết quả thường xuyên:
Theo dõi kết quả của bạn trong quá trình chỉnh sửa. Thường xuyên kiểm tra và điều chỉnh để đảm bảo rằng bạn đang đạt được kết quả mong muốn.
- Lưu ý tỷ lệ và tự nhiên:
Hãy nhớ rằng việc bóp eo quá mức có thể tạo ra kết quả không tự nhiên và không đáng tin cậy. Hãy giữ cho hình ảnh tự nhiên và chú ý đến tỷ lệ cơ thể và hài hòa.
- Thực hiện chỉnh sửa một cách nhẹ nhàng:
Bóp eo làm thay đổi hình dạng cơ thể, nhưng hãy thực hiện chỉnh sửa một cách nhẹ nhàng và tôn trọng tự nhiên của người mẫu. Điều này giúp tránh tạo ra kết quả không thực tế hoặc không phù hợp.
Lưu ý rằng việc bóp eo trong Photoshop chỉ nên thực hiện với sự đồng ý của người mẫu và trong các trường hợp thích hợp. Sử dụng công cụ này một cách cân nhắc và chuyên nghiệp để tạo ra kết quả tốt nhất.
Bài viết trên đã cung cấp hướng dẫn đơn giản và nhanh chóng về cách bóp eo trong Photoshop để nhìn thon gọn hơn. Công Ty Quảng Cáo Marketing Online Limoseo chúc bạn thành công trong việc thực hiện!

