Một trong những thao tác cơ bản và thường xuyên thực hiện khi chỉnh sửa ảnh chính là xoay ảnh. Xoay ảnh ở đây có nghĩa là thay đổi góc độ của ảnh theo chiều ngang, dọc hoặc nghiêng. Trong Photoshop, có nhiều cách để bạn có thể xoay ảnh theo ý muốn của mình. Trong bài chia sẻ bên dưới, Công Ty Quảng Cáo Marketing Online Limoseo sẽ hướng dẫn cho bạn một số cách xoay ảnh trong Photoshop phổ biến và dễ thực hiện nhất.
MỤC LỤC
1. Cách xoay hình trong Photoshop bằng công cụ Free Transform
Công cụ Free Transform là một công cụ rất tiện lợi và linh hoạt để bạn có thể xoay hình trong Photoshop. Bạn có thể sử dụng công cụ này để xoay toàn bộ ảnh, một layer hoặc một vùng chọn trên ảnh. Để sử dụng công cụ này, bạn làm theo các bước sau:
- Bước 1: Mở file ảnh bạn muốn xoay trong Photoshop. Chọn layer hoặc vùng chọn bạn muốn xoay.
- Bước 2: Nhấn vào menu Edit > Free Transform hoặc sử dụng phím tắt Ctrl + T. Bạn sẽ thấy một khung bao quanh phần ảnh bạn muốn xoay.
- Bước 3: Đưa chuột vào góc của khung bao quanh. Khi chuột biến thành mũi tên hai chiều, bạn nhấn giữ chuột trái và kéo để xoay hình theo chiều kim đồng hồ hoặc ngược lại.
- Bước 4: Nếu bạn muốn xoay hình theo một góc độ cụ thể, bạn có thể nhập số độ vào ô Angle trên thanh Options Bar. Bạn cũng có thể điều chỉnh kích thước, vị trí và tỷ lệ của hình bằng các điểm kéo trên khung bao quanh.
- Bước 5: Sau khi xoay xong, bạn nhấn Enter để xác nhận hoặc Esc để hủy bỏ.

Nếu bạn muốn xoay ảnh trong Photoshop theo các góc độ tiêu chuẩn như 90 độ, 180 độ hay lật ngược hình theo chiều ngang hoặc dọc, bạn có thể sử dụng menu Image Rotation. Đây là một cách nhanh chóng và dễ dàng để bạn có thể xoay chiều ảnh trong Photoshop. Để sử dụng menu này, bạn làm theo các bước sau:
- Bước 1: Mở file ảnh bạn muốn xoay trong Photoshop. Chọn toàn bộ ảnh hoặc layer bạn muốn xoay.
- Bước 2: Nhấn vào menu Image > Image Rotation. Bạn sẽ thấy các tùy chọn xoay ảnh với các góc độ khác nhau, như 180°, 90° CW, 90° CCW, Arbitrary, Flip Canvas Horizontal và Flip Canvas Vertical.
- Bước 3: Chọn tùy chọn bạn muốn xoay ảnh. Nếu bạn chọn Arbitrary, bạn sẽ phải nhập số độ và hướng xoay vào hộp thoại xuất hiện. Nếu bạn chọn Flip Canvas Horizontal hoặc Flip Canvas Vertical, bạn sẽ lật ngược hình theo chiều ngang hoặc dọc.
- Bước 4: Sau khi chọn xong, bạn sẽ thấy ảnh của bạn đã được xoay theo tùy chọn bạn đã chọn.
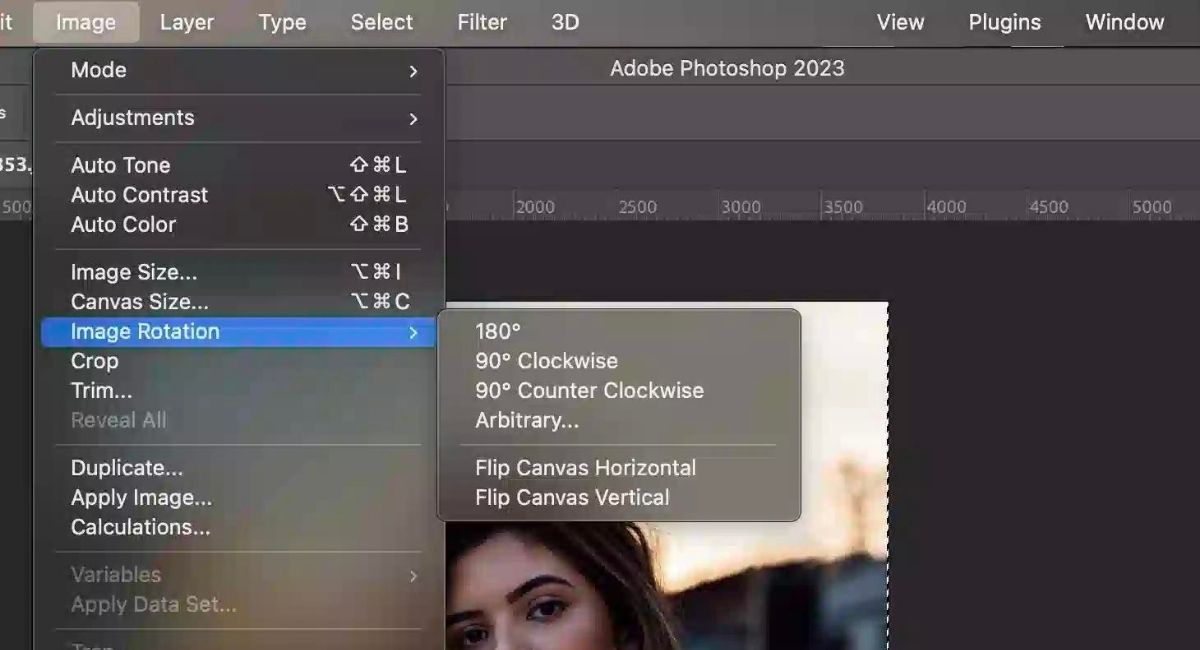
3. Hướng dẫn xoay hình trong Photoshop bằng công cụ Rotate View
Một cách khác để bạn có thể xoay hình trong Photoshop là sử dụng công cụ Rotate View. Công cụ này cho phép bạn xoay góc nhìn của hình mà không làm thay đổi hình thật. Điều này rất hữu ích khi bạn muốn vẽ hoặc chỉnh sửa hình theo một góc nhìn khác mà không làm mất đi thông tin của hình. Để sử dụng công cụ này, bạn làm theo các bước sau:
- Bước 1: Mở file ảnh bạn muốn xoay trong Photoshop. Chọn công cụ Rotate View trên thanh Tools hoặc sử dụng phím tắt R.
- Bước 2: Nhấn giữ chuột trái trên hình và kéo để xoay góc nhìn của hình theo chiều kim đồng hồ hoặc ngược lại. Bạn có thể thấy góc độ hiện tại của hình trên thanh Options Bar.
- Bước 3: Nếu bạn muốn xoay góc nhìn của hình theo một góc độ cụ thể, bạn có thể nhập số độ vào ô Rotation Angle trên thanh Options Bar. Bạn cũng có thể nhấn vào nút Reset View để quay lại góc nhìn ban đầu của hình.
- Bước 4: Sau khi xoay xong, bạn có thể tiếp tục vẽ hoặc chỉnh sửa hình theo góc nhìn mới. Lưu ý rằng công cụ này chỉ xoay góc nhìn của hình, không phải xoay hình thật.

4. Cách xoay chiều ảnh trong Photoshop bằng công cụ Crop
Một cách nữa để bạn có thể xoay chiều ảnh trong Photoshop là sử dụng công cụ Crop. Công cụ này cho phép bạn cắt bỏ phần thừa của ảnh và điều chỉnh kích thước và tỷ lệ của ảnh. Bạn cũng có thể sử dụng công cụ này để xoay chiều ảnh theo một góc độ bất kỳ mà không làm thay đổi kích thước và tỷ lệ của ảnh. Để sử dụng công cụ này, bạn làm theo các bước sau:
- Bước 1: Mở file ảnh bạn muốn xoay trong Photoshop. Chọn công cụ Crop trên thanh Tools hoặc sử dụng phím tắt C.
- Bước 2: Nhấn giữ chuột trái và kéo để tạo ra một khung cắt trên hình. Bạn có thể điều chỉnh kích thước của khung cắt bằng các điểm kéo trên khung bao quanh. Bạn cũng có thể xoay khung cắt bằng cách đưa chuột vào ngoài khung bao quanh. Khi chuột biến thành mũi tên cong, bạn nhấn giữ chuột trái và kéo để xoay khung cắt theo chiều kim đồng hồ hoặc ngược lại.
- Bước 3: Nếu bạn muốn xoay chiều ảnh theo một góc độ cụ thể, bạn có thể nhập số độ vào ô Angle trên thanh Options Bar. Bạn cũng có thể chọn các tùy chọn về kích thước, tỷ lệ và hướng của khung cắt trên thanh Options Bar.
- Bước 4: Sau khi xoay xong, bạn nhấn Enter để xác nhận hoặc Esc để hủy bỏ. Bạn sẽ thấy phần ảnh nằm trong khung cắt đã được xoay theo góc độ bạn đã chọn.
Trong bài viết này, Công Ty Quảng Cáo Marketing Online Limoseo đã giới thiệu cho bạn các cách để xoay ảnh trong Photoshop. Bạn có thể sử dụng các công cụ như Free Transform, Image Rotation, Rotate View hoặc Crop để xoay ảnh theo ý muốn. Hy vọng bài viết này sẽ hữu ích cho bạn trong việc chỉnh sửa ảnh với Photoshop.

