Một trong những kỹ năng cơ bản và quan trọng cần phải có khi sử dụng Photoshop là xóa vật thể cho ảnh. Trong bài viết này, Công Ty Quảng Cáo Marketing Online Limoseo sẽ hướng dẫn bạn cách xóa vật thể trong Photoshop bằng nhiều công cụ khác nhau cũng như một số mẹo và thủ thuật để xóa vật thể hiệu quả và chuyên nghiệp nhất.
MỤC LỤC
- 1. Cách xóa vật thể trong Photoshop bằng công cụ Content-Aware Fill
- 2. Cách xóa vật thể thừa trong Photoshop bằng công cụ Clone Stamp Tool
- 3. Cách xóa vật thể bằng Photoshop với công cụ Content-Aware Move Tool
- 4. Hướng dẫn xóa vật thể trong Photoshop bằng công cụ Patch Tool
- 5. Một số mẹo và thủ thuật khi xóa vật thể trong Photoshop
1. Cách xóa vật thể trong Photoshop bằng công cụ Content-Aware Fill
Content-Aware Fill là một công cụ được tích hợp trong Photoshop CS5 trở lên. Công cụ này cho phép bạn xóa vật thể trong Photoshop một cách tự động, bằng cách phân tích nội dung xung quanh vùng cần xóa và điền vào vùng đó những điểm ảnh phù hợp. Cách xóa vật thể bằng công cụ Content-Aware Fill rất đơn giản, được thực hiện bằng các bước như sau:
- Bước 1: Chọn ảnh cần xóa đối tượng trong Photoshop và lựa chọn vùng mà bạn muốn xóa. Bạn có thể dùng các công cụ chọn như Rectangular Marquee Tool, Lasso Tool, Quick Selection Tool… để khoanh vùng đối tượng cần xóa.
- Bước 2: Ấn chọn Edit > Fill (phím tắt Shift+F5) để mở công cụ Content-Aware Fill. Bước 3: Ở mục Content chỉnh về Content-Aware Fill, mục Mode bạn chỉnh về Normal còn ở Opacity để là 100%. Sau đó ấn OK để hoàn tất việc xóa vật thể.
Bạn sẽ thấy kết quả ngay lập tức trên ảnh của bạn. Nếu bạn không hài lòng với kết quả, bạn có thể chỉnh sửa lại bằng các công cụ khác như Clone Stamp Tool, Healing Brush Tool…
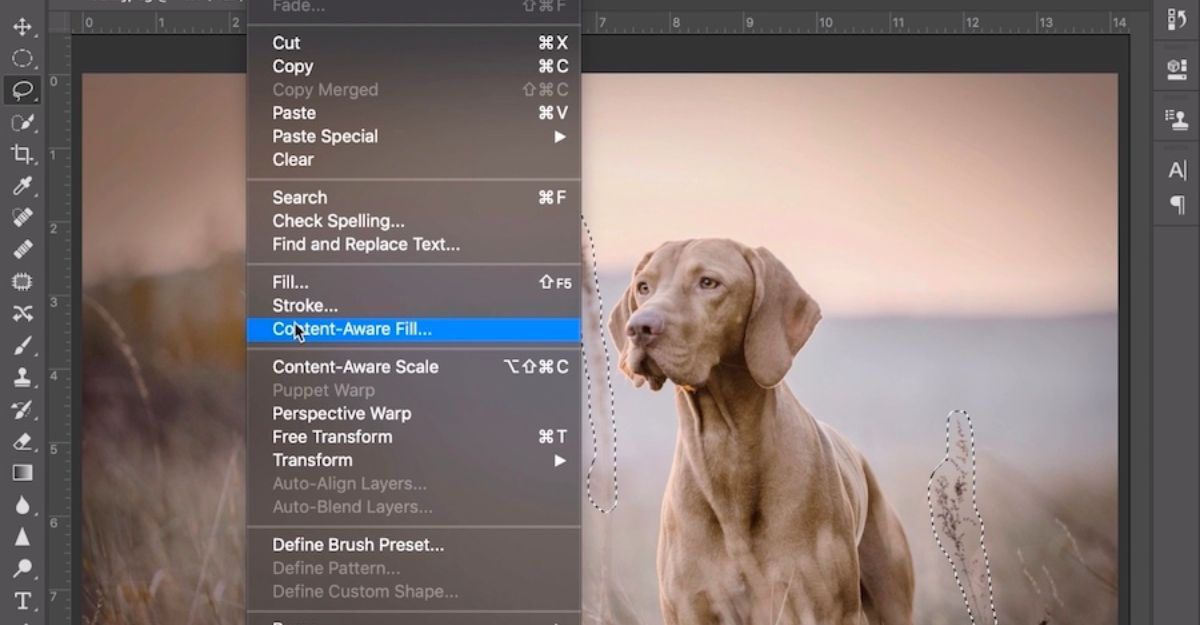
2. Cách xóa vật thể thừa trong Photoshop bằng công cụ Clone Stamp Tool
Clone Stamp Tool là công cụ hữu hiệu để xóa vật thể trong Photoshop. Công cụ này cho phép bạn sao chép một phần của ảnh và dán lên một phần khác của ảnh. Bạn có thể dùng công cụ này để che đi những chi tiết không mong muốn trong ảnh, hoặc tạo ra những hiệu ứng đặc biệt. Cách xóa vật thể bằng công cụ Clone Stamp Tool như sau:
- Bước 1: Chọn công cụ Clone Stamp Tool trên thanh công cụ (phím tắt S). Bạn có thể điều chỉnh kích thước, độ cứng, độ trong suốt của cọ bằng cách nhấn phím [ hoặc ] và Shift+[ hoặc ].
- Bước 2: Nhấn phím Alt và click chuột trái vào một phần của ảnh mà bạn muốn sao chép. Đây là nguồn cung cấp điểm ảnh cho công cụ Clone Stamp Tool. Bạn nên chọn một phần có màu sắc, độ sáng, kết cấu gần giống với vùng cần xóa.
- Bước 3: Di chuyển con trỏ đến vùng cần xóa và click chuột trái để dán điểm ảnh từ nguồn đã chọn. Bạn có thể lặp lại quá trình này nhiều lần cho đến khi xóa hết vật thể trong Photoshop.
Bạn nên chọn nguồn cung cấp điểm ảnh thường xuyên để đảm bảo tính thống nhất của ảnh. Bạn cũng nên dùng cọ có độ trong suốt cao để tạo ra hiệu ứng chuyển màu tự nhiên.
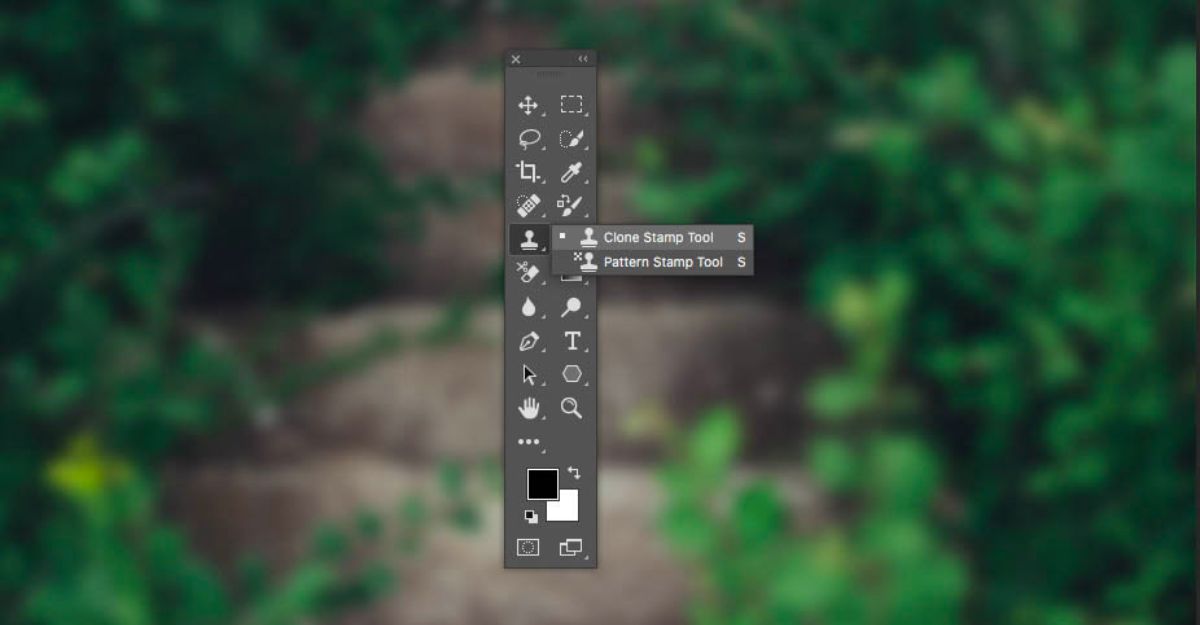
3. Cách xóa vật thể bằng Photoshop với công cụ Content-Aware Move Tool
Content-Aware Move Tool là một công cụ mới được giới thiệu trong Photoshop CS6. Công cụ này cho phép bạn di chuyển một đối tượng từ một vị trí sang một vị trí khác trong ảnh, và tự động điền vào những khoảng trống bằng những điểm ảnh phù hợp. Bạn có thể dùng công cụ này để thay đổi bố cục của ảnh, hoặc tạo ra những hiệu ứng độc đáo. Cách xóa vật thể bằng công cụ Content-Aware Move Tool như sau:
- Bước 1: Chọn công cụ Content-Aware Move Tool trên thanh công cụ (phím tắt J). Bạn có thể điều chỉnh kích thước, độ cứng, độ trong suốt của cọ bằng cách nhấn phím [ hoặc ] và Shift+[ hoặc ].
- Bước 2: Khoanh vùng đối tượng mà bạn muốn di chuyển. Bạn có thể dùng các công cụ chọn khác như Lasso Tool, Quick Selection Tool… để khoanh vùng chính xác hơn.
- Bước 3: Kéo đối tượng đến vị trí mới mà bạn muốn. Bạn sẽ thấy một hình dạng xám biểu thị vị trí mới của đối tượng. Bạn có thể xoay hoặc biến dạng đối tượng bằng các công cụ Transform (phím tắt Ctrl+T).
- Bước 4: Nhấn Enter để xác nhận việc di chuyển. Photoshop sẽ tự động điền vào những khoảng trống bằng những điểm ảnh phù hợp.
Bạn có thể chỉnh sửa lại kết quả bằng các công cụ khác như Clone Stamp Tool, Healing Brush Tool…

4. Hướng dẫn xóa vật thể trong Photoshop bằng công cụ Patch Tool
Patch Tool là một công cụ thuộc nhóm Healing Brush Tool. Công cụ này cho phép bạn xóa đối tượng trong Photoshop bằng cách sử dụng một vùng khác của ảnh làm nguồn để che đi vùng cần xóa. Cách xóa vật thể bằng công cụ Patch Tool như sau:
- Bước 1: Chọn công cụ Patch Tool trên thanh công cụ (phím tắt J).
- Bước 2: Khoanh vùng đối tượng cần xóa. Bạn có thể dùng các công cụ chọn khác như Lasso Tool, Quick Selection Tool… để khoanh vùng chính xác hơn.
- Bước 3: Kéo vùng đã chọn đến một vùng khác của ảnh mà bạn muốn sử dụng làm nguồn để che đi vùng cần xóa. Bạn nên chọn một vùng có màu sắc, độ sáng, kết cấu gần giống với vùng cần xóa.
- Bước 4: Thả chuột để hoàn tất việc xóa vật thể. Photoshop sẽ tự động điều chỉnh màu sắc và kết cấu của vùng đã dán để phù hợp với vùng xung quanh.
Bạn có thể chỉnh sửa lại kết quả bằng các công cụ khác như Clone Stamp Tool, Healing Brush Tool…
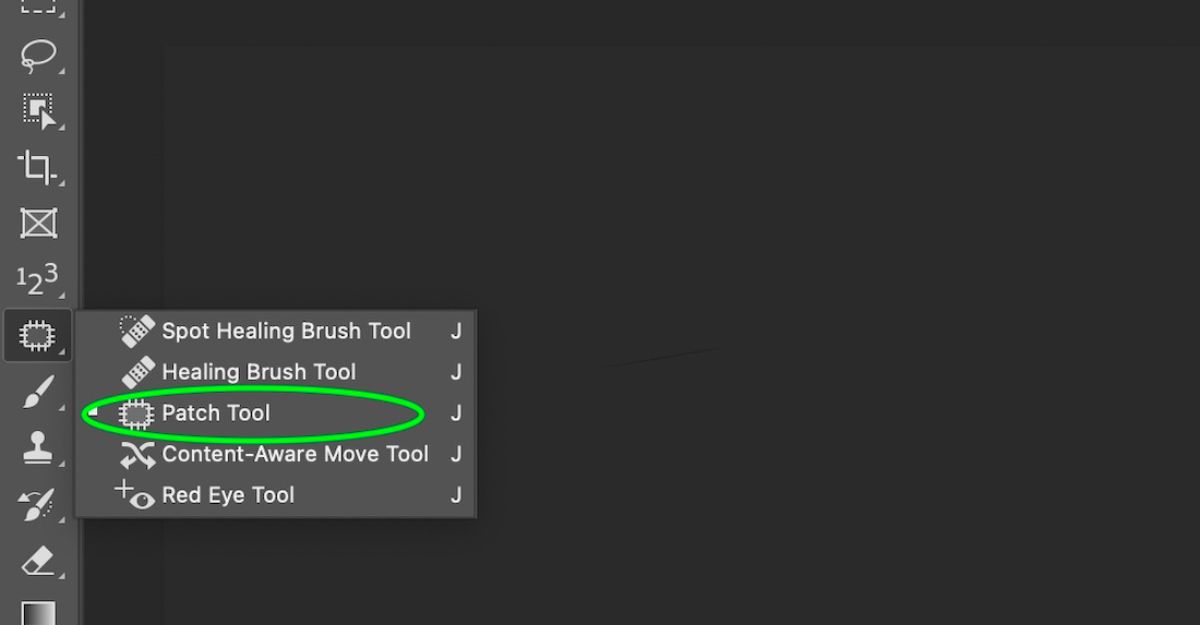
5. Một số mẹo và thủ thuật khi xóa vật thể trong Photoshop
Để xóa vật thể trong Photoshop một cách hiệu quả và chuyên nghiệp, bạn nên lưu ý một số mẹo và thủ thuật sau:
- Chọn công cụ phù hợp với đối tượng cần xóa. Nếu đối tượng có kích thước nhỏ, đơn giản, bạn có thể dùng công cụ Content-Aware Fill hoặc Spot Healing Brush. Nếu đối tượng có kích thước lớn, phức tạp, bạn nên dùng công cụ Clone Stamp Tool hoặc Patch Tool.
- Chọn nguồn cung cấp điểm ảnh thích hợp. Bạn nên chọn những phần của ảnh có màu sắc, độ sáng, kết cấu gần giống với vùng cần xóa. Bạn cũng nên thay đổi nguồn cung cấp điểm ảnh thường xuyên để tránh lặp lại những điểm ảnh giống nhau.
- Sử dụng các lớp (layers) để dễ dàng quản lý và chỉnh sửa lại kết quả. Bạn nên tạo một lớp mới cho mỗi lần xóa vật thể trong Photoshop. Bạn có thể bật tắt, ghép, hoặc xoá các lớp để so sánh và điều chỉnh kết quả.
- Sử dụng các công cụ Transform (phím tắt Ctrl+T) để xoay, biến dạng, co giãn, hoặc kéo căng đối tượng khi di chuyển hoặc sao chép nó. Điều này giúp bạn tạo ra những hiệu ứng độc đáo hoặc phù hợp hơn với bố cục của ảnh.
- Sử dụng các công cụ Blend Modes và Opacity để điều chỉnh độ trong suốt và hiệu ứng chuyển màu của các lớp. Điều này giúp bạn tạo ra những hiệu ứng hài hòa và tự nhiên hơn cho ảnh.
Bằng cách sử dụng các công cụ khác nhau như Content-Aware Fill, Clone Stamp Tool, Content-Aware Move Tool, Patch Tool… bạn có thể xóa vật thể bằng Photoshop một cách dễ dàng và nhanh chóng. Công Ty Quảng Cáo Marketing Online Limoseo hy vọng bài viết này đã cung cấp cho bạn những thông tin hữu ích về cách xóa vật thể trong Photoshop.

