Xóa chữ trên ảnh là một kỹ năng cần thiết khi bạn muốn loại bỏ những thông tin không mong muốn, như logo, watermark, hoặc chữ viết tay. Trong bài viết này, Công Ty Quảng Cáo Marketing Online Limoseo sẽ hướng dẫn bạn cách xóa chữ trong Photoshop bằng ba phương pháp khác nhau.
MỤC LỤC
1. Cách xóa chữ trong Photoshop bằng công cụ Content-Aware Fill
Content-Aware Fill là một công cụ thông minh của Photoshop, cho phép bạn xóa chữ trên ảnh một cách tự động và nhanh chóng. Công cụ này sẽ phân tích nội dung của ảnh và điền vào vùng chữ bị xóa bằng những điểm ảnh phù hợp với nền. Cách xóa chữ trong Photoshop bằng công cụ Content-Aware Fill như sau:
- Bước 1: Mở Photoshop và mở ảnh bạn muốn xóa chữ.
- Bước 2: Trên thanh công cụ bên trái màn hình, chọn công cụ Rectangular Marquee Tool (hoặc bấm phím tắt M).
- Bước 3: Kéo chuột để tạo một vùng chọn bao quanh chữ cần xóa.
- Bước 4: Nhấn Edit > Fill (hoặc bấm Shift + F5) để mở hộp thoại Fill.
- Bước 5: Trong hộp thoại Fill, chọn Content-Aware ở phần Contents, rồi nhấn OK.
- Bước 6: Photoshop sẽ tự động xóa chữ và điền vào vùng trống bằng những điểm ảnh phù hợp với nền.
- Bước 7: Nhấn Ctrl + D (hoặc Command + D trên Mac) để bỏ vùng chọn.
Công cụ Content-Aware Fill rất tiện lợi khi bạn muốn xóa chữ trên những ảnh có nền đơn giản và ít chi tiết. Tuy nhiên, nếu ảnh có nền phức tạp và nhiều chi tiết, bạn có thể gặp khó khăn khi sử dụng công cụ này. Vì vậy, bạn nên kết hợp với các công cụ khác để có kết quả tốt nhất.
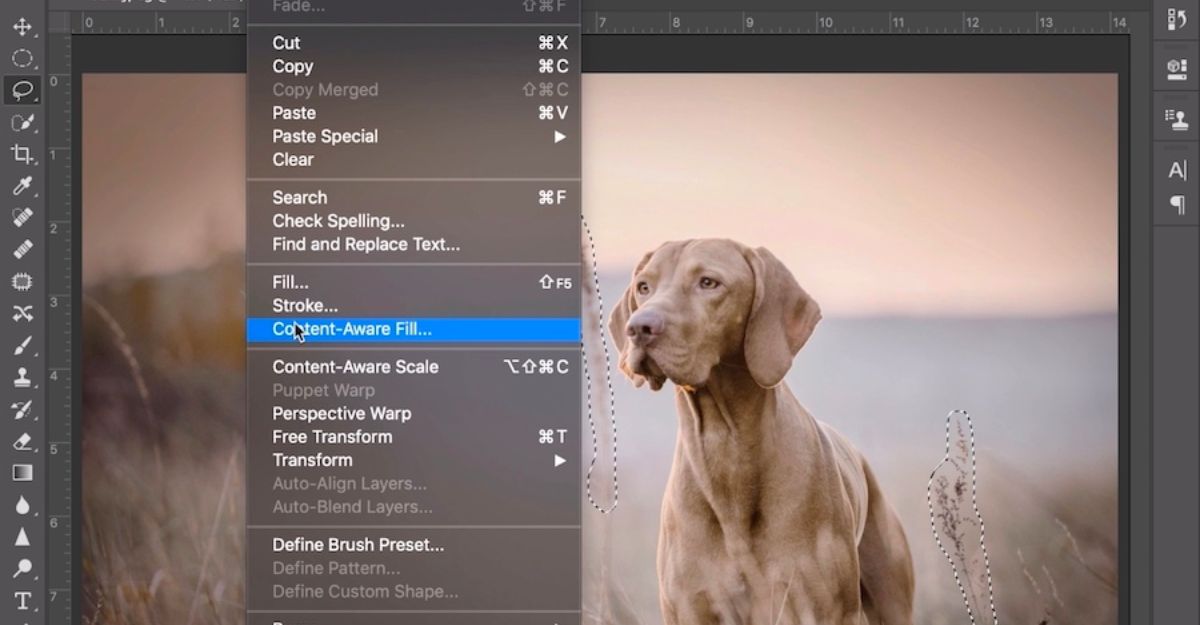
2. Cách xóa chữ trong Photoshop bằng công cụ Clone Stamp Tool
Clone Stamp Tool là một công cụ cho phép bạn sao chép một vùng của ảnh và dán lên một vùng khác. Bạn có thể sử dụng công cụ này để xóa chữ trên ảnh bằng cách sao chép những vùng nền gần đó và che lên vùng chữ. Cách xóa chữ trên ảnh trong Photoshop bằng công cụ Clone Stamp Tool như sau:
- Bước 1: Mở Photoshop và mở ảnh bạn muốn xóa chữ.
- Bước 2: Trên thanh công cụ bên trái màn hình, chọn công cụ Clone Stamp Tool (hoặc bấm phím tắt S).
- Bước 3: Đặt con trỏ chuột vào vị trí gần với vùng chữ cần xóa, nhưng không có chữ. Giữ phím Alt (hoặc Option trên Mac) và nhấn chuột trái để chọn vùng nguồn sao chép.
- Bước 4: Di chuyển con trỏ chuột đến vùng chữ cần xóa, rồi nhấn chuột trái và kéo để vẽ lên vùng đó. Bạn sẽ thấy vùng nguồn sao chép được dán lên vùng chữ, che đi chữ đó.
- Bước 5: Lặp lại bước 3 và bước 4 cho đến khi xóa hết chữ. Bạn có thể thay đổi kích thước của con trỏ chuột bằng cách sử dụng các phím [ và ].
Công cụ Clone Stamp Tool rất hiệu quả khi bạn muốn xóa chữ trên những ảnh có nền phức tạp và nhiều chi tiết. Bạn có thể kiểm soát được kết quả của việc xóa chữ bằng cách chọn những vùng nguồn sao chép phù hợp. Tuy nhiên, bạn cũng cần lưu ý chỉnh sửa kích thước, độ trong suốt, và độ cứng của con trỏ chuột để xóa chữ một cách tự nhiên và không để lại dấu vết.
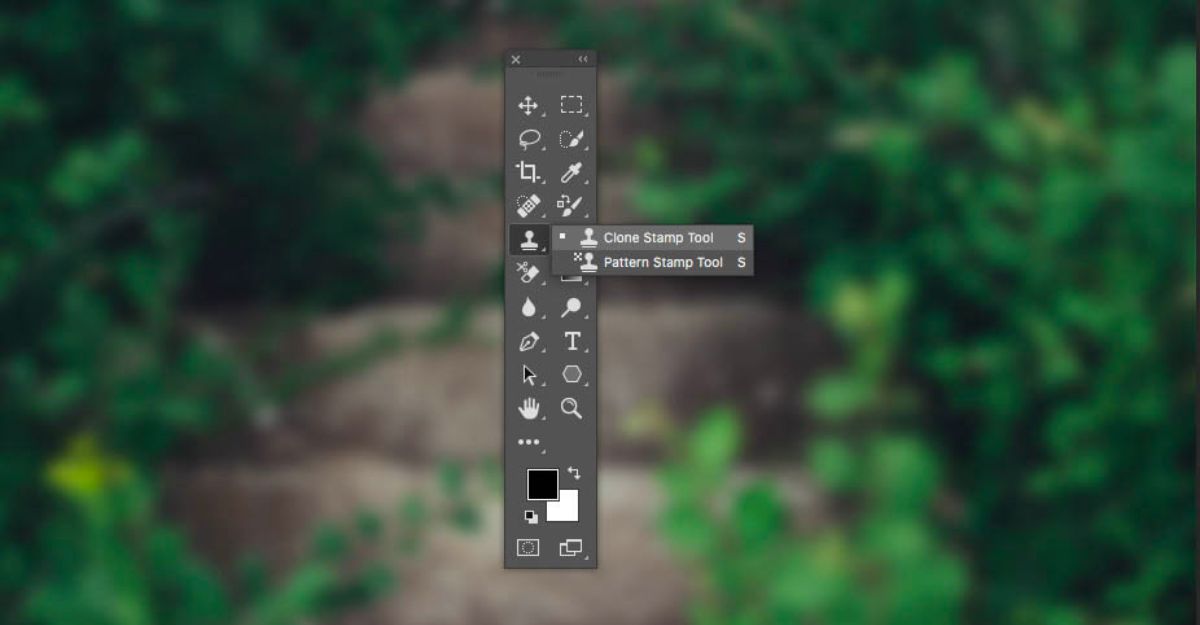
3. Cách xóa chữ trong Photoshop bằng công cụ Patch Tool
Patch Tool là một công cụ tương tự như Content-Aware Fill, nhưng cho phép bạn chọn vùng nguồn điền vào thay vì để Photoshop tự động chọn. Bạn có thể sử dụng công cụ này để xóa chữ trên ảnh bằng cách kéo vùng chữ đến một vùng nền phù hợp. Cách xóa chữ trên ảnh trong Photoshop bằng công cụ Patch Tool như sau:
- Bước 1: Mở Photoshop và mở ảnh bạn muốn xóa chữ.
- Bước 2: Trên thanh công cụ bên trái màn hình, chọn công cụ Patch Tool (hoặc bấm phím tắt J).
- Bước 3: Đảm bảo rằng bạn đã chọn Normal ở phần Mode và Source ở phần Patch trên thanh tùy chọn.
- Bước 4: Kéo chuột để tạo một vùng chọn bao quanh chữ cần xóa.
- Bước 5: Kéo vùng chọn đến một vùng nền gần đó, không có chữ. Photoshop sẽ tự động điền vào vùng chữ bị xóa bằng những điểm ảnh từ vùng nền bạn kéo đến.
- Bước 6: Nhấn Ctrl + D (hoặc Command + D trên Mac) để bỏ vùng chọn.
Công cụ Patch Tool là một công cụ linh hoạt và dễ sử dụng khi bạn muốn xóa chữ trên ảnh. Bạn có thể lựa chọn được vùng nguồn điền vào theo ý muốn của bạn, không nhất thiết phải là những vùng gần với vùng chữ. Bạn cũng có thể sử dụng công cụ này để xóa những đối tượng khác trên ảnh, không chỉ là chữ.
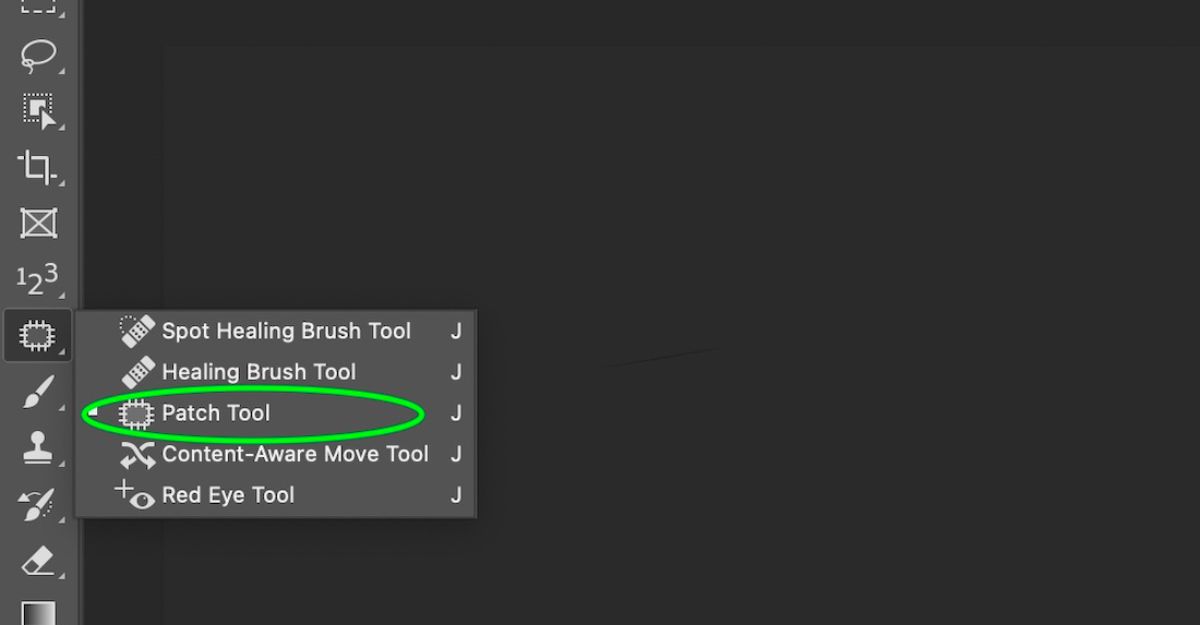
4. Lưu ý khi xóa chữ trong Photoshop
Khi bạn xóa chữ trong Photoshop, bạn nên lưu ý một số điều sau:
- Chọn công cụ phù hợp với loại ảnh và nội dung của ảnh. Nếu ảnh có nền đơn giản và ít chi tiết, bạn có thể sử dụng Content-Aware Fill hoặc Patch Tool để xóa chữ nhanh chóng. Nếu ảnh có nền phức tạp và nhiều chi tiết, bạn có thể sử dụng Clone Stamp Tool để xóa chữ một cách tỉ mỉ và kiểm soát được kết quả.
- Chỉnh sửa kích thước, độ trong suốt, và độ cứng của con trỏ chuột khi sử dụng Clone Stamp Tool hoặc Patch Tool. Điều này sẽ giúp bạn xóa chữ một cách tự nhiên và không để lại dấu vết.
- Kiểm tra lại kết quả sau khi xóa chữ. Nếu bạn thấy có những điểm ảnh không hợp lý hoặc không liền mạch, bạn có thể sử dụng công cụ Healing Brush Tool (hoặc bấm phím tắt J) để làm mịn và hòa quyện các điểm ảnh đó.
Xóa chữ trong Photoshop là một kỹ năng hữu ích khi bạn muốn loại bỏ những thông tin không mong muốn trên ảnh. Công Ty Quảng Cáo Marketing Online Limoseo hy vọng bài viết này đã giúp bạn hiểu rõ hơn về cách xóa chữ với Photoshop. Chúc bạn thành công!

