Photoshop có rất nhiều tính năng và công cụ hỗ trợ người dùng thực hiện các thao tác chỉnh sửa ảnh theo ý muốn. Trong bài viết này, Công Ty Quảng Cáo Marketing Online Limoseo sẽ cùng bạn tìm hiểu về cách cắt hình tròn trong Photoshop, một kỹ thuật đơn giản nhưng rất hữu ích trong nhiều trường hợp.
MỤC LỤC
1. Cắt hình tròn trong Photoshop bằng Frame Tool
Frame Tool là một công cụ mới được giới thiệu trong Photoshop, cho phép bạn tạo ra các khung hình có hình dạng khác nhau, bao gồm hình tròn, và đặt ảnh vào bên trong. Đây là cách cắt hình tròn trong Photoshop nhanh chóng và dễ dàng. Các bước thực hiện như sau:
- Bước 1: Mở ảnh bạn muốn cắt trong Photoshop. Bạn có thể nhấn Ctrl+O hoặc kéo thả ảnh vào giao diện của phần mềm.
- Bước 2: Chọn Frame Tool từ thanh công cụ bên trái. Bạn có thể nhấn phím tắt K để kích hoạt công cụ này. Nếu bạn không thấy Frame Tool, có thể là do nó bị ẩn dưới công cụ Rectangle Tool hoặc Ellipse Tool. Bạn nhấp chuột phải vào biểu tượng của công cụ này và chọn Frame Tool từ menu.
- Bước 3: Trên thanh tùy chọn công cụ, bạn chọn hình dạng của khung hình bạn muốn tạo. Bạn có thể chọn hình vuông, hình chữ nhật, hình tròn hoặc hình bầu dục. Trong trường hợp này, chúng ta chọn hình tròn (Ellipse Frame Tool).
- Bước 4: Nhấp chuột vào bất kỳ vị trí nào trên ảnh và kéo để tạo ra một khung hình tròn. Bạn có thể giữ phím Shift để đảm bảo khung hình có tỉ lệ 1:1. Bạn cũng có thể điều chỉnh kích thước và vị trí của khung hình bằng các điểm điều khiển xung quanh nó.
- Bước 5: Để đặt ảnh vào khung hình, bạn có thể kéo thả ảnh từ máy tính hoặc từ bảng điều khiển Layers vào khung hình. Bạn cũng có thể nhấp đúp vào biểu tượng Place Image vào khung hình và chọn ảnh từ máy tính. Khi đó, ảnh sẽ được tự động điều chỉnh để vừa với khung hình.
- Bước 6: Nếu bạn muốn điều chỉnh lại vị trí hoặc kích thước của ảnh trong khung hình, bạn có thể nhấp chuột phải vào khung hình và chọn Content-Aware Move Tool. Sau đó, bạn kéo ảnh để di chuyển hoặc kéo các điểm điều khiển để thu phóng.
- Bước 7: Để hoàn thành việc cắt hình tròn trong Photoshop bằng Frame Tool, bạn nhấn Enter hoặc nhấp vào biểu tượng Commit trên thanh tùy chọn công cụ.
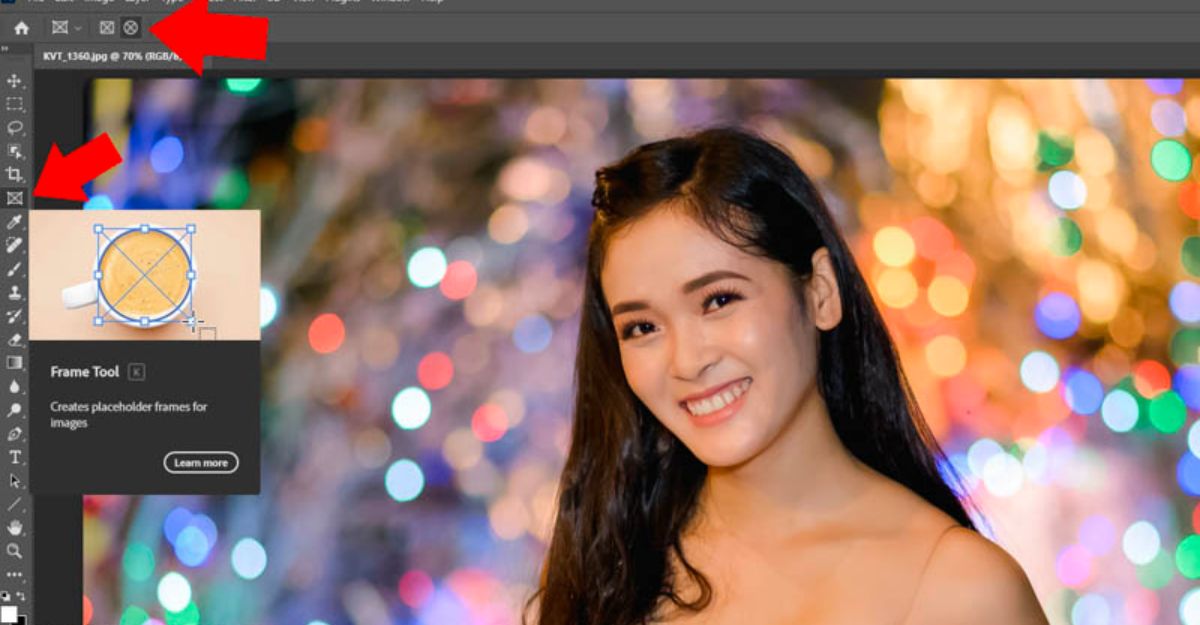
2. Cách cắt ảnh thành hình tròn trong Photoshop bằng Elliptical Marquee Tool
Elliptical Marquee Tool là một công cụ cơ bản trong Photoshop, cho phép bạn tạo ra các vùng chọn có hình dạng elip hoặc hình tròn. Bạn có thể sử dụng công cụ này để cắt hình tròn trong Photoshop theo các bước sau:
- Bước 1: Mở ảnh bạn muốn cắt trong Photoshop. Bạn có thể nhấn Ctrl+O hoặc kéo thả ảnh vào giao diện của phần mềm.
- Bước 2: Chuyển đổi Background Layer thành một layer bình thường. Lý do là chúng ta cần bao quanh hình ảnh bằng trong suốt, nhưng Photoshop không cho phép transparency xuất hiện trên Background layer. Để chuyển đổi Background layer thành một layer bình thường, trong Photoshop CC, bạn chỉ cần nhấp vào biểu tượng khóa ở bên phải của Background layer trong bảng điều khiển layer. Nếu bạn sử dụng Photoshop CS6 trở về trước, bạn nhấn và giữ phím Alt (Win) / Tùy chọn (Mac) trên bàn phím và nhấp đúp vào Background layer. Photoshop ngay lập tức đổi tên layer từ “Background” thành “Layer 0”.
- Bước 3: Chọn Elliptical Marquee Tool từ thanh công cụ bên trái. Bạn có thể nhấn phím tắt M để kích hoạt công cụ này. Nếu bạn không thấy Elliptical Marquee Tool, có thể là do nó bị ẩn dưới công cụ Rectangular Marquee Tool. Bạn nhấp chuột phải vào biểu tượng của công cụ này và chọn Elliptical Marquee Tool từ menu.
- Bước 4: Nhấp chuột vào bất kỳ vị trí nào trên ảnh và kéo để tạo ra một vùng chọn hình tròn. Để vùng chọn có hình tròn hoàn hảo, bạn đừng quên giữ phím Shift khi bạn đang kéo. Đừng lo lắng về việc xác định vị trí của vùng chọn bởi bạn có thể điều chỉnh, di chuyển nó vào đúng vị trí trong bước tiếp theo. Bây giờ, chỉ cần đảm bảo vùng chọn đủ lớn để bao quanh khu vực bạn muốn cắt. Khi đã hoàn tất, nhả chuột, sau đó nhả phím Shift.
- Bước 5: Định vị lại vùng chọn. Nếu bạn không vẽ vùng chọn của mình ở vị trí chính xác, chỉ cần nhấp vào bên trong outline lựa chọn và kéo nó vào vị trí.
- Bước 6: Đảo ngược vùng chọn. Để bỏ chọn khu vực bên trong vòng tròn và chọn xung quanh nó, hãy chuyển đến menu Select trong Thanh Menu dọc phía trên màn hình và chọn Inverse.
- Bước 7: Xóa khu vực xung quanh vòng tròn. Sau khi chọn Inverse, nhấn phím Backspace (Win) / Delete (Mac) trên bàn phím của bạn để xóa khu vực xung quanh vòng tròn. Lúc này để xóa đường kiến bò xung quanh phần bạn không muốn chọn, vào Select>Deselect
- Bước 8: Cắt bỏ các khu vực trong suốt. Để cắt hình ảnh xung quanh vòng tròn và xóa tất cả các khu vực trong suốt xung quanh nó, hãy chuyển đến menu Image và chọn Trim. Bạn đã hoàn thành cách cắt hình tròn trong Photoshop bằng Elliptical Marquee Tool. Bây giờ, chúng ta sẽ tiếp tục với cắt ảnh hình tròn trong Photoshop bằng Shape Tool.

3. Cắt hình tròn trong Photoshop bằng Shape Tool
Shape Tool là một công cụ cho phép bạn tạo ra các hình dạng vector, bao gồm hình tròn, trong Photoshop. Bạn có thể sử dụng công cụ này để cắt shape trong Photoshop theo các bước sau:
- Bước 1: Mở ảnh bạn muốn cắt trong Photoshop. Bạn có thể nhấn Ctrl+O hoặc kéo thả ảnh vào giao diện của phần mềm.
- Bước 2: Chọn Shape Tool từ thanh công cụ bên trái. Bạn có thể nhấn phím tắt U để kích hoạt công cụ này. Nếu bạn không thấy Shape Tool, có thể là do nó bị ẩn dưới công cụ Rectangle Tool hoặc Ellipse Tool. Bạn nhấp chuột phải vào biểu tượng của công cụ này và chọn Shape Tool từ menu.
- Bước 3: Trên thanh tùy chọn công cụ, bạn chọn hình dạng của shape bạn muốn tạo. Bạn có thể chọn hình vuông, hình chữ nhật, hình tròn hoặc hình bầu dục. Trong trường hợp này, chúng ta chọn hình tròn (Ellipse Tool).
- Bước 4: Nhấp chuột vào bất kỳ vị trí nào trên ảnh và kéo để tạo ra một shape hình tròn. Bạn có thể giữ phím Shift để đảm bảo shape có tỉ lệ 1:1. Bạn cũng có thể điều chỉnh kích thước và vị trí của shape bằng các điểm điều khiển xung quanh nó.
- Bước 5: Để đặt ảnh vào shape, bạn có thể sử dụng một trong hai cách sau:
- Chuyển layer ảnh thành một clipping mask cho layer shape: để làm được điều này, bạn nhấp chuột phải vào layer ảnh trong bảng điều khiển layer và chọn Create Clipping Mask. Khi đó, ảnh sẽ chỉ hiển thị trong khu vực của shape và các phần khác sẽ bị ẩn đi.
- Sao chép và dán ảnh vào layer shape: để làm được điều này, bạn nhấp chuột phải vào layer shape trong bảng điều khiển layer và chọn Rasterize Layer. Sau đó, bạn nhấp chuột phải vào layer ảnh và chọn Copy. Tiếp theo, bạn nhấp chuột phải vào layer shape và chọn Paste Into. Khi đó, ảnh sẽ được dán vào layer shape và các phần ngoài shape sẽ bị xóa đi.
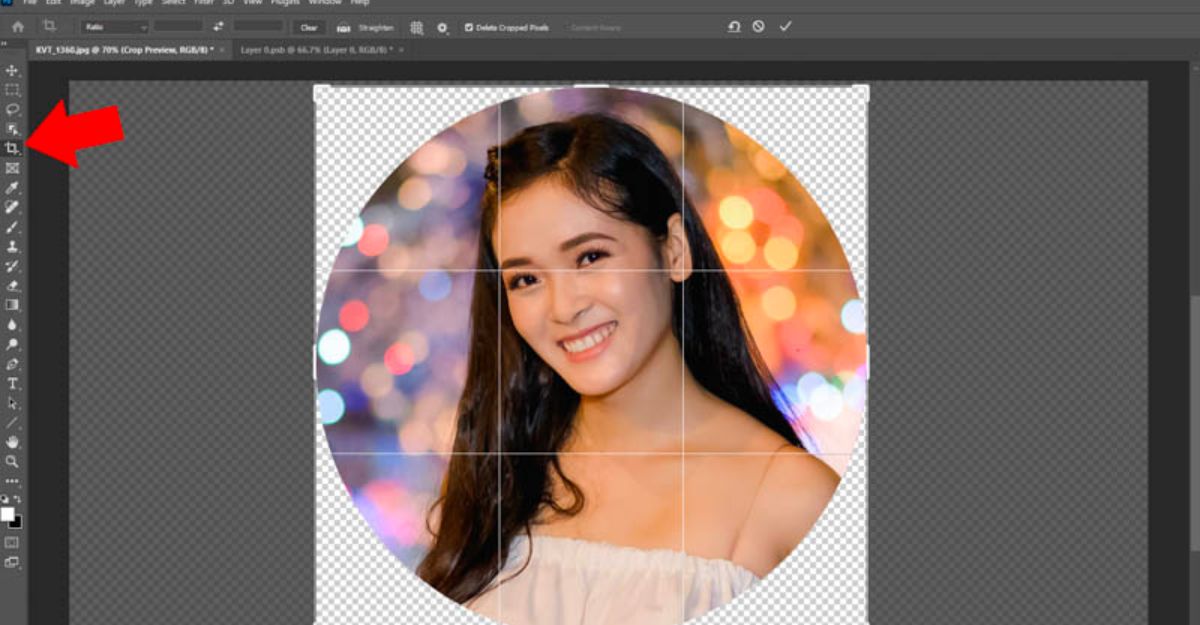
4. Các cách cắt hình ảnh thành hình tròn khác
Nếu bạn muốn cắt hình ảnh thành hình tròn một cách nhanh chóng và dễ dàng, bạn có thể sử dụng một số ứng dụng trên điện thoại hoặc website online. Dưới đây là một số cách cắt hình ảnh thành hình tròn khác mà bạn có thể tham khảo:
- PicsArt: Đây là một ứng dụng chỉnh sửa ảnh phổ biến trên điện thoại, cho phép bạn cắt ảnh theo nhiều hình dạng khác nhau, trong đó có hình tròn. Bạn chỉ cần tải ảnh lên, chọn công cụ Cắt theo hình dạng, và chọn hình tròn để cắt ảnh. Sau đó, bạn có thể lưu ảnh về điện thoại hoặc chia sẻ lên mạng xã hội.
- Pixlr: Đây là một website chỉnh sửa ảnh online miễn phí, có nhiều tính năng tương tự như Photoshop. Bạn có thể cắt ảnh thành hình tròn bằng cách tải ảnh lên, chọn công cụ Elliptical Marquee Tool, và vẽ một vòng tròn trên ảnh. Sau đó, bạn chọn Layer Via Copy để tạo một layer mới cho hình tròn, và loại bỏ layer gốc. Cuối cùng, bạn cắt bớt phần viền thừa và lưu ảnh về máy tính.
- Photopea: Đây là một website chỉnh sửa ảnh online miễn phí khác, có giao diện và tính năng giống như Photoshop. Bạn có thể cắt ảnh thành hình tròn bằng cách tải ảnh lên, chọn công cụ Crop ngay phía trên từ Crop, và chọn Crop to Shape > Oval. Sau đó, bạn điều chỉnh kích thước và vị trí của hình tròn, và nhấn Enter để hoàn tất. Bạn có thể lưu ảnh với nhiều định dạng khác nhau.
- MockoFUN: Đây là một website thiết kế đồ họa online miễn phí, cho phép bạn tạo ra nhiều sản phẩm như logo, banner, poster, v.v. Bạn có thể cắt ảnh thành hình tròn bằng cách tải ảnh lên, chọn Add mask, và chọn một hình tròn từ Elements > Shapes > Geometric. Sau đó, bạn điều chỉnh kích thước và vị trí của hình tròn để phù hợp với ảnh. Bạn có thể tải xuống ảnh với nhiều định dạng khác nhau.
- Canva: Đây là một website thiết kế đồ họa online miễn phí khác, có nhiều mẫu thiết kế sẵn cho bạn lựa chọn. Bạn có thể cắt ảnh thành hình tròn bằng cách tải ảnh lên, chọn Uploads và chọn Upload your Images. Sau đó chọn Add mask và chọn một hình tròn từ Elements > Shapes > Circle. Sau đó, bạn điều chỉnh kích thước và vị trí của hình tròn để phù hợp với ảnh. Bạn có thể tải xuống ảnh với nhiều định dạng khác nhau.
Trong bài viết này, chúng ta đã tìm hiểu về ba cách cắt hình tròn trong Photoshop. Công Ty Quảng Cáo Marketing Online Limoseo hy vọng bài viết này sẽ giúp bạn có thêm kỹ năng và kiến thức về Photoshop.

