Nếu bạn đang có nhu cầu chỉnh sử hình ảnh thì bạn nên sử dụng phầm mềm Photoshop. Nhờ vào Photoshop, bạn có thể chỉnh sửa, tạo hiệu ứng, thiết kế và cắt ghép ảnh theo ý muốn của bạn. Trong bài viết này, Công Ty Quảng Cáo Marketing Online Limoseo sẽ hướng dẫn bạn cách cắt ghép ảnh trong Photoshop từ cơ bản đến nâng cao, bao gồm các kỹ thuật và công cụ khác nhau.
MỤC LỤC
- 1. Cách cắt ảnh trong Photoshop bằng công cụ Crop
- 2. Hướng dẫn cắt ghép hình ảnh trong Photoshop bằng công cụ Lasso
- 3. Cách cắt ghép ảnh chuyên nghiệp bằng Photoshop bằng công cụ Pen
- 4. Cách sử dụng công cụ Quick Selection để cắt ghép ảnh trong Photoshop
- 5. Cách sử dụng công cụ Magic Wand để cắt ghép ảnh trong Photoshop
1. Cách cắt ảnh trong Photoshop bằng công cụ Crop
Crop là một công cụ cơ bản nhưng rất hữu ích trong Photoshop. Bạn có thể sử dụng Crop để cắt bỏ những phần thừa hoặc không mong muốn của ảnh, hoặc thay đổi kích thước và tỉ lệ của ảnh. Để cắt ảnh bằng Crop, bạn làm theo các bước sau:
- Bước 1: Mở ảnh bạn muốn cắt bằng cách nhấn File trên menu sau đó chọn Open > Chọn ảnh.
- Bước 2: Chọn công cụ Crop trên thanh công cụ (tool) hoặc nhấn phím C.
- Bước 3: Kéo các điểm góc của khung Crop để điều chỉnh vùng cắt theo ý bạn. Bạn có thể xoay khung Crop bằng cách kéo con trỏ chuột ra ngoài khung và quay theo chiều kim đồng hồ hoặc ngược lại.
- Bước 4: Nếu bạn muốn cắt ảnh theo một tỉ lệ nhất định, bạn có thể chọn một trong các tùy chọn trên thanh Options, ví dụ như Original, Square, 4 x 6, 16 x 9…
- Bước 5: Sau khi hoàn tất việc điều chỉnh vùng cắt, bạn nhấn Enter để xác nhận hoặc Esc để hủy bỏ.
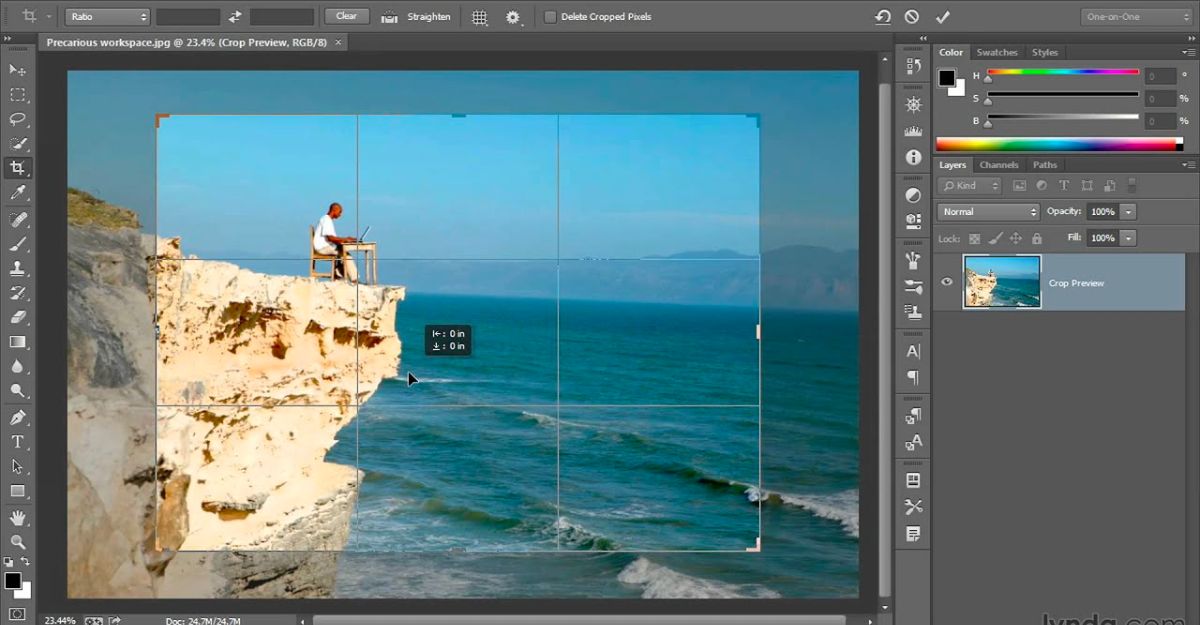
2. Hướng dẫn cắt ghép hình ảnh trong Photoshop bằng công cụ Lasso
Lasso là một công cụ cho phép bạn tạo ra một đường viền bao quanh một vật thể hoặc một phần của ảnh. Bạn có thể sử dụng Lasso để cắt và ghép hình ảnh một cách chính xác và tự do. Để cắt ghép hình ảnh bằng Lasso, bạn làm theo các bước sau:
- Bước 1: Mở hai ảnh bạn muốn ghép với nhau bằng cách nhấn File > Open > Chọn hai ảnh.
- Bước 2: Chọn công cụ Lasso trên thanh công cụ (tool) hoặc nhấn phím L. Bạn có thể chọn một trong ba loại Lasso: Lasso Tool (cho phép bạn vẽ đường viền bằng tay), Polygonal Lasso Tool (cho phép bạn vẽ đường viền bằng các đoạn thẳng) hoặc Magnetic Lasso Tool (cho phép Photoshop tự động vẽ đường viền theo đường biên của vật thể).
- Bước 3: Vẽ đường viền quanh vật thể bạn muốn ghép từ ảnh này sang ảnh kia. Bạn nên vẽ đường viền sao cho gần với đường biên của vật thể nhất có thể.
- Bước 4: Sau khi vẽ xong đường viền, bạn nhấn Ctrl + C để sao chép vùng ảnh đã chọn, sau đó chuyển sang ảnh mà bạn muốn ghép vào và nhấn Ctrl + V để dán vùng ảnh đã sao chép.
- Bước 5: Bạn có thể di chuyển, xoay, thu nhỏ hoặc phóng to vùng ảnh đã dán bằng cách chọn công cụ Move trên thanh công cụ (tool) hoặc nhấn phím V, sau đó kéo thả hoặc sử dụng các điểm góc để điều chỉnh.
- Bước 6: Nếu bạn muốn làm mờ hoặc tạo hiệu ứng chuyển tiếp cho vùng ảnh đã ghép, bạn có thể sử dụng công cụ Eraser trên thanh công cụ (tool) hoặc nhấn phím E, sau đó chọn một trong các tùy chọn trên thanh Options, ví dụ như Hardness, Opacity, Flow…
- Bước 7: Sau khi hoàn tất việc ghép ảnh, bạn nhấn Ctrl + S để lưu lại ảnh mới.
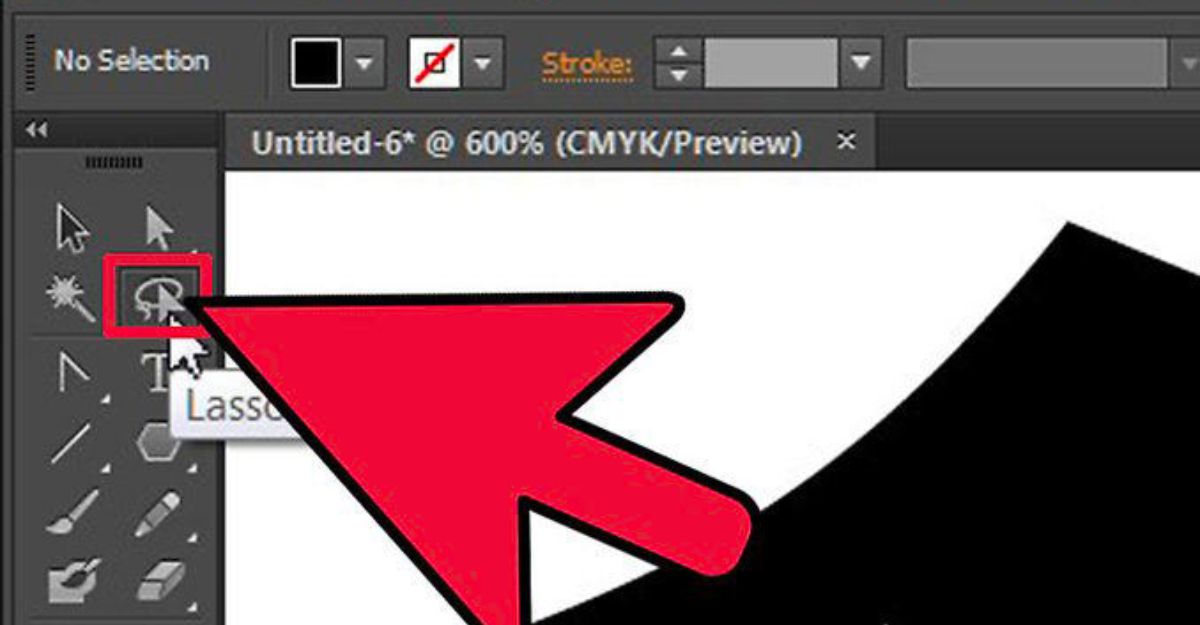
3. Cách cắt ghép ảnh chuyên nghiệp bằng Photoshop bằng công cụ Pen
Pen là một công cụ cho phép bạn tạo ra một đường cong bao quanh một vật thể hoặc một phần của ảnh. Bạn có thể sử dụng Pen để cắt và ghép hình ảnh một cách chuyên nghiệp và chi tiết. Để cắt ghép hình ảnh bằng Pen, bạn làm theo các bước sau:
- Bước 1: Mở hai ảnh bạn muốn ghép với nhau bằng cách nhấn File > Open > Chọn hai ảnh.
- Bước 2: Chọn công cụ Pen trên thanh công cụ (tool) hoặc nhấn phím P. Bạn có thể chọn một trong ba loại Pen: Pen Tool (cho phép bạn tạo ra các điểm nút và kéo thả để tạo ra các đường cong), Freeform Pen Tool (cho phép bạn vẽ đường cong bằng tay) hoặc Curvature Pen Tool (cho phép Photoshop tự động tạo ra các đường cong theo hình dạng của vật thể).
- Bước 3: Tạo ra một đường cong quanh vật thể bạn muốn ghép từ ảnh này sang ảnh kia. Bạn nên tạo ra đường cong sao cho gần với đường biên của vật thể nhất có thể.
- Bước 4: Sau khi tạo xong đường cong, bạn nhấn chuột phải trên đường cong và chọn Make Selection. Một hộp thoại sẽ xuất hiện, bạn có thể điều chỉnh các thông số như Feather Radius, Anti-aliased… sau đó nhấn OK.
- Bước 5: Sau khi tạo ra một vùng chọn theo đường cong, bạn nhấn Ctrl + C để sao chép vùng ảnh đã chọn, sau đó chuyển sang ảnh mà bạn muốn ghép vào và nhấn Ctrl + V để dán vùng ảnh đã sao chép.
- Bước 6: Bạn có thể di chuyển, xoay, thu nhỏ hoặc phóng to vùng ảnh đã dán
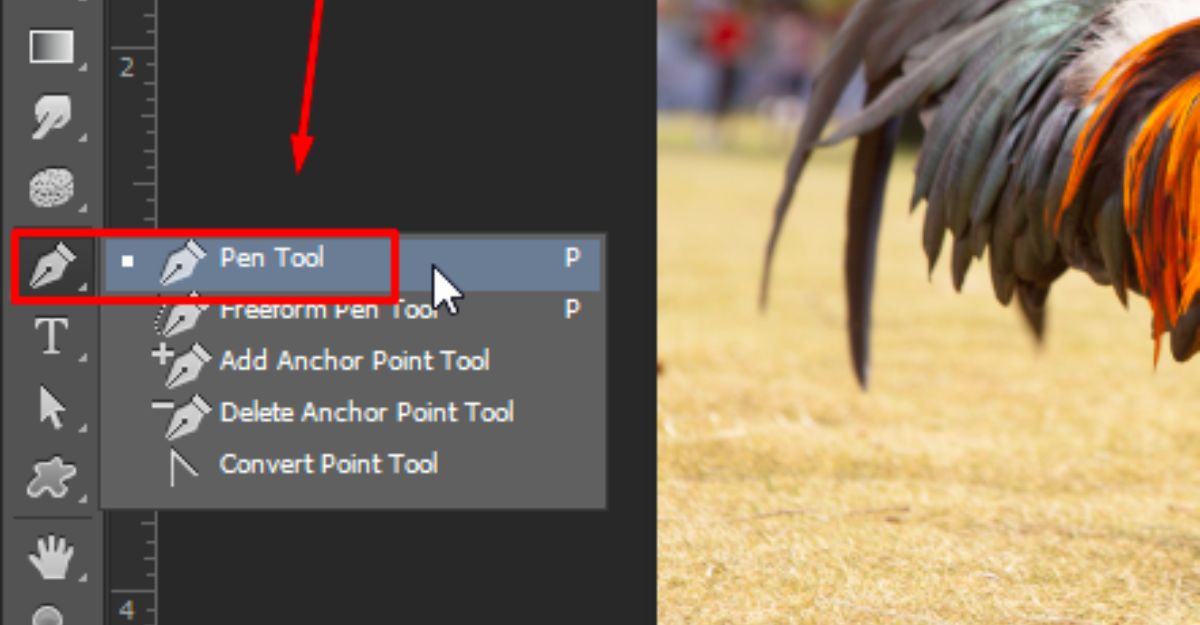
4. Cách sử dụng công cụ Quick Selection để cắt ghép ảnh trong Photoshop
Quick Selection là một công cụ cho phép bạn chọn nhanh một vùng của ảnh theo độ tương phản giữa các điểm ảnh. Bạn có thể sử dụng Quick Selection để cắt và ghép hình ảnh một cách nhanh chóng và dễ dàng. Để cắt ghép hình ảnh bằng Quick Selection, bạn làm theo các bước sau:
- Bước 1: Mở hai ảnh bạn muốn ghép với nhau bằng cách nhấn File > Open > Chọn hai ảnh.
- Bước 2: Chọn công cụ Quick Selection trên thanh công cụ (tool) hoặc nhấn phím W. Bạn có thể điều chỉnh kích thước của con trỏ bằng cách nhấn [ hoặc ] hoặc sử dụng thanh Options.
- Bước 3: Nhấn và kéo con trỏ trên vùng ảnh bạn muốn chọn. Photoshop sẽ tự động chọn những điểm ảnh có màu sắc và độ sáng tương tự nhau. Nếu bạn muốn loại bỏ một phần của vùng đã chọn, bạn có thể nhấn Alt và kéo con trỏ trên phần đó.
- Bước 4: Sau khi chọn xong vùng ảnh, bạn nhấn Ctrl + C để sao chép vùng ảnh đã chọn, sau đó chuyển sang ảnh mà bạn muốn ghép vào và nhấn Ctrl + V để dán vùng ảnh đã sao chép.
- Bước 5: Bạn có thể di chuyển, xoay, thu nhỏ hoặc phóng to vùng ảnh đã dán bằng cách chọn công cụ Move trên thanh công cụ (tool) hoặc nhấn phím V, sau đó kéo thả hoặc sử dụng các điểm góc để điều chỉnh.
- Bước 6: Nếu bạn muốn làm mờ hoặc tạo hiệu ứng chuyển tiếp cho vùng ảnh đã ghép, bạn có thể sử dụng công cụ Eraser trên thanh công cụ (tool) hoặc nhấn phím E, sau đó chọn một trong các tùy chọn trên thanh Options, ví dụ như Hardness, Opacity, Flow…
- Bước 7: Sau khi hoàn tất việc ghép ảnh, bạn nhấn Ctrl + S để lưu lại ảnh mới.
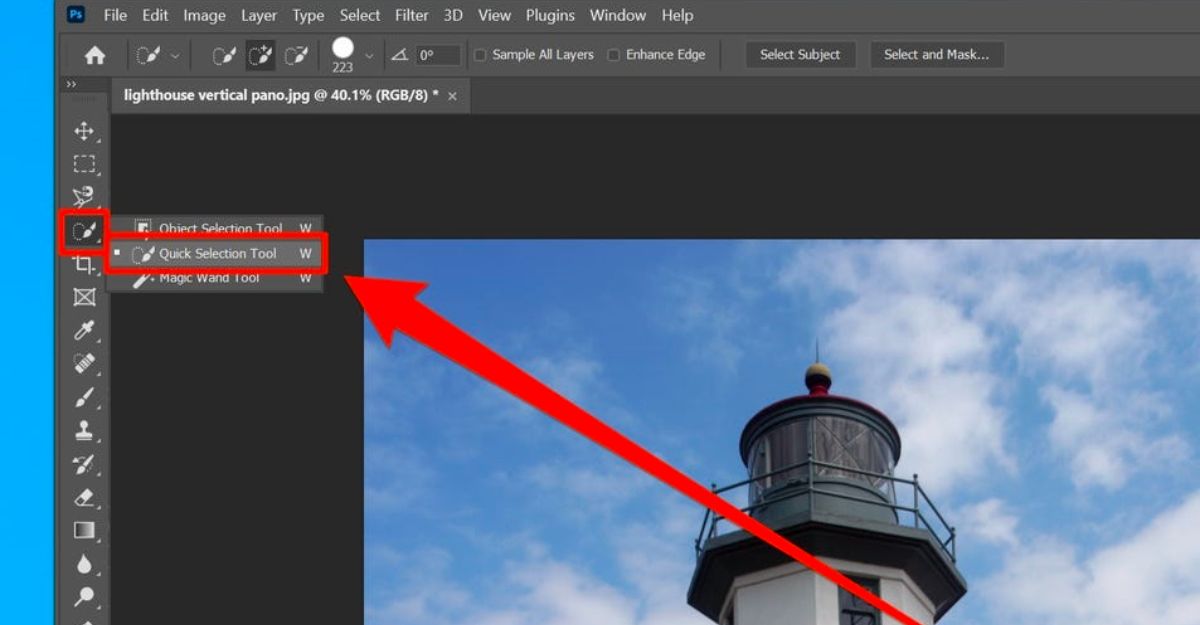
5. Cách sử dụng công cụ Magic Wand để cắt ghép ảnh trong Photoshop
Magic Wand là một công cụ cho phép bạn chọn một vùng của ảnh theo độ tương phản giữa các điểm ảnh. Bạn có thể sử dụng Magic Wand để cắt và ghép hình ảnh khi bạn muốn chọn một vùng có màu sắc đồng nhất hoặc có nền đơn sắc. Để cắt ghép hình ảnh bằng Magic Wand, bạn làm theo các bước sau:
- Bước 1: Mở hai ảnh bạn muốn ghép với nhau bằng cách nhấn File > Open > Chọn hai ảnh.
- Bước 2: Chọn công cụ Magic Wand trên thanh công cụ (tool) hoặc nhấn phím W. Bạn có thể điều chỉnh độ nhạy của công cụ bằng cách sử dụng thanh Options. Bạn có thể chọn một trong hai chế độ: New Selection (tạo ra một vùng chọn mới) hoặc Add to Selection (thêm vào vùng chọn hiện tại).
- Bước 3: Nhấn chuột trên vùng ảnh bạn muốn chọn. Photoshop sẽ tự động chọn những điểm ảnh có màu sắc và độ sáng gần giống nhau. Nếu bạn muốn chọn thêm một vùng khác, bạn có thể nhấn Shift và nhấn chuột trên vùng đó. Nếu bạn muốn loại bỏ một phần của vùng đã chọn, bạn có thể nhấn Alt và nhấn chuột trên phần đó.
- Bước 4: Sau khi chọn xong vùng ảnh, bạn nhấn Ctrl + C để sao chép vùng ảnh đã chọn, sau đó chuyển sang ảnh mà bạn muốn ghép vào và nhấn Ctrl + V để dán vùng ảnh đã sao chép.
- Bước 5: Bạn có thể di chuyển, xoay, thu nhỏ hoặc phóng to vùng ảnh đã dán bằng cách chọn công cụ Move trên thanh công cụ (tool) hoặc nhấn phím V, sau đó kéo thả hoặc sử dụng các điểm góc để điều chỉnh.
- Bước 6: Nếu bạn muốn làm mờ hoặc tạo hiệu ứng chuyển tiếp cho vùng ảnh đã ghép, bạn có thể sử dụng công cụ Eraser trên thanh công cụ (tool) hoặc nhấn phím E, sau đó chọn một trong các tùy chọn trên thanh Options, ví dụ như Hardness, Opacity, Flow…
- Bước 7: Sau khi hoàn tất việc ghép ảnh, bạn nhấn Ctrl + S để lưu lại ảnh mới.
Trong bài viết này, Công Ty Quảng Cáo Marketing Online Limoseo đã hướng dẫn bạn cách cắt ghép ảnh trong Photoshop bằng năm công cụ khác nhau. Hy vọng bài viết này sẽ giúp ích cho bạn trong việc học tập và làm việc với Photoshop.

