Nhiều người dùng hiện nay đã xem công cụ photoshop online là công cụ chỉnh và edit ảnh hàng đầu bởi các tính năng đặc biệt của nó. Người dùng có thể thực hiện thao tác thay đổi màu sắc, làm mờ nền, làm mịn da và resize ảnh. Vậy cách resize ảnh bằng Photoshop online thế nào? Cùng Công Ty Quảng Cáo Marketing Online Limoseo tìm hiểu qua bài viết này nhé!
MỤC LỤC
1. Tác dụng của việc resize ảnh
Có nhiều lý do khiến người dùng muốn thực hiện thao tác resize ảnh trên công cụ edit photoshop photoshop online, dưới đây là một số lý do phổ biến:
- Đầu tiên, người dùng muốn tùy chỉnh kích thước của ảnh bằng cách phóng to hoặc thu nhỏ lại vì người dùng muốn bức ảnh đó sẽ có kích thước phù hợp với khung ảnh đại diện hoặc ảnh bìa của ứng dụng khác mà người dùng chuẩn bị chèn vào sau khi edit xong.
- Tiếp theo, việc resize ảnh giúp người dùng có thể có được một bức ảnh với kích thước và chất lượng tốt nhất. Bởi nếu ảnh có kích thước phù hợp thì mọi nội dung và hình thức của bức ảnh sẽ được hiển thị một cách rõ ràng và nêu bật trên khung ảnh. Chẳng hạn như khi ảnh gốc nhỏ, không thể hiện rõ các chi tiết, người dùng thực hiện phóng to sẽ khiến ảnh trở nên rõ ràng hơn.
- Cuối cùng, khi người dùng thực hiện thao tác resize ảnh thành thạo thì bức ảnh cuối cùng được xuất ra từ công cụ edit chuyên nghiệp photoshop online sẽ là bức ảnh có kích thước phù hợp và hoàn hảo nhất. Từ ảnh nhỏ người dùng có thể phóng to và ngược lại một cách tùy thích.
Vậy nếu người dùng muốn thực hiện thao tác thay đổi kích thước ảnh trong photoshop online thì họ cần thực hiện những thao tác nào? Cùng tìm hiểu cụ thể ở nội dung cách resize ảnh bằng photoshop online được đề cập chi tiết ở phía dưới nhé.

2. Cách resize ảnh bằng Photoshop online
Có 3 cách để người dùng có thể thực hiện thao tác resize ảnh bằng công cụ Photoshop online bao gồm dùng tính năng Image size, dùng tính năng crop và dùng Free Transform. Cụ thể hơn về từng tính năng này thì cùng tìm hiểu chi tiết ở nội dung sau:
2.1 Chọn Image Size
Để có thể thực hiện thao tác resize ảnh bằng cách chọn công cụ Image size thì đầu tiên người dùng cần phải tải ảnh cần tùy chỉnh kích thước lên ứng dụng hoặc chọn ảnh đã tải sẵn lên ứng dụng trước đó. Tiếp theo, người dùng sẽ nhấn chọn mục Image ở phía trên cùng góc bên trái màn hình giao diện và chọn Image size hoặc nhấn giữ tổ hợp phím Alt + Ctrl + I để tùy chỉnh size.
Tiếp theo đó, người dùng nhấn bỏ chọn chọn lại mục resample image sao cho dấu tích không xuất hiện ở mục này nữa để không làm thay đổi thông số pixels ban đầu. Sau đó, người dùng tùy chỉnh kích thước phù hợp bằng cách điền các thông số phù hợp có liên quan đến chiều rộng (width), chiều cao (high) và độ phân giải của ảnh (resolution). Sau đó, người dùng nhấn OK.
Việc người dùng sử dụng công cụ Image Resize có thể giúp người dùng có thể thay đổi được ảnh gốc với kích thước mặc định ban đầu sang ảnh sau resize với kích thước ảnh tùy chỉnh mà vẫn giữ nguyên được chất lượng và độ nét của ảnh.
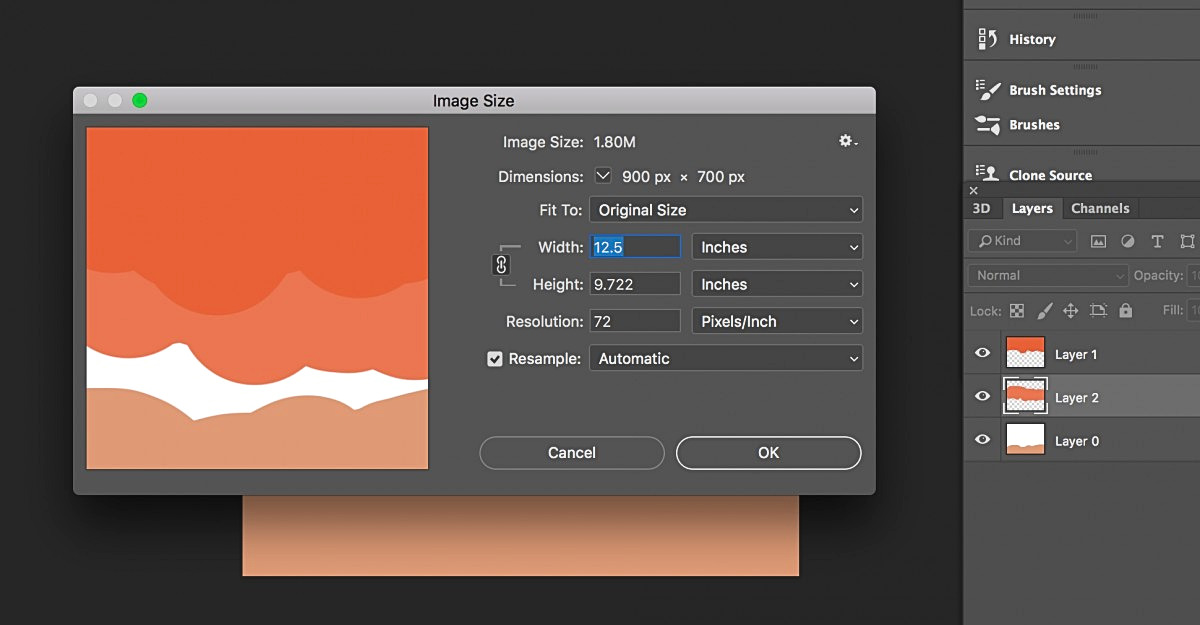
2.2 Chọn Crop
Đầu tiên, để thực hiện thao tác resize ảnh với tính năng crop thì người dùng cần chọn ảnh muốn resize nếu trước đó đã tải ảnh lên công cụ photoshop online và đang thực hiện quá trình edit ảnh hoặc tải muốn resize từ thiết bị lên bằng cách vào mục file chọn mở và chọn ảnh phù hợp và tải lên.
Sau đó. người dùng nhấn chọn ảnh, tại thanh công cụ ở phía góc trái giao diện tùy chọn, người dùng nhấn chọn vào tính năng crop ở vị trí thứ 5. Tiếp đó, người dùng kéo thả chuột để tùy chỉnh vùng ảnh với kích thước phù hợp theo mong muốn của người dùng. Sau đó, người dùng nhấn nút enter để cắt phần ảnh dư thừa đi để có được bức ảnh với kích thước mà người dùng mong muốn.

2.3 Chọn Free Transform
Người dùng có thể thực hiện thao tác resize ảnh với công cụ free transform bằng cách chọn hoặc tải ảnh muốn resize tai công cụ photoshop online, sau đó người dùng nhấn chọn mục edit ở phía trên cùng của danh mục tùy chọn, sau đó người dùng nhấn chọn nội dung free transform.
Sau đó, người dùng bắt đầu có thể dùng chuột để di chuyển và kéo các góc tùy chỉnh của bức ảnh để phóng to hoặc thu nhỏ, xoay trái hoặc xoay phải cho kích thước và hình dạng của bức ảnh. Cuối cùng để lưu lại phần thiết lập về tùy chỉnh kích thước vừa thực hiện thì người dùng nhấn chọn biểu tượng dấu tích chữ v phía trên góc bên phải màn hình.
Như vậy có thể thấy người dùng có thể thực hiện thao tác resize ảnh bằng nhiều cách và với những cách này thì thao tác thực hiện cũng vô cùng đơn giản, chỉ cần người dùng thực hiện 1 -2 lần là có thể tự thực hiện được vào những lần sau.
Tóm lại, bài viết trên vừa đề cập cụ thể nội dung về tác dụng của việc resize ảnh và hướng dẫn cách resize ảnh bằng photoshop online một cách chi tiết, dễ hiểu và dễ thực hiện. Hi vọng những thông tin từ bài viết trên do Công Ty Quảng Cáo Marketing Online Limoseo cung cấp sẽ hữu ích với bạn nhé!

