Chia đôi màn hình hiện đang là một trong những chỉnh sửa phổ biến nhất hiện nay. Người ta thường thực hiện điều đó với nhiều mục đích khác nhau. Một số người chỉ đơn giản là muốn chia sẻ nó trên các trang mạng xã hội của họ, trong khi một số khác muốn tạo bộ sưu tập các khoảnh khắc ghi lại trên cùng một màn hình. Công Ty Quảng Cáo Marketing Online Limoseo sẽ hướng dẫn bạn cách chia màn hình trong Premiere.
MỤC LỤC
1. Cách chia màn hình trong Premiere
Adobe Premiere Pro là một sự lựa chọn tuyệt vời để chỉnh sửa video của bạn. Nó cung cấp nhiều tính năng chỉnh sửa đa dạng như xoay, lật và thậm chí tạo video chia đôi màn hình. Công cụ này rất hữu ích, đặc biệt nếu bạn muốn trở thành một biên tập viên, nhà làm phim và một vlogger chuyên nghiệp.
Trong phần này, chúng ta sẽ tìm hiểu cách chia màn hình trong Premiere. Dưới đây là danh sách các phương pháp để tạo màn hình chia đôi trong Premiere Pro.
- Bước 1: Mở ứng dụng Premiere Pro và nhập các tệp video của bạn, sau đó kéo chúng vào Timeline. Đảm bảo rằng các tệp này được căn chỉnh cùng một kích thước. Sau đó, nhấp vào Hiệu ứng điều chỉnh và tìm menu Chức vụ. Thay đổi giá trị từ 960 thành 1920 nếu bạn muốn chia màn hình thành hai phần.
- Bước 2: Để đảm bảo màn hình được chia đều thành hai phần, điều hướng đến Hiệu ứng, mở rộng mục Biến đổi và nhấp vào Mùa vụ. Kéo hiệu ứng Mùa vụ lên đoạn video trong Timeline và thay đổi giá trị cho đến khi màn hình được chia đúng.
- Bước 3: Sau khi áp dụng các thay đổi, bạn có thể xem video chia đôi trên Adobe Premiere Pro bằng cách nhấn phím Không gian trên bàn phím. Khi bạn hài lòng với kết quả, bạn có thể xuất video vào ổ cứng của mình.
Adobe Premiere Pro là một ứng dụng mạnh mẽ để chỉnh sửa video, tuy nhiên, việc sử dụng các công cụ chỉnh sửa có thể gặp khó khăn nếu bạn không quen với chúng. Điều này do Premiere Pro được sử dụng bởi các chuyên gia chỉnh sửa video. Đồng thời, khi nói đến việc chia đôi màn hình, Premiere Pro không cung cấp sẵn các bố cục để bạn chọn cho video của mình.

2. Giải pháp thay thế tốt nhất cho Premiere Pro để tạo video chia đôi màn hình
Nếu bạn đang tìm kiếm một giải pháp thay thế mạnh mẽ để tạo video chia đôi màn hình, Vidmore Video Converter là một lựa chọn tốt. Công cụ này cho phép bạn lật, xoay và tạo ảnh ghép video.
Bên cạnh đó, bạn cũng có thể sử dụng các công cụ cắt để điều chỉnh video của mình. Vidmore Video Converter có giao diện người dùng thân thiện, phù hợp cho cả người mới bắt đầu. Bạn có thể dễ dàng tạo video chia đôi màn hình bằng cách chọn mẫu và bố cục tùy thích.
Dưới đây là các bước để tạo video chia đôi màn hình bằng Vidmore Video Converter:
- Bước 1: Cài đặt Vidmore Video Converter
- Bước 2: Thêm video. Nhấp vào nút “Thêm video” trên giao diện để tải lên các đoạn video bạn muốn sử dụng. Sau đó, chọn mẫu và bố cục cho video chia đôi.
- Bước 3: Chỉnh sửa video. Sau khi đã thêm video, bạn có thể xoay, cắt và chỉnh sửa chúng bằng cách sử dụng các công cụ chỉnh sửa có sẵn trong Vidmore Video Converter. Bạn cũng có thể áp dụng hiệu ứng và chèn âm thanh nền.
- Bước 4: Xuất video chia đôi màn hình. Khi đã hoàn thành chỉnh sửa, nhấp vào nút “Xuất video” để xuất video chia đôi màn hình. Chọn định dạng và đường dẫn lưu trữ cho video xuất ra, sau đó bắt đầu quá trình xuất khẩu.
Với Vidmore Video Converter, bạn có thể tạo video chia đôi màn hình một cách dễ dàng và nhanh chóng, mà không cần phải sử dụng Premiere Pro.
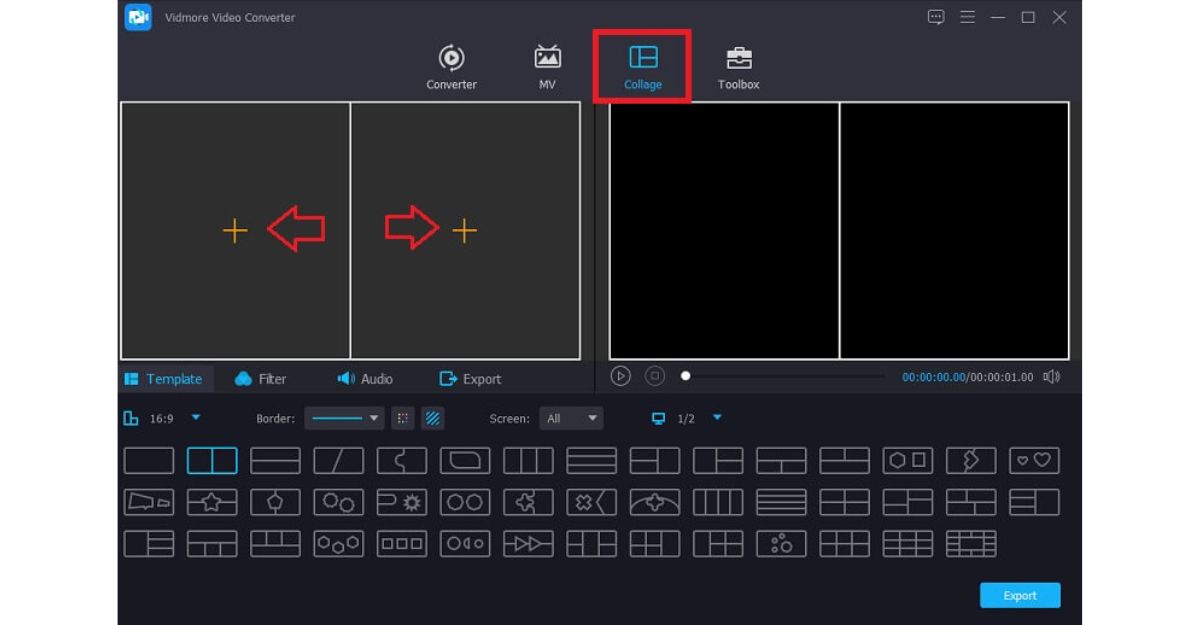
3. Mẹo hữu ích để tạo video chia màn hình
Chúng ta đều mong muốn tạo ra những video chia màn hình hấp dẫn đối với khán giả. Trong phần này, chúng tôi sẽ chia sẻ ba mẹo quan trọng mà bạn nên biết khi tạo video chia màn hình.
- Mẹo 1: Đảm bảo rằng tất cả các video clip của bạn được căn chỉnh để bắt đầu cùng một thời điểm.
- Mẹo 2: Luôn chọn mẫu phù hợp cho các video clip bạn muốn kết hợp để tạo sự hấp dẫn.
- Mẹo 3: Thử áp dụng các hiệu ứng khác nhau cho từng video clip để tăng tính đa dạng và làm nổi bật giữa các video chia màn hình khác.
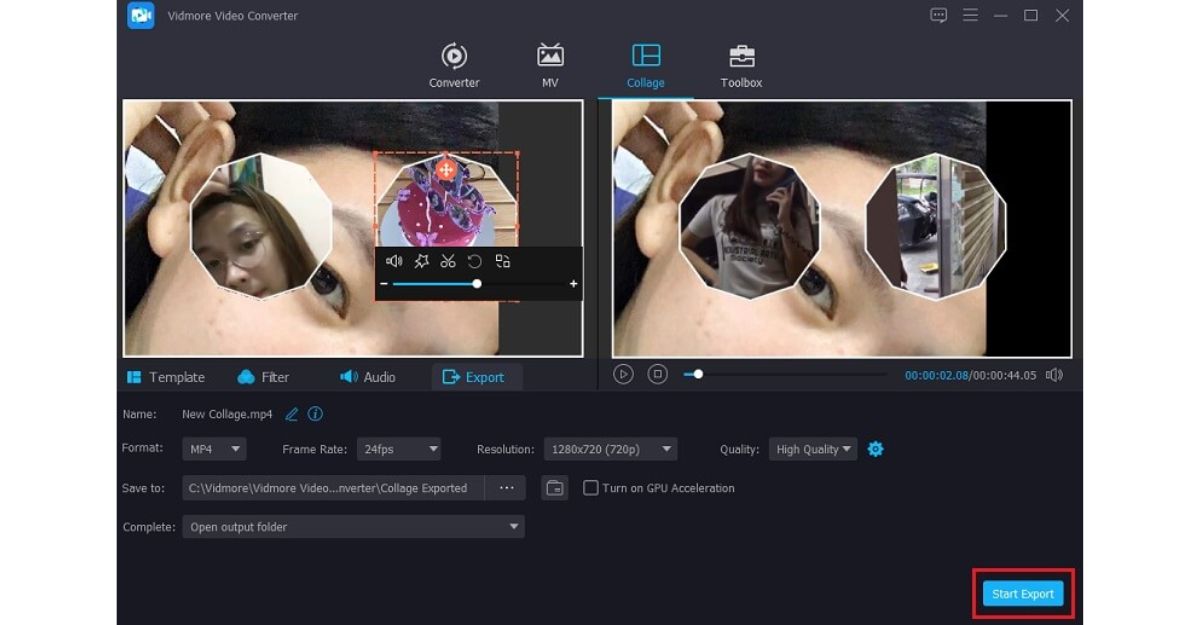
4. Câu hỏi thường gặp về Cách thực hiện Chia đôi màn hình trong Premiere Pro
- Trình chỉnh sửa video chia màn hình nào tương thích trên thiết bị Mac? Có nhiều phần mềm chỉnh sửa video chia đôi màn hình tương thích với thiết bị Mac. Bạn có thể sử dụng Vidmore Video Converter hoặc iMovie.
- Có thể tải xuống miễn phí phần mềm chỉnh sửa video chia đôi màn hình nào trên thiết bị di động? Nếu bạn muốn tải xuống một phần mềm chỉnh sửa video chia đôi màn hình miễn phí trên thiết bị di động, bạn có thể thử InShot, VivaVideo hoặc KineMaster.
- Tôi có thể chia đôi màn hình bằng cả video và ảnh không? Đúng vậy! Bạn có thể chia đôi màn hình bằng cả video và ảnh. Vidmore Video Converter là một lựa chọn tốt cho việc này, vì nó cho phép bạn kết hợp cả video và ảnh trên cùng một màn hình chia.
Trên đây là các thông tin và hướng dẫn về cách chia màn hình trong Premiere. Với những hướng dẫn mà Công Ty Quảng Cáo Marketing Online Limoseo cung cấp, bạn có thể tạo video chia đôi màn hình một cách dễ dàng. Tuy nhiên, nếu bạn đang tìm kiếm một công cụ dễ dàng chỉnh sửa video của mình, bạn có thể sử dụng các phần mềm chỉnh sửa video chia đôi màn hình thay thế đã được liệt kê ở trên.

