Nếu bạn muốn tìm ảnh trên mạng để sử dụng cho mục đích cá nhân nhưng trên ảnh lại có những dòng chữ không phù hợp hoặc không phù hợp với mục đích của bạn, và bạn không biết cách sử dụng Photoshop để chỉnh sửa ảnh, thì bạn sẽ phải làm gì? Bài viết này của Công Ty Quảng Cáo Marketing Online Limoseo sẽ hướng dẫn bạn cách xóa chữ trên ảnh bằng photoshop online một cách đơn giản.
MỤC LỤC
1. Làm sao để xóa chữ trên ảnh bằng photoshop online
Để xóa chữ trong ảnh, bạn có thể sử dụng các công cụ trực tuyến hoặc dùng phần mềm chỉnh ảnh Photoshop. Thao tác xóa chữ trên ảnh cũng có thể thực hiện ngay trên Photoshop.
Photoshop cung cấp các công cụ cho việc xóa chữ trong ảnh, phù hợp với cả ảnh có nền đơn giản và phức tạp. Dưới đây là hướng dẫn chi tiết về cách xóa chữ trong ảnh bằng Photoshop.

2. Hướng dẫn nhanh cách xóa chữ trên ảnh bằng photoshop online:
2.1 Xóa chữ trên ảnh ít chi tiết thao tác:
- Click chuột phải vào biểu tượng hình vuông nét đứt và chọn Rectangular Marquee Tool hoặc sử dụng phím tắt “M” để mở công cụ khoanh vùng.
- Nhấp chuột trái và khoanh vùng chữ trên ảnh.
- Tiếp theo, nhấp vào mục “Edit” trên thanh công cụ và chọn “Fill”, hoặc sử dụng phím tắt “Shift + F5”, để mở công cụ Content Aware.
- Chọn “Content-Aware” trong phần “Contents”. Trong phần “Blending”, đặt Mode là “Normal” và Opacity là 100%.
- Hãy ấn “OK” để tiến hành xóa chữ trong ảnh.
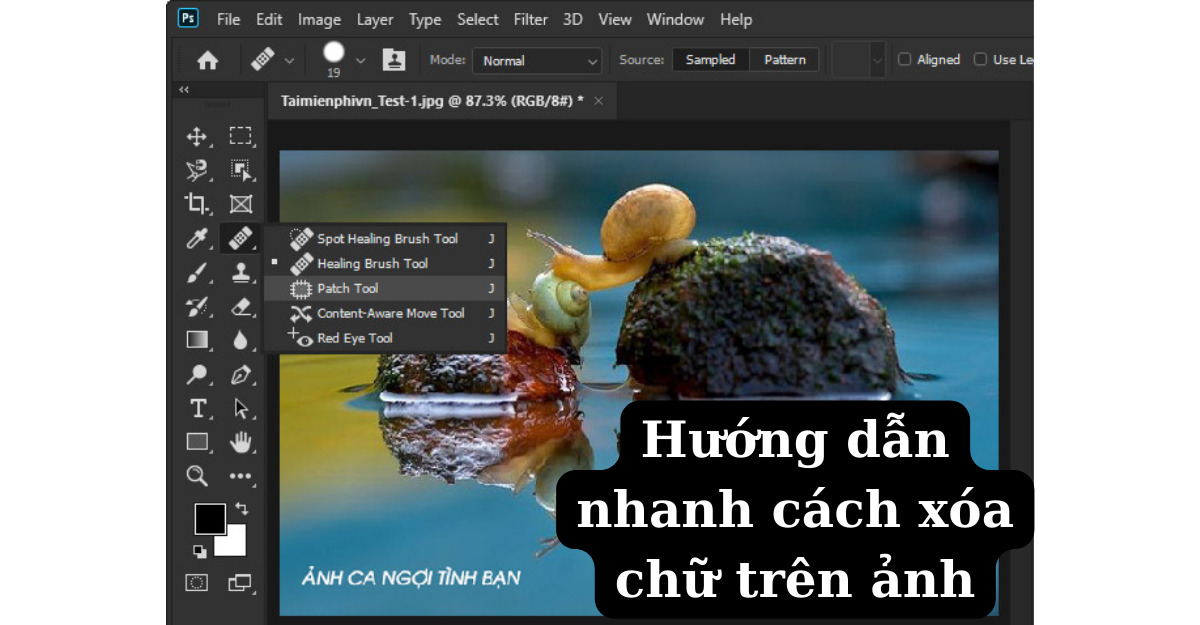
2.2 Xóa chữ với nền ảnh nhiều chi tiết:
- Trên thanh công cụ, ấn vào biểu tượng “Magic Wand Tool” hoặc dùng phím tắt “W” để khoanh vùng chữ trong ảnh.
- Nhấn phím Shift rồi nhấp vào từng chữ trong ảnh.
- Tiếp theo, nhấn vào “Edit” > “Fill” > “Content-Aware” để xóa chữ, sau đó nhấn OK.
- Tiếp tục, sử dụng công cụ Rectangular Marquee Tool (hình vuông) để khoanh vùng những chữ mờ trong ảnh.
- Sau đó, nhấn “Edit” > “Fill” > “Content-Aware” để xóa vùng mờ.
3. Hướng dẫn xóa chữ trên ảnh bằng photoshop online chi tiết:
3.1 Cách xóa chữ trên ảnh bằng photoshop online dễ dàng
Để thực hiện việc xóa chữ trên ảnh photoshop online, bạn cần phải truy cập vào trang web sử dụng Photoshop Online, sau đó tiến hành thực hiện các thao tác sau:
- Bước đầu tiên là mở bức ảnh muốn chỉnh sửa lên trình duyệt Photoshop Online. Bạn có thể thực hiện bằng cách nhấp vào “Open Image From Computer” để tải bức ảnh từ máy tính của bạn lên công cụ chỉnh sửa ảnh trực tuyến này.
- Sau khi bức ảnh được tải lên, nó sẽ xuất hiện trong khung cửa sổ xem trước. Bạn có thể sử dụng các công cụ của Photoshop Online để tương tác và chỉnh sửa bức ảnh của mình.
- Để xóa chữ trong ảnh, trước tiên bạn cần tạo một lớp layer mới và đặt lên trên layer chứa bức ảnh gốc. Bạn có thể thực hiện điều này bằng cách nhấp vào biểu tượng “New Layer” ở cột bên phải.
- Tiếp theo, sử dụng công cụ “Marquee Tool” để tạo vùng chọn xung quanh phần chữ bạn muốn xóa. Bạn có thể chọn toàn bộ phần chữ.
- Sau đó, nhấp vào biểu tượng “Paint bucket tool” và sử dụng nó để đổ màu vào vùng đã chọn.
Lưu ý rằng công cụ “Paint bucket tool” sẽ tô màu lên toàn bộ vùng bạn đã chọn (do bạn đang tô màu trên một layer mới hoàn toàn trống nên không có bất kỳ ranh giới màu nào hạn chế vùng màu của bạn). Vì vậy, màu sắc mà bạn chọn sẽ được áp dụng từ khay màu.
Qua các bước đơn giản trên, bạn đã xóa thành công chữ trên ảnh bằng Photoshop Online. Bây giờ bạn có thể lưu lại bức ảnh chỉnh sửa và sử dụng cho mục đích riêng của mình.
Màu sắc mặc định ở khay màu luôn là màu đen, nên khi đổ màu vào vùng chọn, không cần phải thay đổi màu nữa vì màu xung quanh dòng chữ đều là màu đen.
Tuy nhiên, nếu màu sắc khay màu khác màu đen, trước khi đổ màu, bạn có thể thay đổi sang màu đó để phù hợp. Bạn có thể thực hiện bằng cách
- Nhấp vào biểu tượng “Colorpicker tool” trên thanh công cụ
- Sau đó click vào vị trí cần lấy màu.
Như vậy, bạn sẽ lấy được màu tại vị trí bạn đã chọn vào khay màu của Photoshop Online.
Sau khi thực hiện xóa chữ thành công, bạn tiến hành lưu lại bức ảnh bằng cách nhấp vào “File” trên thanh công cụ ngang, sau đó chọn “Save”.
Tiếp theo, bạn điền tên cho bức ảnh và chọn định dạng cùng chất lượng bức ảnh, sau đó bấm “OK” để lưu ảnh về máy tính.
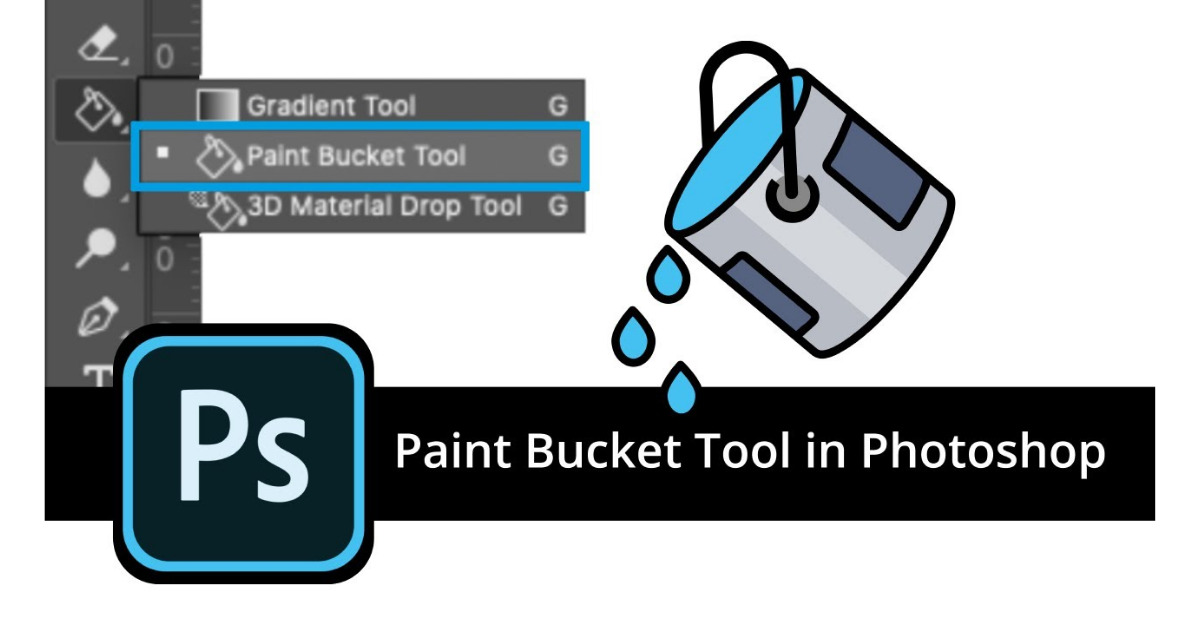
3.2 Cách xóa chữ trên ảnh bằng photoshop online với chữ ở vị trí phức tạp:
Sau khi học cách xóa chữ ở vị trí đơn giản với nền một màu trong phần 1, bây giờ chúng ta sẽ tìm hiểu cách xóa chữ ở vị trí khó hơn một chút. Ở vị trí này, phương pháp đổ màu đơn sắc trong phần 1 không thể sử dụng được.
Chúng ta sẽ thực hiện như sau:
- Bước đầu tiên, bạn cần nhân đôi layer của bức ảnh cần xóa chữ. Click vào Layer, sau đó chọn Duplicate layer để tạo một bản sao layer nằm ngay trên layer gốc.
- Tiếp theo, bạn click vào biểu tượng Polygonal lasso tool để tạo vùng chọn quanh dòng chữ muốn xóa.
Lưu ý: ở trường hợp này, chúng ta không sử dụng Marquee Tool vì nó tạo vùng chọn hình vuông rộng, trong khi chúng ta chỉ muốn tạo vùng bao quanh chữ, càng nhỏ và không lấn sang vùng nền khác càng tốt.
- Tạo vùng chọn xung quanh chữ cần xóa, chú ý click cẩn thận và tỉ mỉ để bức ảnh sau khi xóa trông chân thật hơn.
- Sau khi hoàn thành việc tạo vùng chọn xung quanh chữ, bạn di chuột đến viền của vùng chọn và kéo nó sang vị trí khác, có thể ở ngay bên dưới hoặc bên cạnh vùng chữ.
Ghi chú: điều quan trọng là vùng chọn mới này phải có thể cắt ra và chèn đè lên vùng chữ vừa rồi mà hình ảnh không bị cắt nét.
- Tiếp theo, bạn chuyển sang chức năng Move tool trên thanh công cụ dọc. Click vào vùng chọn và cắt hình tại vùng chọn, kéo lên và đè vào phần chữ muốn xóa.
- Sau đó, bạn sẽ thấy vùng chữ đã bị xóa khỏi bức ảnh bằng cách lấy hình ảnh từ chỗ khác và chèn vào bức ảnh, đè lên dòng chữ.
- Cuối cùng, bạn chỉ cần thực hiện lưu lại bức ảnh như phần 1.
4. Một số lời khuyên khi thực hiện cách xóa chữ trên ảnh bằng photoshop online
Dưới đây là một số lời khuyên mà chúng tôi muốn chia sẻ để bạn có thể tránh một số lỗi phổ biến khi thực hiện việc xóa chữ trên ảnh photoshop online này:
- Sử dụng chức năng “Chọn Chủ đề” (Select Subject) để nhanh chóng chọn văn bản. Đây là tính năng có sẵn trên phiên bản Photoshop mới nhất.
- Để đảm bảo không có vùng lỗ hổng nào xung quanh viền văn bản sau khi chọn, bạn có thể cần mở rộng vùng chọn. Hãy chọn Menu trên cùng > Chọn (Select) > Hiệu chỉnh (Modify) > Mở rộng (Expand) và điều chỉnh số pixel mở rộng theo mong muốn.
5. Kết
Trong bài viết này, Công Ty Quảng Cáo Marketing Online Limoseo đã hướng dẫn bạn cách xóa chữ trên ảnh bằng photoshop online một cách đơn giản. Hy vọng bài viết sẽ hữu ích và hỗ trợ bạn trong công việc và cuộc sống. Chúc bạn thành công!

