Việc tận dụng Photoshop Online để loại bỏ nền ảnh sẽ giúp bạn tiết kiệm thời gian mà không cần phải tải và cài đặt phần mềm Photoshop, vẫn có thể dễ dàng chỉnh sửa ảnh. Hãy cùng Công Ty Quảng Cáo Marketing Online Limoseo tìm hiểu các thao tác xóa nền trong photoshop online.
MỤC LỤC
1. Tại sao cần xóa nền trong photoshop online?
Phương pháp tiện lợi và đơn giản để xóa nền ảnh bằng Photoshop Online
Trong nhiều trường hợp, bạn cần chỉnh sửa ảnh mà không có phần mềm Photoshop được cài đặt trên máy tính. Đó là lúc bạn có thể lựa chọn cách xóa nền ảnh bằng Photoshop Online. Đây là phương pháp đơn giản, tiện lợi và rất hữu ích trong thực tế.

2. Cách xóa nền trong photoshop online
Để xóa nền ảnh bằng phiên bản Photoshop trực tuyến, trước tiên, hãy truy cập vào công cụ tại địa chỉ tương ứng. Sau đó, thực hiện theo các bước xóa phông nền bằng photoshop online sau:
2.1 Bước 1: Tải ảnh lên
Trong ví dụ này, chúng ta sẽ lựa chọn xóa nền đơn giản cho một bức ảnh về cây cối. Khu vực cần xóa chính là phần bầu trời nằm phía sau bức hình cây. Bạn hãy tải ảnh lên trên công cụ Photoshop trực tuyến. Để thực hiện việc này, bạn có thể truy cập vào trang web của công cụ và tải lên ảnh từ máy tính hoặc các nguồn khác như Google Drive, Dropbox, hay trang web chia sẻ ảnh khác.
2.2 Bước 2: Xóa nền ảnh
Chúng ta sẽ sử dụng công cụ Magic Wand để thực hiện việc xóa nền ảnh. Đầu tiên, bạn nhấp vào biểu tượng Magic Wand trong thanh công cụ ở phía bên trái của giao diện.
Sau đó, bạn nhấp vào vùng của bầu trời để tạo vùng cần xóa. Bạn chỉ cần nhấp chuột vào vùng có màu sắc tương tự như nền cần xóa. Mỗi lần nhấp chuột sẽ xóa vùng đã chọn trước đó và tạo vùng mới để chọn tiếp. Để kết hợp vùng chọn mới với vùng chọn cũ, bạn có thể giữ phím Shift khi nhấp chuột.
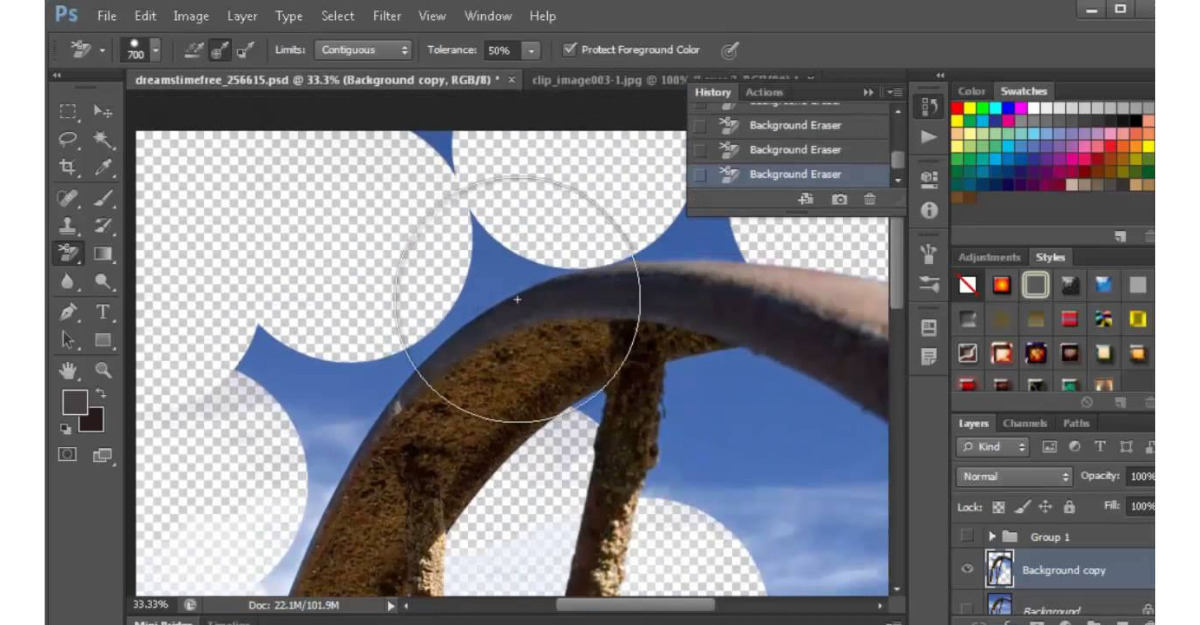
2.3 Bước 3: Xóa khu vực đã chọn
Tiếp theo, bạn nhấn vào menu Chỉnh sửa (Edit) và chọn Xóa (Clear) ở phần trên cùng hoặc sử dụng phím DELETE trên bàn phím để xóa vùng đã chọn. Sau khi thực hiện xong thao tác này, khu vực đã chọn sẽ biến mất và chỉ còn lại khu vực màu trắng xám là khu vực trống.
Khi đã hoàn tất việc xóa nền, bạn có thể lưu hình ảnh xuống máy tính với định dạng PNG. Để thực hiện việc này, bạn nhấn vào menu File, chọn Export As và chọn PNG, sau đó nhấn nút “Lưu” (Save). Lưu ý rằng Photoshop online chỉ hỗ trợ lưu ảnh dưới dạng PNG vì đây là định dạng hỗ trợ pixel trong suốt, trong khi định dạng JPG không hỗ trợ tính năng này.
Với bức ảnh đơn giản như ví dụ trên, việc xóa nền ảnh bằng photoshop online cũng trở nên đơn giản và nhanh chóng. Nếu bạn đã làm quen với việc thao tác này, chỉ mất không đến 1 phút để hoàn thành việc chỉnh sửa bức ảnh theo ý muốn của mình.
3. Hướng dẫn xóa nền trong photoshop online với nền phức tạp
Trong quá trình chỉnh sửa ảnh, chúng ta thường gặp trường hợp hình ảnh có background phức tạp hơn, ví dụ như một bức tường với nhiều hoa văn, khung cảnh với nhiều tòa nhà hoặc như ví dụ dưới đây là bậc thang và bức tường đá. Mặc dù có thể sử dụng cách đầu tiên để xóa nền, tuy nhiên phương pháp này thường không mang lại hiệu quả cao và có thể làm cho bức hình trở nên nhem nhuốc. Vậy làm thế nào để giải quyết vấn đề này? Hãy cùng theo dõi hướng dẫn xóa nền bằng Photoshop Online cho các background phức tạp dưới đây.
3.1 Bước 1: Truy cập vào Photoshop Online
Để bắt đầu, hãy truy cập vào trình duyệt và mở ứng dụng Photoshop Online. Sau đó, tải lên hình ảnh mà bạn muốn xóa nền.
3.2 Bước 2: Chọn đối tượng
Tiếp theo, bạn hãy chọn biểu tượng Lasso Tool trên thanh công cụ và nhấp chuột vào những vùng ảnh hoặc đối tượng mà bạn muốn giữ lại. Trong ví dụ dưới đây, tôi sẽ chọn giữ lại hình ảnh cô gái. Một mẹo nhỏ là chọn đối tượng cận sát để thao tác hiệu quả hơn.
Có hai cách để tạo vùng chọn với công cụ Lasso Tool như sau:
- Freehand Lasso Tool: Chế độ này sẽ được mặc định khi bạn kích hoạt công cụ. Bạn sẽ chọn vùng ảnh tự do bằng cách nhấn giữ chuột và vẽ đường bao quanh đối tượng.
- Polygonal Lasso Tool: Với chế độ này, bạn sẽ click chuột vào viền đối tượng rồi kéo để tạo thành từng đoạn thẳng nhỏ bao quanh khu vực đó.
Công cụ này phù hợp khi đối tượng mà bạn muốn giữ lại có hình dạng phức tạp. Trong khi đó, để thao tác dễ dàng và nhanh chóng hơn với các hình khối đơn giản như hình vuông, chữ nhật hay hình tròn, bạn nên sử dụng công cụ Marquee Tool (phím tắt là M).

3.3 Bước 3: Xóa nền
Tiếp theo, hãy chọn tab “Edit” trên menu và sau đó chọn mục “Invert Selection” để đảo ngược vùng ảnh đã chọn. Lúc này, khu vực chọn sẽ trở thành background xung quanh. Bạn chỉ cần ấn nút “Delete – Xóa” trên bàn phím để xóa nền ảnh đó.
Tuy nhiên, việc vẽ đường viền chọn sát đối tượng có thể khó khăn, dẫn đến việc sau khi xóa, hình ảnh vẫn còn sót lại một chút nền. Để khắc phục điều này, bạn hãy sử dụng công cụ “Eraser Tool” với kích thước và độ mờ phù hợp để xóa các điểm thừa, giúp hình ảnh trở nên chỉnh chu hơn.
4. Kết
Bài hướng dẫn trên đã giới thiệu các cách đơn giản và nhanh chóng để xóa nền trong photoshop online. Công Ty Quảng Cáo Marketing Online Limoseo hy vọng rằng thông qua bài viết này, các bạn đã có thể thực hiện các thao tác một cách dễ dàng hơn và thành công trong việc loại bỏ nền ảnh.

