Hiện nay, nhiều người dùng thường sử dụng phần mềm Adobe Premiere để edit và thiết kế video. Tuy nhiên, trong quá trình edit video, người dùng sẽ gặp phải một số trường hợp video có tạp âm và người dùng muốn lọc tạp âm đó đi. Vậy cách lọc tạp âm trong Premiere như thế nào? Hãy cùng Công Ty Quảng Cáo Marketing Online Limoseo tìm hiểu qua bài viết này nhé!
MỤC LỤC
1. Lọc tạp âm là gì?
Lọc tạp âm là quá trình người dùng loại bỏ những âm thanh ngoài luồng, gây ảnh hưởng đến chất lượng của video. Các loại tạp âm này không phải âm thanh chính mà người dùng muốn có trong video mà đây có thể là các dạng âm thanh của các tác nhân bên ngoài như tiếng gió, tiếng nước, tiếng nói chuyện của những người xung quanh.
Việc lọc đi các tạp âm này giúp cho người dùng có thể có được những video sắc nét và chất lượng nhất, những tạp âm sẽ không thể lấn át được tiếng của nhân vật chính nữa. Nếu người dùng dùng không tiến hành lọc tạp âm thì người dùng sẽ không nhận được nhiều sự quan tâm và chú ý của người xem và có thể bị họ đánh giá rằng thiếu chuyên nghiệp và thiếu sự tôn trọng.
Vậy nếu người dùng muốn lọc tạp âm thì người dùng cần thực hiện những thao tác nào? Cùng tìm hiểu cụ thể ở nội dung cách lọc tạp âm trong Premiere được đề cập phía dưới nhé.
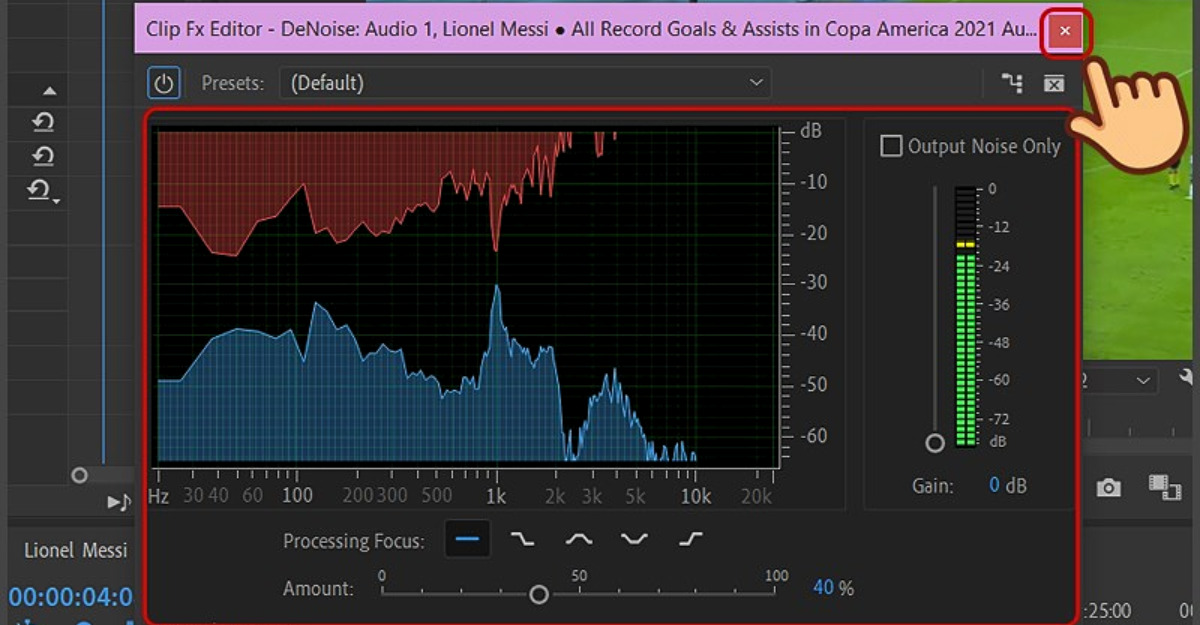
2. Cách lọc tạp âm trong Premiere
2.1 Lọc tạp âm bằng hiệu ứng Denoise
2.1.1 Thêm video vào phần mềm
Đầu tiên, người dùng tiến hành thực hiện mở và khởi chạy Premiere một cách nhanh chóng. Sau khi đã được chuyển đến giao diện chính của phần mềm Premiere, người dùng nhấn phải chuột vào mục project và nhấn chọn nút Import.
Sau đó, người dùng nhấn vào vị trí lưu trữ video trên thiết bị rồi nhấn chọn video muốn tải lên. Sau khi đã chọn lựa xong, người dùng nhấn vào nút open ở phía cuối góc bên phải để thêm video vào giao diện phần mềm Premiere. Tiếp đó, sau khi video đã được tải lên, người dùng nhấn giữ video và di chuyển nó qua vị trí phía bên phải của khung làm việc.
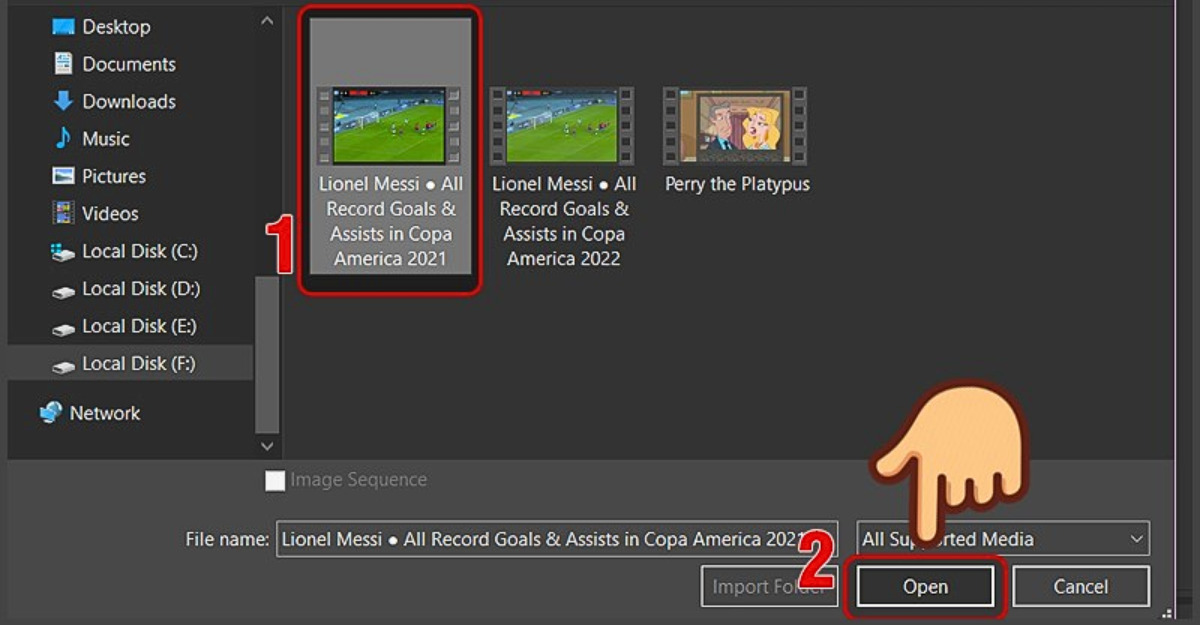
2.1.2 Mở hiệu ứng Denoise
Sau đó, người dùng nhấn chọn mục frame video và tiếp tục chọn vào mục Effect Control ở phía trên góc bên trái màn hình. Khi đó, tại mục Effects, người dùng nhập dòng chữ Denoise vào ô tìm kiếm ở ngay phía dưới.
Lúc này, hàng loạt các tùy chọn được hiển thị như presets, lumetri preset, audio preset, noise reduction với mục nhỏ là denoise, obsolete audio effect với mục nhỏ là denoiser, video effects và video transition. Lúc này, người dùng cần phải nhấn chọn và kéo hiệu ứng denoise sang vị trí frame âm thanh mà người dùng đang muốn thực hiện thao tác lọc tạp âm.
Sau đó, tại mục hiệu ứng Denoise, người dùng thực hiện chọn mục edit tại mục custom setup.
Ngoài ra, người dùng cũng có thể thực hiện mở hiệu ứng lọc tạp âm bằng cách nhấn nhấn chọn vào frame âm thanh ở phía dưới, sau đó nhấn chọn vào mục audio ở vị trí phía trên cùng góc bên trái. Tiếp đó, người dùng nhấn chọn audio track mixer, chọn biểu tượng mũi tên nhỏ hướng sang phải ngay phía dưới.
Với mỗi layer tương ứng cho mỗi cột, người dùng nhấn chọn vào mũi tên xuống, sau đó tiếp tục chọn Noise Reduction/Restoration và cuối cùng nhấn chọn mục denoise. Để tùy chỉnh denoise, người dùng nhấn chuột 2 lần liên tiếp vào mục này.
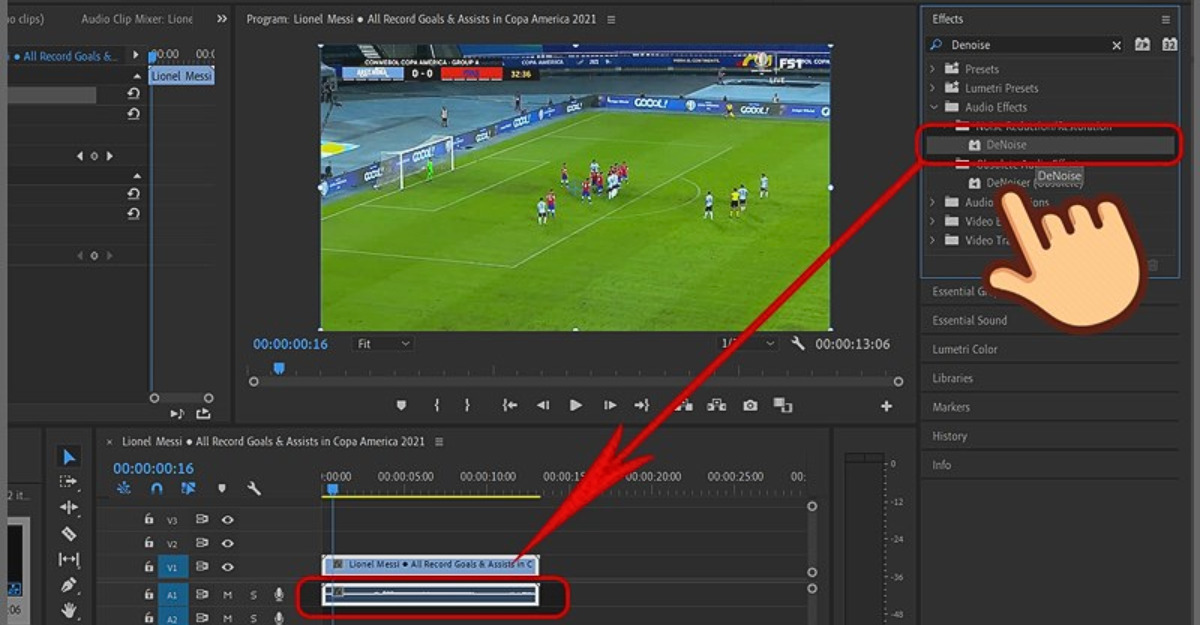
2.1.3 Thực hiện thao tác với tab Denoise
Bảng tùy chỉnh tạp âm trong Premiere lúc này được hiển thị với nhiều mục như phần sóng xanh là phần hiển thị âm thanh sạch, âm anh chính mà người dùng cần giữ lại. Phần sóng đỏ là phẩn hiển thị âm thanh cần loại bỏ hay còn gọi là tạp âm.
Với thanh Amount thì người dùng có thể thực hiện thao tác điều chỉnh tỷ lệ % giữa tiếng ồn và tạp âm, tất nhiên khi tỷ lệ này càng cao thì phần tạp tâm bị loại bỏ đi càng nhiều.
2.2 Lọc tạp âm bằng Adobe Audition
Đầu tiên, người dùng cũng cần nhấn phải chuột và chọn mục Import. Sau đó, người dùng chọn video và thêm video đó lên giao diện bằng cách nhấn chọn video và nhấn nút open. Tiếp đó, người dùng nhấn giữ và kéo video qua bên phải màn hình.
Lúc này, người dùng nhấn chọn Edit Clip in Adobe Audition và tiến hành lọc tạp âm. Sau khi tạp âm đã được lọc thì người dùng nhấn cùng lúc tổ hợp phím Ctrl + S để lưu phần nội dung video đã bị loại bỏ tạp âm. m thanh sau khi đã xóa tạp âm sẽ được lưu vào hệ thống và sẽ gây ảnh hưởng đến các tùy chọn hay thiết lập trước đó.
Như vậy, có thể thấy để lọc được tạp âm thì người dùng có nhiều cách và cần phải thực hiện khá nhiều giai đoạn. Nếu người dùng nắm rõ chi tiết chức năng của từng mục trong phần thiết lập thì quá trình loại bỏ tạp âm này sẽ nhanh hơn rất nhiều.
Tóm lại, bài viết trên vừa đề cập cụ thể nội dung về khái niệm lọc tạp âm là gì và cách lọc tạp âm trong Premiere chi tiết, dễ hiểu, dễ thực hiện. Hi vọng những thông tin từ bài viết trên do Công Ty Quảng Cáo Marketing Online Limoseo cung cấp sẽ hữu ích với bạn nhé!

