Hiện nay nhiều người sử dụng phần mềm Adobe Premiere để thiết kế video và dựng phim một cách chuyên nghiệp bởi các tính năng có sẵn trong phần mềm. Và trong quá trình thiết kế thì hiệu ứng Flicker không còn xa lạ nữa. Vậy cách làm hiệu ứng Flicker trên Adobe Premiere thế nào? Cùng Công Ty Quảng Cáo Marketing Online Limoseo tìm hiểu qua bài viết này nhé!
MỤC LỤC
1. Hiệu ứng Flicker là gì?
Hiệu ứng Flicker là hiệu ứng thường được sử dụng trong quá trình edit hiệu ứng cho văn bản, video. Đây là một dạng hiệu ứng nhấp nháy làm cho video trở nên nổi bật và thu hút được nhiều người xem khác hơn.
Hiệu ứng này sẽ không còn là một loại hiệu ứng xa lạ đối với các editor chuyên nghiệp của phần mềm Adobe Premiere. Hiệu ứng này thường được sử dụng trong nhiều sự kiện, dự án có mức độ quan trọng, có thể kể đến như một số video chương trình ca nhạc hay video quảng cáo một số chương trình nổi bật của một hay một vài thương hiệu nào đó sắp diễn ra.
Vậy nếu người dùng muốn tạo hiệu ứng Flicker trên phần mềm Premiere thì họ cần phải thực hiện những thao tác nào? Các thao tác này có khó và phức tạp không? Cùng tìm hiểu cụ thể ở nội dung cách làm hiệu ứng Flicker trên Adobe Premiere được đề cập chi tiết ở phía dưới nhé.
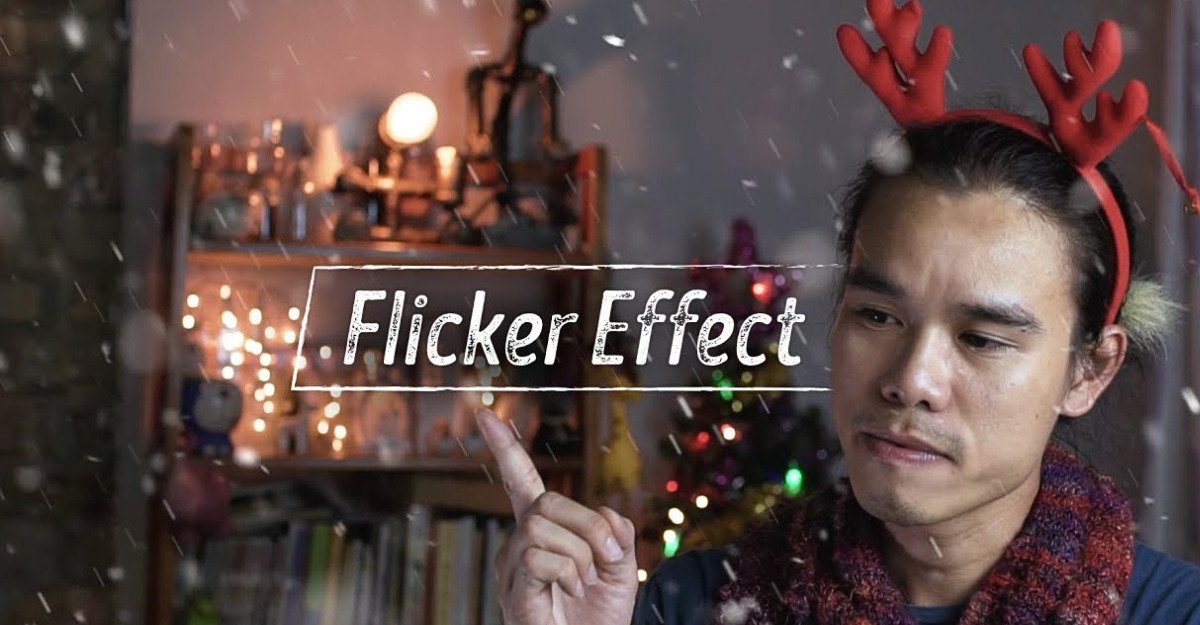
2. Cách làm hiệu ứng Flicker trên Adobe Premiere
2.1 Cách làm hiệu ứng Flicker đối với văn bản
Để làm hiệu ứng Flicker đối với dạng văn bản thì người dùng cần thực hiện theo các bước sau:
Bước 1: Người dùng nhấn vào tùy chọn văn bản hoặc nhấn vào biểu tượng chữ T trên thanh bàn phím để sử dụng công cụ này.
Bước 2: Người dùng nhập văn bản phù hợp theo mong muốn và điều chỉnh tiêu đề, màu sắc, phông chữ và định dạng kiểu chữ tùy thích.
Bước 3: Sau khi người dùng đã điều chỉnh xong các mục ở bước 2 thì người dùng quay lại nhấn vào biểu tượng mũi tên hoặc nhấn vào V trên công cụ của bàn phím.
Bước 4: Người dùng tiến hành điều chỉnh thời gian hiển thị của tiêu đề tùy ý. Trong đó, người dùng kéo thanh điều chỉnh để thực hiện thao tác này.
Bước 5: Người dùng thực hiện thao tác nhấn giữ phím Alt và di chuyển nội dung này ở bản nhạc phía trên để tiến hành copy nó. Người dùng cứ thực hiện lặp lại các thao tác này có đến khi có tất cả các chữ cái này xuất hiện trên tiêu đề.
Bước 6: Sau khi người dùng đã thực hiện xong bước 5, tiếp theo người dùng cần chọn vào lớp cuối cùng của phần tiêu đề và di chuyển nó đến thanh điều chỉnh các hiệu ứng hiển thị.
Bước 7: Thực hiện thao tác nhấn chọn menu và thiết lập độ mờ tùy thích.
Bước 8: Di chuyển đến phần đầu tiên của giao diện dòng thời gian và thực hiện thao tác phóng to sao cho có thể nhìn thấy được các khung.
Bước 9: Người dùng thực hiện thiết lập và điều chỉnh phần đầu và phần cuối của mỗi chữ cái hiển thị sao cho các chữ cái đó sẽ xuất hiện ở các mốc thời gian khác nhau.
Bước 10: Nếu người dùng muốn hiển thị hiệu ứng nhấp nháy cho chữ nhiều lần thì người dùng nhấn chọn phím C trên bàn phím của thiết bị.
Bước 11: Thực hiện thao tác phóng to và thiết lập đường cắt phù hợp
Bước 12: Xóa các phần khác không còn liên quan hay sử dụng trong tiêu đề là hoàn tất quy trình tạo hiệu ứng Flicker đối với văn bản.
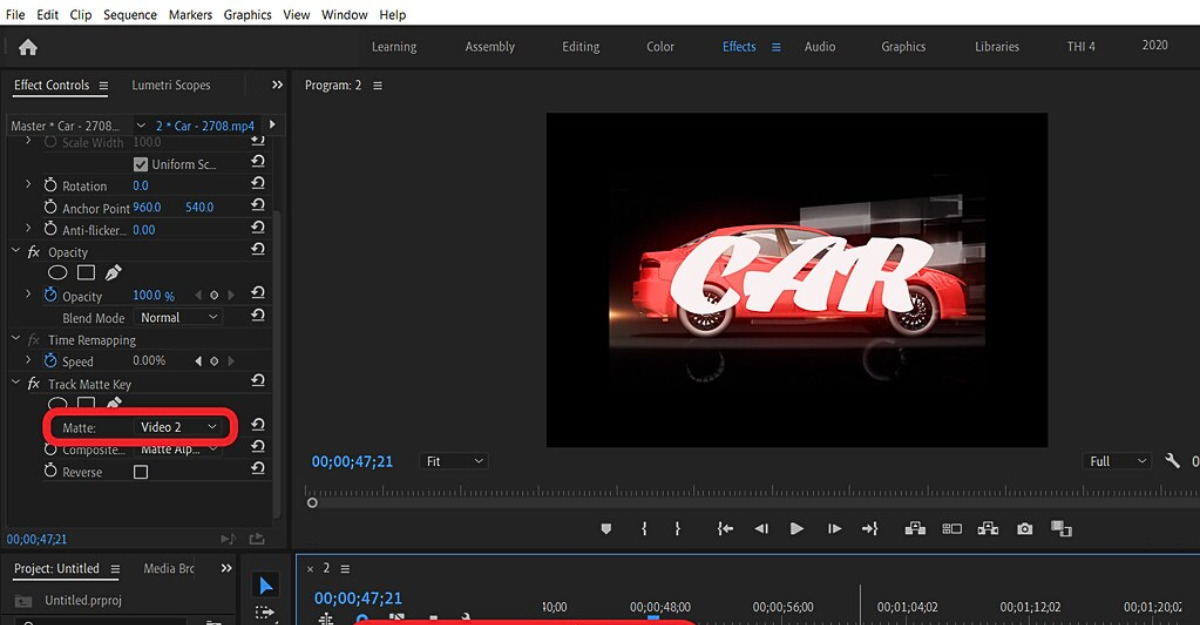
2.2 Cách làm hiệu ứng Flicker đối với âm thanh
Bước 1: Tạo tiêu đề phù hợp tùy thích theo mong muốn của người dùng
Bước 2: Tại mục Lớp, người dùng kéo phần cài đặt âm thanh xuống cho đến khi nhìn thấy nội dung tùy chọn được hiển thị dưới dạng sóng.
Bước 3: Thực hiện thao tác phóng to phần nhạc, phần âm thanh mà người dùng muốn tạo lập hiệu ứng nhấp nháy tại đó. Khi đó, người dùng cũng có thể thấy được nhịp điệu của phần âm nhạc này đang được hiển thị ở dạng sóng.
Bước 4: Nhấn chọn phím C trên thanh bàn phím để tạo vết cắt sao cho vết cắt khớp với vị trí điểm hiển thị cao nhất của dạng sóng.
Bước 5: Người dùng thực hiện thao tác quay lại công cụ mũi tên bằng cách nhấn chọn phím V.
Bước 6: Giữ chọn phím Ctrl và nhấn chọn các mục tiêu đề khác.
Bước 7: Người dùng thực hiện thao tác xóa khung bằng cách nhấn chọn nút Delete.
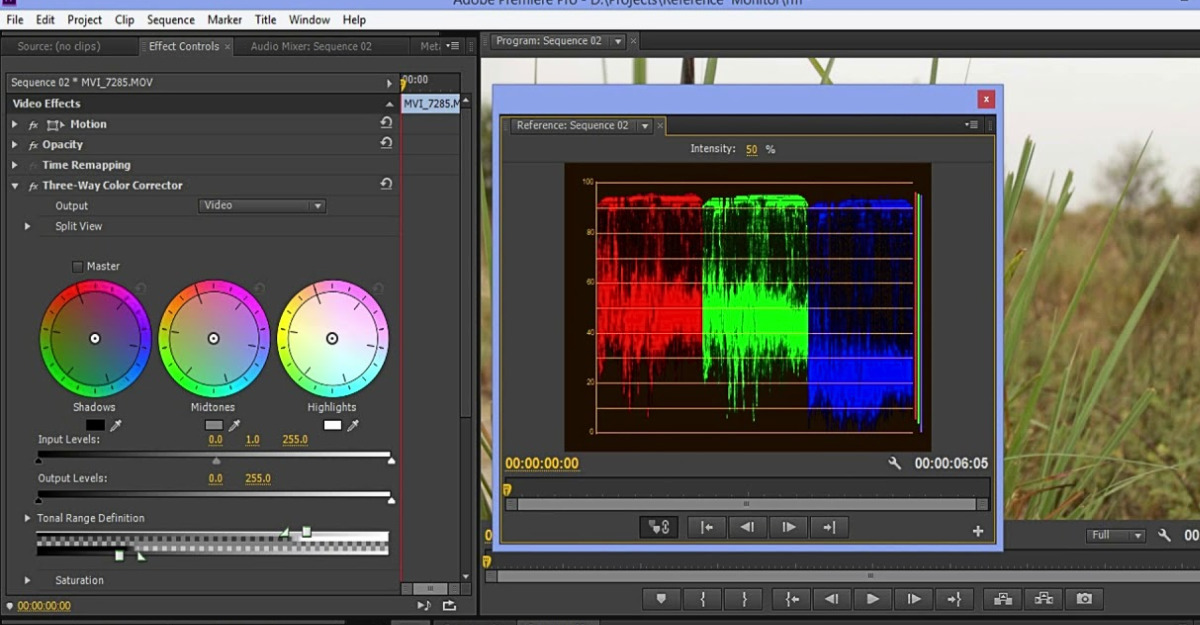
3. Một số lưu ý trong quá trình làm Flicker
Người dùng cần phải nên cân nhắc cẩn thận trong quá trình tạo hiệu ứng nhấp nháy Flicker và lựa chọn số lần hiển thị nhấp nháy, bởi nó có thể gây ra cảm giác khó chịu, ảnh hưởng trực tiếp đến sức khỏe của người xem đặc biệt là mắt.
Thay vì xóa các phông nền không quan trọng người dùng có thể thực hiện thao tác kết hợp hiệu ứng nhấp nháy với phông chữ.
Tóm lại, bài viết trên vừa đề cập cụ thể nội dung về cách làm hiệu ứng Flicker trên Adobe Premiere một cách chi tiết, cụ thể, dễ thực hiện kèm theo một số lưu ý quan trọng mà người dùng cần ghi nhớ trong quá trình tạo và sử dụng hiệu ứng Flicker. Hi vọng những thông tin từ bài viết trên do Công Ty Quảng Cáo Marketing Online Limoseo cung cấp sẽ hữu ích với bạn nhé!

