YouTube hiện là mạng xã hội video lớn nhất với số lượng người dùng đông đảo. Nếu bạn muốn chia sẻ những video hướng dẫn hoặc trận đấu game kịch tính của mình trên nền tảng này, bài viết này của Công Ty Quảng Cáo Marketing Online Limoseo sẽ cung cấp cho bạn hướng dẫn chi tiết về cách dùng OBS Livestream Youtube. Hãy đọc và làm theo nhé!
MỤC LỤC
1. Định nghĩa OBS Studio
OBS Studio là một công cụ mã nguồn mở và miễn phí được sử dụng để ghi và phát trực tuyến livestream đến các nền tảng như Twitch, YouTube, Facebook, và nhiều nền tảng khác. Được biết đến với cái tên Open Broadcaster Software, OBS Studio cho phép người dùng ghi lại các hoạt động trên màn hình máy tính và chia sẻ nội dung này với chất lượng hình ảnh và âm thanh chất lượng cao.
Sử dụng OBS Studio, người dùng có thể thực hiện các chức năng như livestream game, hội nghị trực tuyến, ghi lại các hoạt động trên màn hình, và nhiều chức năng khác. Nó cung cấp cho người dùng các công cụ để tùy chỉnh cài đặt âm thanh và hình ảnh, cũng như kiểm soát chất lượng video và âm thanh trong quá trình livestream.
OBS Studio cũng có thể được kết hợp với các phần mềm khác để tạo ra các trải nghiệm tùy chỉnh và chuyên nghiệp hơn. Với sự linh hoạt và tính năng mạnh mẽ của mình, OBS Studio là một công cụ tuyệt vời cho các nhà sáng lập nội dung, những người muốn chia sẻ kiến thức của mình và tạo ra các video chất lượng cao.
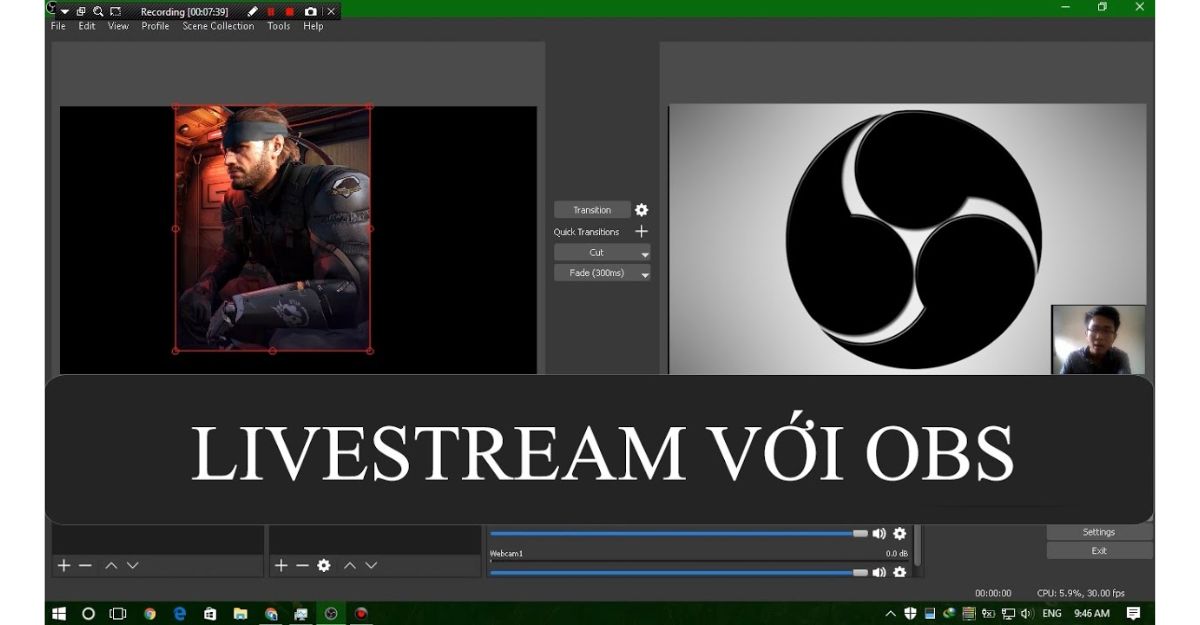
2. Cài đặt OBS trên máy tính – Cách phát trực tiếp trên youtube bằng OBS
Quá trình cài đặt OBS Studio trên máy tính của bạn có thể được thực hiện theo các bước sau:
- Bước 1: Truy cập trang web chính thức của OBS tại địa chỉ https://obsproject.com và tải xuống phần mềm OBS Studio phù hợp với hệ điều hành của bạn.
- Bước 2: Sau khi tải xuống hoàn thành, mở tệp tin cài đặt và tiến hành cài đặt theo các bước sau:
- Nhấp vào nút “Next”.
- Chấp nhận các điều khoản và điều kiện của phần mềm.
- Chọn vị trí lưu trữ cho phần mềm (thông thường là ổ đĩa C).
- Nhấp vào nút “Install” để bắt đầu quá trình cài đặt.
- Bước 3: Sau khi quá trình cài đặt hoàn tất, nhấp vào nút “Finish” để kết thúc quá trình cài đặt.
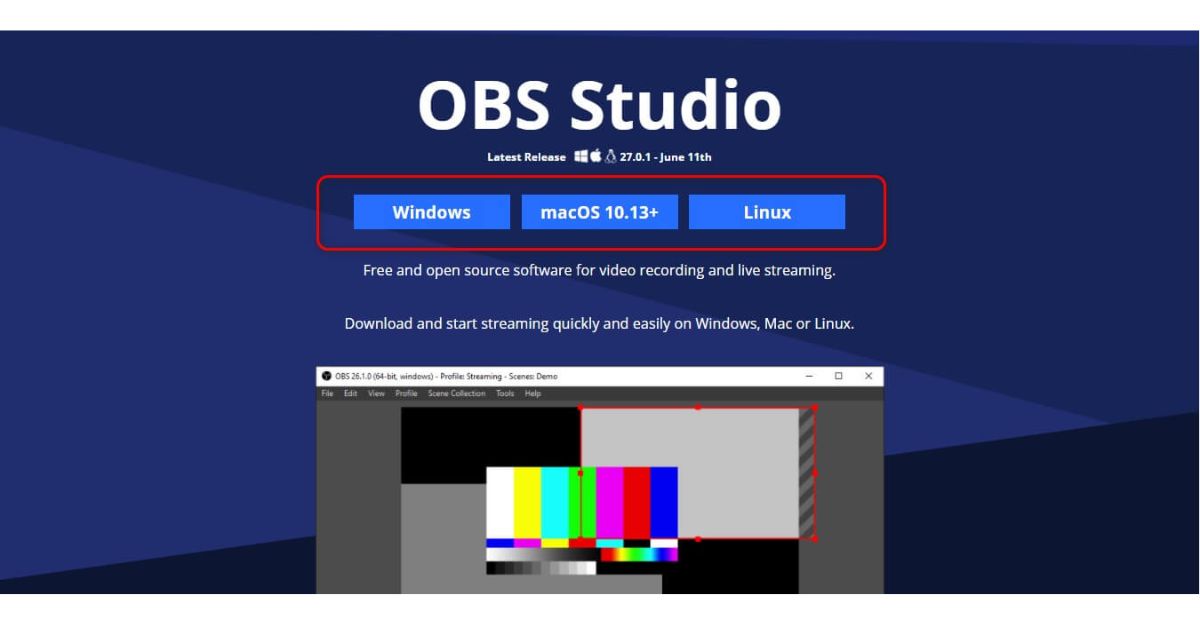
3. Thiết lập cài đặt chung – Cách dùng OBS Livestream Youtube
Trước khi sử dụng OBS Studio, bạn cần cấu hình các thiết lập chung cho phần mềm. Sau khi cài đặt xong, làm theo các bước sau:
- Mở OBS Studio và truy cập vào menu “Settings” hoặc “File” → “Settings”.
- Trong cửa sổ cấu hình, bạn sẽ thấy 7 tab khác nhau.
- Tab “General” cho phép bạn tùy chỉnh ngôn ngữ và giao diện của OBS Studio.
- Tab “Stream” cho phép bạn chọn nền tảng livestream mà bạn muốn sử dụng, ví dụ như YouTube. Bạn cần kết nối tài khoản YouTube của mình với OBS Studio bằng cách nhập mã Stream Key vào ô tương ứng.
- Tab “Output” → “Output Mode” cho phép bạn chuyển sang chế độ nâng cao (Advanced) nếu bạn muốn tùy chỉnh các cài đặt tùy chọn.
- Trong tab “Output” → “Encoder”, bạn có thể chọn bộ mã hóa phù hợp với card đồ họa của bạn để có hiệu suất giải mã tốt hơn.
- Tiếp theo, trong tab “Output” → “Rescale Output”, bạn có thể chọn độ phân giải phù hợp với màn hình của bạn. Nếu tốc độ mạng của bạn trung bình, bạn có thể giữ nguyên giá trị mặc định trong mục “Bitrate”. Tuy nhiên, nếu tốc độ mạng mạnh, bạn có thể tăng giá trị lên 5000 Kbps để livestream với chất lượng Full HD (1080p).
- Tab “Recording” cho phép bạn chọn đường dẫn lưu trữ video livestream và định dạng video được ghi lại.
- Các tab còn lại cho phép bạn tùy chỉnh các cài đặt khác như video, audio, hotkey,… Bạn có thể giữ các cài đặt mặc định hoặc điều chỉnh theo ý muốn.
- Sau khi hoàn thành các cài đặt, nhấp vào nút “Apply” và sau đó nhấp vào nút “OK” để lưu các thay đổi và hoàn tất quá trình cấu hình chung cho OBS Studio.
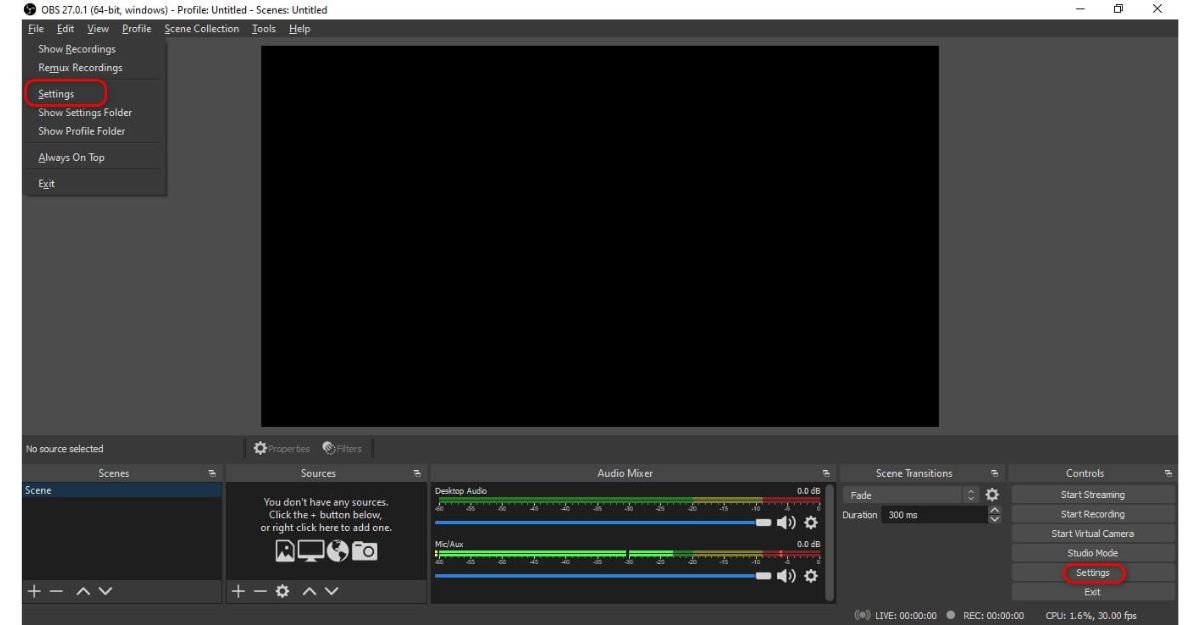
4. Cách dùng OBS Livestream Youtube
Cách live stream trên youtube bằng obs như thế nào? Livestream trên YouTube bằng OBS là một công việc đơn giản và dễ dàng. Bạn chỉ cần làm theo các bước sau đây để bắt đầu:
- Bước 1: Mở phần mềm OBS trên máy tính và truy cập vào mục “Sources”. Tiếp theo, nhấn vào biểu tượng “+” và chọn màn hình hiển thị cho livestream.
Có một số lựa chọn màn hình hiển thị thường được sử dụng như Display Capture để livestream toàn màn hình máy tính, Game Capture để livestream màn hình game, Video Capture Device để livestream cùng webcam, và Window Capture để livestream cửa sổ ứng dụng đang mở.
- Bước 2: Tạo một cửa sổ mới bằng cách nhập tên vào ô “Create new” và nhấn OK.
- Bước 3: Sau khi hiển thị màn hình livestream trên OBS Studio, nhấn OK.
- Bước 4: Nhấn vào “Settings”.
- Bước 5: Nhấn vào “Stream” trên thanh danh sách bên trái. Tại mục “Service”, chọn “YouTube” và nhấn “Get Stream Key”.
- Bước 6: Truy cập giao diện YouTube và nhập thông tin cho video livestream của bạn. Nhấn “Lưu”.
- Bước 7: Sao chép khóa sự kiện trực tiếp ở mục “Cài đặt sự kiện trực tiếp”.
- Bước 8: Dán khóa sự kiện trực tiếp vào mục “Stream Key” trên phần mềm OBS. Nhấn “Apply” và sau đó nhấn “OK”.
- Bước 9: Nhấn “Start Streaming” để bắt đầu phát livestream trên YouTube.
- Bước 10: Để kết thúc buổi livestream, nhấn “Kết thúc sự kiện trực tiếp” trong giao diện Kết nối phiên phát trực tiếp của YouTube. Trong ứng dụng OBS, bạn có thể nhấn vào “Stop Streaming” để kết thúc buổi sự kiện.
Vậy là bạn đã hoàn thành quá trình Cách dùng OBS Livestream Youtube một cách thành công. Hãy thử và cảm nhận sự thú vị của việc chia sẻ video với thế giới. Công Ty Quảng Cáo Marketing Online Limoseo hy vọng bạn thực hiện nó thành công.

