Để sao lưu dữ liệu trang web WordPress, có hai phương pháp thủ công Backup bài viết, trang và các file đa phương tiện. Công Ty Quảng Cáo Marketing Online Limoseo cung cấp hướng dẫn cả hai phương pháp backup website wordpress thủ công cũng như sử dụng plugin để thực hiện việc sao lưu. Hãy bắt đầu thực hiện ngay nhé.
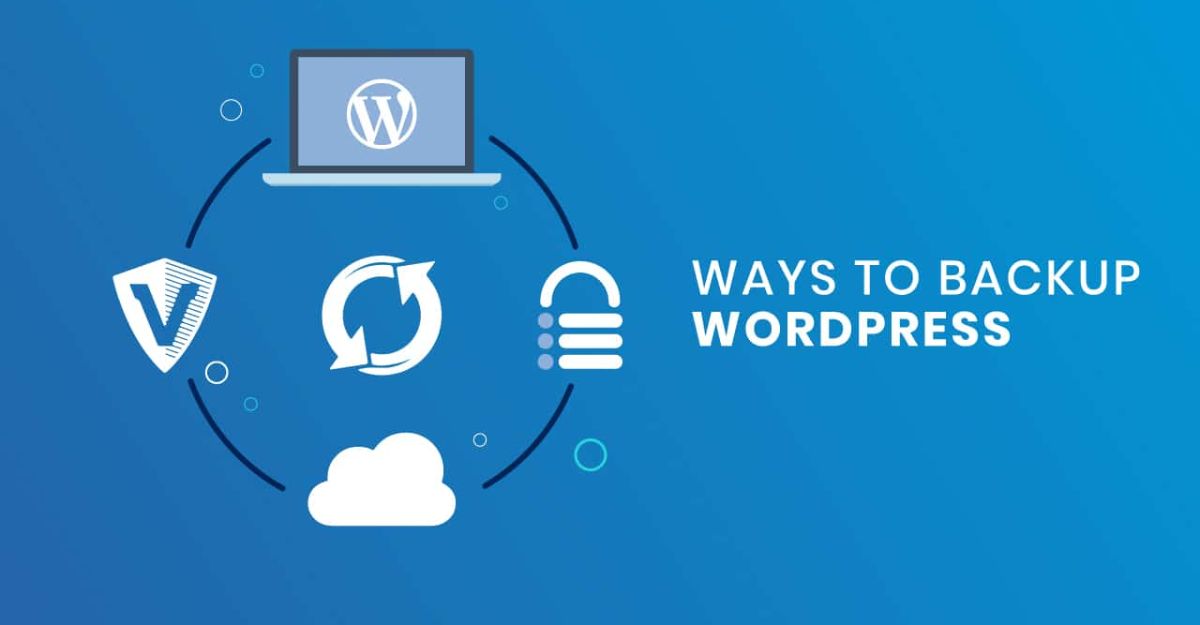
MỤC LỤC
1. Cách backup website WordPress với phương pháp thủ công
1.1. Backup dữ liệu WordPress bao gồm bài viết, trang, media
Đối với khách hàng chỉ cần sao lưu bài viết, trang, media thì phương pháp “Export” là nhanh và đơn giản nhất. Để sao lưu, truy cập vào bảng điều khiển WordPress, tìm và chọn “Công cụ”, sau đó chọn “Xuất”. Trong cửa sổ “Export”, tick chọn “Tất cả nội dung”, và sau đó “Tải xuống” các tệp tin XML của dữ liệu xuất.
Phương pháp Export này cung cấp tệp tin XML để bạn có thể nhập dữ liệu như bài viết, trang, media, danh mục, thẻ, người dùng đến một trang web khác. Tuy nhiên, phương pháp này không lưu lại theme và cài đặt plugin của bạn. Sao lưu đầy đủ phức tạp hơn, nhưng đó là phương pháp tốt nhất để đảm bảo toàn bộ dữ liệu được chuyển giao hoặc khôi phục trong trường hợp xấu nhất.

1.2. Cách backup dữ liệu website full
Phương pháp sao lưu đầy đủ dữ liệu WordPress có phức tạp hơn nhưng đây là cách tốt nhất để đảm bảo toàn bộ dữ liệu và các yếu tố khác được sao lưu 100%, sẵn sàng để phục hồi hệ thống nếu xảy ra sự cố. Trước hết, bạn cần truy cập vào trang quản trị phpMyAdmin trên host của bạn.
- Bước 1: Nếu sử dụng Cpanel, bạn tìm đến khu vực phpMyadmin, chọn vào để mở cửa sổ quản lý dữ liệu.
- Bước 2: Bạn sẽ thấy danh sách database xuất hiện ở phía bên trái, hãy chọn một database mà website của bạn đang sử dụng để backup.
- Bước 3: Nhấp vào nút “Export” trên thanh công cụ. Hãy đảm bảo rằng bạn đã chọn phương pháp Quick, định dạng đặt là SQL và nhấp vào nút “Go”. Các tùy chọn này giúp bạn tạo ra một tệp SQL có thể sử dụng để phục hồi cơ sở dữ liệu WordPress của mình.
- Bước 4: Cuối cùng, bạn cần sao lưu thư mục wp-content. Hãy truy cập vào “File Manager”, sau đó chọn cPanel và chọn thư mục “public_html”. Tìm thư mục wp-content và chọn “Compress” để nén nó lại.
Khi nén, hãy chọn định dạng nén là Zip và đặt tên cho tập tin nén để dễ tìm kiếm sau này. Nhấp vào “Compress File(s)” để nén. Sau khi hoàn tất, nhấp vào tệp đã nén và tải xuống nó (hãy lưu tệp này ở một khu vực an toàn trên ổ đĩa của bạn). Một phương pháp khác để sao lưu thư mục wp-content của bạn là đăng nhập vào trang quản trị web bằng FTP như sử dụng phần mềm FileZilla. Để thực hiện cách này, bạn có thể làm như sau:
- Mở FileZilla và kết nối đến máy chủ FTP của bạn bằng thông tin đăng nhập.
- Tìm và chọn thư mục public_html từ cửa sổ bên phải sau khi đã kết nối thành công.
- Tạo một thư mục trên máy tính của bạn, sau đó kéo và thả thư mục wp-content từ cửa sổ bên phải sang cửa sổ bên trái để tải về và lưu trữ.

2. Sử dụng Plugin để backup website WordPress
Plugin BackUPWP là một ứng dụng miễn phí hỗ trợ sao lưu dữ liệu cho website WordPress hiệu quả nhất hiện nay. Nó có rất nhiều điểm ưu việt như là sử dụng dễ dàng, yêu cầu ít tài nguyên khi thực hiện, và có khả năng tự động tải lên các dữ liệu đã được sao lưu lên các host khác thông qua FTP hoặc các dịch vụ lưu trữ đám mây như Amazon S3, Dropbox…
Các bước backup dữ liệu WordPress chi tiết bằng plugin BackUPWP. Các bước để cài đặt và sử dụng plugin BackWPUP để backup dữ liệu trang web WordPress như sau:
- Bước 1: Truy cập vào trang quản trị và chọn phần Plugins, sau đó nhấp vào Thêm mới.
- Bước 2: Tìm kiếm và cài đặt plugin BackWPUP.
- Bước 3: Khi plugin đã được cài đặt thành công, trên Dashboard sẽ hiển thị một menu mới có tên BackWPUp ở cột bên trái. Menu này bao gồm một số mục con như Jobs, Add new jobs, Logs,… Nhấp vào mục Add new Job để tạo job backup mới.
- Bước 4: Đặt tên cho job mới.
- Bước 5: Trong tab General, cấu hình các tùy chọn về định dạng file nén và vị trí lưu trữ.
- Bước 6: Trong tab Schedule, chọn tần suất sao lưu, có thể là hàng ngày, hàng tuần, hoặc hàng tháng. Nhấp vào nút Lưu lại sau khi đã thực hiện xong.
- Bước 7: Sau khi lưu lại, quay lại menu Jobs để xem các job backup hiện có. Nhấp vào nút Run Now để bắt đầu quá trình backup.
- Bước 8: Chờ đợi quá trình backup hoàn tất 100%. Sau đó, bạn có thể tải toàn bộ hệ thống dữ liệu đã được backup về máy tính của mình.
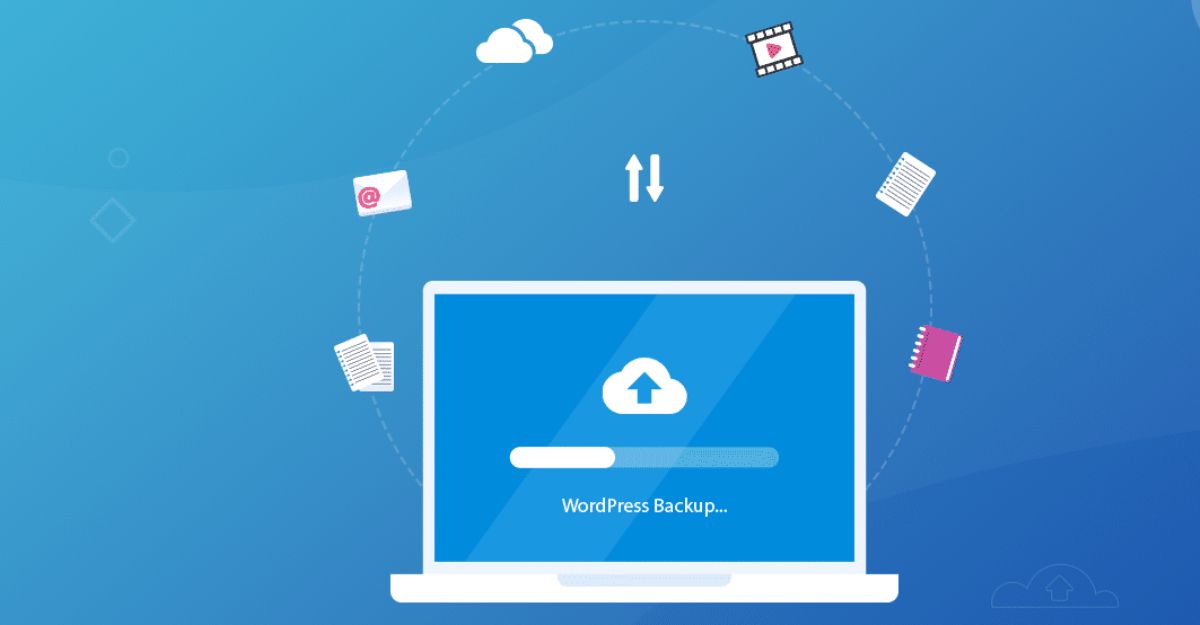
3. Vì sao cần sao lưu (backup) dữ liệu website?
Backup dữ liệu là điều cần thiết đối với mọi website, đặc biệt là website sử dụng WordPress. Mục đích chính của việc sao lưu website là tạo ra một bản backup để sử dụng trong trường hợp cần thiết. Bạn có thể sử dụng file backup để khôi phục lại dữ liệu trên website trong hai trường hợp sau đây:
- Khôi phục dữ liệu sau sự cố kỹ thuật: Trong trường hợp xảy ra sự cố kỹ thuật và bạn không thể khắc phục được, bạn có thể khôi phục lại mọi thứ trên website từ file backup đã tạo. Việc này sẽ giúp website của bạn quay trở lại trạng thái bình thường khi được sao lưu.
- Chuyển website sang hosting mới: Khi bạn muốn chuyển website sang một hosting mới, việc backup dữ liệu trước đó sẽ giúp bạn đảm bảo không bị mất dữ liệu trong quá trình chuyển đổi. Bằng cách khôi phục lại từ file backup, bạn có thể chuyển toàn bộ website sang hosting mới một cách dễ dàng và nhanh chóng.
Vì vậy, việc backup dữ liệu thường xuyên là điều rất quan trọng và cần thiết đối với mọi website, giúp đảm bảo an toàn cho dữ liệu và tránh các sự cố không mong muốn. Nói về các sự cố kỹ thuật trên website, có nhiều nguyên nhân khác nhau, tuy nhiên ở đây mình sẽ liệt kê 03 nhóm nguyên nhân chính như sau:
- Do lỗi kỹ thuật từ nhà cung cấp dịch vụ lưu trữ (hosting): Đôi khi máy chủ chứa website của bạn gặp sự cố, dẫn đến toàn bộ dữ liệu trên máy chủ bị mất, bao gồm cả website của bạn.
- Website bị nhiễm virus, mã độc, bị hack: Điều này rất thường xuyên xảy ra đối với website WordPress khi sử dụng mã nguồn không được bảo vệ bản quyền, ví dụ như các phiên bản lậu. Khi đó, website của bạn có thể bị chiếm quyền kiểm soát để thực hiện các mục đích xấu. Trong những trường hợp nhẹ, dữ liệu trên website sẽ bị phá hoại, làm cho website trở nên rối ren.
- Nguyên nhân khác gây ra sự cố kỹ thuật trên website là do chính người quản trị gây ra: Đôi khi nguyên nhân là do việc chỉnh sửa mã nguồn của website, thêm hoặc bớt chức năng này kia. Tỉ lệ xảy ra lỗi là rất cao, và nếu tìm ra cách khắc phục được thì không sao, nếu không thì sẽ phải bỏ qua hoặc làm lại website khác hoặc thuê người khác để khắc phục. Một trường hợp phổ biến khác là khi bạn nâng cấp mã nguồn, chủ đề, plugin. Nếu nâng cấp lên phiên bản mới mà không tương thích thì sẽ dẫn đến xung đột và gây ra lỗi.
Cuối cùng, khi chạy quảng cáo Google Ads, nếu bạn bị cấm website, bạn có thể cần sao chép website sang nhiều tên miền khác nhau.
Sử dụng tập tin sao lưu để di chuyển website đến nơi lưu trữ mới: Di chuyển website hay còn gọi là “chuyển hosting”. Bạn sẽ thực hiện hành động này khi cần thay đổi nơi lưu trữ website. Ví dụ, trước đó bạn dùng dịch vụ lưu trữ của nhà cung cấp A, sau một thời gian sử dụng, bạn cảm thấy chất lượng không đảm bảo nên quyết định thuê một gói lưu trữ của nhà cung cấp B. Lúc này, bạn cần di chuyển toàn bộ dữ liệu của website sang nơi lưu trữ mới.
Sử dụng tập tin sao lưu để sao chép website: Phục hồi cũng là một phương pháp sao chép (nhân bản website) hoặc di chuyển website sang tên miền và nơi lưu trữ khác. Những đơn vị thiết kế website WordPress thường sử dụng tập tin sao lưu với mục đích này. Họ tạo ra nhiều mẫu website và tập tin sao lưu tương ứng. Khi khách hàng chọn một mẫu bất kỳ, họ đưa tập tin sao lưu lên nơi lưu trữ của khách hàng với giao diện giống y hệt website mẫu đã chọn, không cần thiết kế lại từ đầu. Giải pháp này tiết kiệm thời gian, tiền bạc và công sức đáng kể.
Đến đây, chúng ta đã được Công ty Dịch vụ SEO – Thiết kế Website Limoseo hướng dẫn cách backup website WordPress thủ công và bằng plugin một cách chi tiết. Hy vọng bạn đã thành công trong việc sao lưu dữ liệu của mình. Nếu bạn muốn biết thêm về các dịch vụ hosting windows, email doanh nghiệp hay kiểm tra tên miền Việt Nam, hãy đọc thêm các bài viết khác trên trang web của Công Ty Quảng Cáo Marketing Online Limoseo nhé!

