Vẽ mũi tên trong Photoshop rất dễ dàng, chỉ cần một vài thao tác cơ bản là bạn có thể tạo ra nhiều kiểu mũi tên khác nhau, đáp ứng theo ý muốn của mình. Công Ty Quảng Cáo Marketing Online Limoseo sẽ cung cấp hướng dẫn cách vẽ mũi tên trong Indesign chi tiết cho bạn.
MỤC LỤC
1. Cách vẽ mũi tên trong Indesign bằng công cụ Line Tool
Bước 1: Trên giao diện chính của Photoshop, chọn công cụ Line Tool.
Bước 2: Trên thanh công cụ, nhấp vào biểu tượng bánh răng, bảng điều khiển sẽ xuất hiện.
Tại đây, bạn có thể chọn Start hoặc End trong mục Arrowheads để xác định vị trí đầu mũi tên, có thể là ở đầu hoặc cuối đường thẳng.
- Width: Điều chỉnh độ rộng của đầu mũi tên.
- Length: Điều chỉnh độ dài của đầu mũi tên.
- Concavity: Điều chỉnh độ cong của đầu mũi tên.
- Weight: Điều chỉnh độ rộng của toàn bộ mũi tên.
- Fill: Chọn màu cho mũi tên.
- Stroke: Chọn màu viền mũi tên.
- Ô bên cạnh Stroke cho phép điều chỉnh độ dày viền mũi tên (hiện tại là 29.79 px).
Bước 3: Vẽ mũi tên
Nếu bạn muốn vẽ mũi tên hướng về bên phải, chọn Start. Nhấn giữ chuột tại điểm bắt đầu, kéo tới điểm cuối và thả chuột ra. Nếu muốn vẽ mũi tên có hai đầu, chọn cả Start và End, sau đó thực hiện tương tự như khi vẽ mũi tên một đầu.
Để điều chỉnh độ cong của mũi tên, thay đổi thông số Concavity. Bạn có thể thấy sự khác biệt rõ ràng giữa hai mũi tên, mũi tên số (1) có độ cong Concavity 30%, trong khi mũi tên số (2) giữ nguyên mặc định 0%.
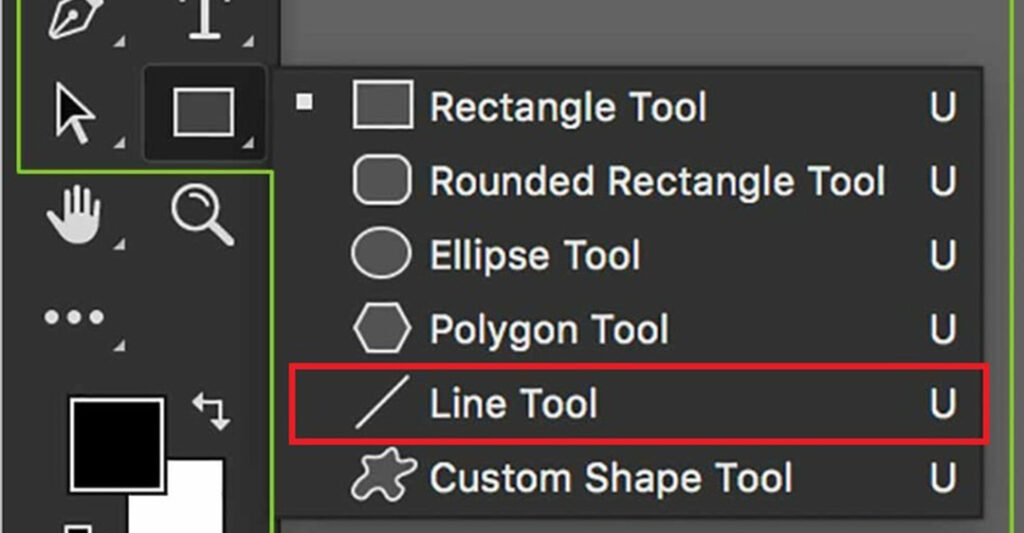
2. Cách vẽ mũi tên trong Indesign bằng cài đặt Shape
Một phương pháp khác giúp bạn vẽ mũi tên với nhiều kiểu dáng đa dạng hơn là sử dụng các shape có sẵn. Bạn chỉ cần tải về và thoải mái lựa chọn. Để sử dụng các shape này, trước hết bạn cần cài đặt Preset.
Bước 1: Mở phần mềm Photoshop. Từ Menu chính, chọn Edit > Preset Manager.
Bước 2: Trong cửa sổ Preset Manager, chọn Custom Shape làm loại Preset bạn muốn cài đặt.
Sau khi chọn Custom Shape, bạn sẽ thấy các shape đã được tải vào Photoshop của mình. Nếu bạn chưa tải shape nào, bạn sẽ chỉ thấy các mẫu shape mặc định mà Photoshop cung cấp.
Bước 3: Nhấp vào Load ở bên phải hộp thoại Preset Manager và chọn file .CSH (Photoshop Custom Shapes) mà bạn muốn thêm.
Bước 4: Bây giờ bạn có thể nhìn thấy các shape đã tải, nhấn Done để hoàn tất cài đặt.
Để sử dụng các shape đã cài đặt, bạn chọn Line Tool > Custom Shape Tool.

3. Cách vẽ mũi tên trong Indesign bằng công cụ Brush
Trong Adobe InDesign, công cụ Brush không trực tiếp tồn tại như trong Illustrator hoặc Photoshop. Tuy nhiên, bạn có thể tạo ra hiệu ứng mũi tên bằng các cách khác. Một cách phổ biến là sử dụng công cụ Line Tool để vẽ mũi tên, nhưng nếu bạn muốn mô phỏng việc vẽ tự do bằng “Brush”, có thể làm theo hướng dẫn dưới đây:
3.1. Cách vẽ mũi tên giả lập bằng Brush trong InDesign
Bước 1: Sử dụng Pen Tool hoặc Pencil Tool:
- Chọn Pen Tool (P) hoặc Pencil Tool (N) từ thanh công cụ để vẽ đường cong hoặc các hình dạng tự do.
- Pen Tool cho phép bạn vẽ những đường thẳng hoặc cong chính xác, trong khi Pencil Tool giống như việc vẽ tự do.
Bước 2: Thêm mũi tên vào đường vẽ:
- Sau khi vẽ đường, chọn đối tượng vừa vẽ.
- Trên thanh công cụ phía trên, tìm và chọn mục Stroke.
- Trong bảng điều khiển Stroke, bạn có thể chọn Arrowhead ở mục Start hoặc End để thêm mũi tên vào đầu hoặc cuối đường vẽ.
- Tùy chỉnh kích thước và độ dày của đường vẽ cũng như mũi tên trong bảng điều khiển Stroke.
Bước 3: Tùy chỉnh đường nét mũi tên:
- Bạn có thể thay đổi Stroke Weight (độ dày đường vẽ), Arrowhead Scale (kích thước mũi tên), và màu sắc đường vẽ/mũi tên từ bảng điều khiển này.
3.2. Cách tạo mũi tên nghệ thuật giống Brush:
- Nếu bạn muốn tạo hiệu ứng giống Brush, bạn có thể vẽ đường cong bằng Pencil Tool và thêm hiệu ứng Stroke Style để tạo ra nét vẽ độc đáo, như các đường chấm, nét đứt, hoặc nét thô.
Mặc dù InDesign không có công cụ Brush như trong Illustrator, việc kết hợp các công cụ như Pen Tool, Pencil Tool, và Stroke sẽ giúp bạn vẽ và tùy chỉnh các mũi tên theo cách tự do và sáng tạo.
4. Lưu ý khi thực hiện cách vẽ mũi tên trong Indesign
Khi vẽ mũi tên trong Adobe InDesign, cần lưu ý một số điểm sau:
- Chọn đúng công cụ: Đảm bảo bạn đang sử dụng công cụ Line Tool để vẽ đường thẳng trước khi thêm đầu mũi tên. Công cụ này giúp bạn dễ dàng tạo mũi tên thẳng và chính xác.
- Sử dụng bảng điều khiển Stroke: Sau khi vẽ đường thẳng, hãy mở bảng Stroke từ thanh Control để tùy chỉnh các yếu tố như đầu mũi tên, đuôi mũi tên, độ dày (Stroke Weight), và màu sắc.
- Tùy chỉnh đầu mũi tên: Khi thêm mũi tên, bạn có thể chọn Start hoặc End để đặt mũi tên ở đầu hoặc cuối đường thẳng, hoặc cả hai nếu bạn muốn có mũi tên hai đầu.
- Chỉnh sửa độ dày và kích thước: Đảm bảo điều chỉnh thông số Stroke Weight để thay đổi độ dày của mũi tên, và kích thước đầu mũi tên theo yêu cầu trong mục Arrowhead Scale.
- Đảm bảo tính thẩm mỹ: Khi vẽ mũi tên cho các tài liệu thiết kế, cần chú ý đến kích thước, hình dạng, và màu sắc sao cho hài hòa với tổng thể của tài liệu.
- Độ tương thích với InDesign phiên bản: Một số phiên bản cũ của InDesign có thể không có đầy đủ các tính năng hỗ trợ mũi tên, do đó hãy cập nhật phiên bản mới để sử dụng đầy đủ chức năng.
- Sử dụng phím tắt: Để tiết kiệm thời gian, bạn có thể sử dụng phím tắt \ để nhanh chóng chọn công cụ Line Tool, giúp thao tác vẽ mũi tên trở nên nhanh hơn.
Lưu ý những điều trên sẽ giúp bạn tạo ra mũi tên một cách dễ dàng và chuyên nghiệp trong InDesign.
Qua bài viết này, chúng ta đã cùng Công Ty Quảng Cáo Marketing Online Limoseo tìm hiểu cách vẽ mũi tên trong Indesign. Với những kiến thức cơ bản này, bạn hoàn toàn có thể tạo ra những chiếc mũi tên đa dạng và phù hợp với mọi thiết kế.

