InDesign không chỉ là công cụ thiết kế bố cục chuyên nghiệp mà còn là một công cụ chỉnh sửa ảnh hiệu quả. Với những tính năng linh hoạt, bạn có thể thực hiện nhiều thao tác chỉnh sửa ảnh khác nhau ngay trong quá trình thiết kế. Hôm nay, cùng Công Ty Quảng Cáo Marketing Online Limoseo tìm hiểu cách chỉnh sửa ảnh trong Indesign.
MỤC LỤC
1. Giới thiệu về chỉnh sửa ảnh trong InDesign
InDesign là một phần mềm thiết kế dàn trang chuyên nghiệp, được sử dụng rộng rãi trong lĩnh vực in ấn, xuất bản và thiết kế tài liệu kỹ thuật số. Một trong những tính năng quan trọng của InDesign là khả năng xử lý hình ảnh và kết hợp chúng một cách linh hoạt với văn bản và các yếu tố đồ họa khác. Tuy nhiên, khác với các phần mềm chuyên dụng cho chỉnh sửa hình ảnh như Photoshop, Adobe InDesign chủ yếu tập trung vào việc bố cục, sắp xếp và trình bày hình ảnh trong tài liệu.
Việc chỉnh sửa ảnh trong InDesign không đi sâu vào các yếu tố chi tiết như chỉnh màu sắc hay xóa chi tiết thừa, mà thường liên quan đến các thao tác cơ bản như thay đổi kích thước, cắt xén, di chuyển ảnh và áp dụng các hiệu ứng cơ bản như đổ bóng, làm mờ hoặc thay đổi độ trong suốt. Điều này giúp người dùng dễ dàng tối ưu hóa hình ảnh trong bối cảnh thiết kế tổng thể của tài liệu mà không cần phải sử dụng phần mềm phức tạp khác cho những thao tác chỉnh sửa cơ bản.
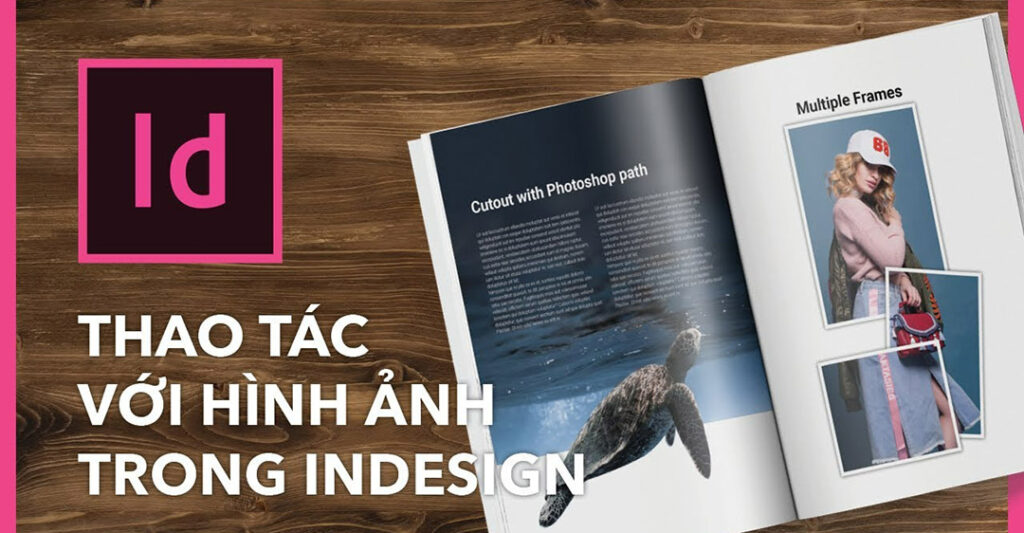
2. Cách chỉnh sửa ảnh trong Indesign
Để chỉnh sửa ảnh trong Adobe InDesign, bạn có thể làm theo cách chỉnh sửa ảnh trong Indesign sau:
Bước 1: Chèn hình ảnh vào tài liệu
- Mở InDesign và tạo tài liệu mới hoặc mở tài liệu hiện có.
- Chọn File > Place (hoặc nhấn Ctrl + D trên Windows hoặc Cmd + D trên macOS).
- Tìm và chọn tệp ảnh muốn chèn, sau đó nhấp Open. Di chuyển chuột đến vị trí muốn đặt ảnh và nhấp chuột để chèn.
Bước 2: Chỉnh sửa kích thước và vị trí ảnh
- Chọn công cụ Selection Tool (V) để di chuyển ảnh.
- Nếu bạn muốn thay đổi kích thước, hãy chọn ảnh và sử dụng các điểm điều chỉnh xung quanh khung để kéo và thả, đồng thời giữ Shift để giữ nguyên tỷ lệ ảnh.
Bước 3: Cắt ảnh (Cropping)
- Chọn ảnh bằng Selection Tool.
- Điều chỉnh khung chứa ảnh bằng cách kéo các góc hoặc cạnh của khung. InDesign sẽ chỉ hiển thị phần hình ảnh bên trong khung.
Bước 4: Chỉnh sửa nội dung ảnh (Direct Selection)
- Sử dụng công cụ Direct Selection Tool (A) để chọn và di chuyển riêng phần ảnh bên trong khung mà không thay đổi kích thước của khung chứa.
Bước 5: Chỉnh độ trong suốt (Opacity)
- Chọn ảnh bằng Selection Tool.
- Trong thanh công cụ trên cùng, thay đổi thông số Opacity để làm mờ hoặc hiện rõ ảnh.
Bước 6: Áp dụng hiệu ứng
- Chọn ảnh và vào menu Object > Effects > Transparency, Drop Shadow, Bevel and Emboss, hoặc các hiệu ứng khác để làm nổi bật ảnh.
- Tại đây, bạn có thể chỉnh độ sáng, bóng đổ, và các hiệu ứng khác tùy theo nhu cầu.
Bước 7: Chỉnh sửa ảnh trong Photoshop (nếu cần)
- Nếu ảnh cần chỉnh sửa chuyên sâu hơn, bạn có thể mở ảnh trực tiếp từ InDesign trong Photoshop. Chọn ảnh, nhấp chuột phải và chọn Edit Original. Sau khi chỉnh sửa trong Photoshop, lưu ảnh và nó sẽ tự động cập nhật trong InDesign.
Bước 8: Thay thế hình ảnh
- Nếu bạn muốn thay thế một hình ảnh hiện có, chọn ảnh và vào File > Place rồi chọn ảnh mới. InDesign sẽ thay thế ảnh mà không làm mất kích thước hoặc vị trí ban đầu.
Chỉnh sửa ảnh trong InDesign chủ yếu liên quan đến việc thay đổi bố cục và kích thước ảnh, vì đây là phần mềm bố cục và dàn trang. Việc chỉnh sửa ảnh chi tiết thường nên được thực hiện trong Photoshop.
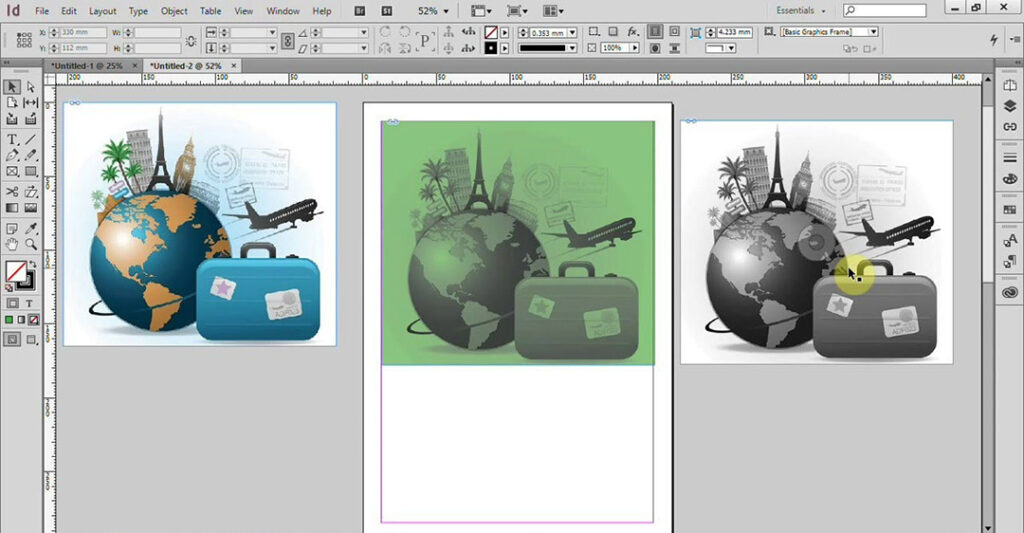
3. Lưu ý khi thực hiện cách chỉnh sửa ảnh trong Indesign
Khi chỉnh sửa ảnh trong InDesign, bạn cần lưu ý một số điểm sau để đảm bảo ảnh hiển thị chính xác và tối ưu cho tài liệu của mình:
3.1. Kích thước ảnh và độ phân giải
- Độ phân giải ảnh: InDesign thích hợp với các hình ảnh có độ phân giải ít nhất 300 DPI (dots per inch) cho in ấn. Ảnh có độ phân giải thấp có thể bị mờ hoặc nhòe khi in.
- Kích thước tệp ảnh: Nếu ảnh quá lớn, nó có thể làm chậm tốc độ làm việc trong InDesign. Hãy cân nhắc nén hoặc tối ưu ảnh trước khi chèn vào.
3.2. Liên kết ảnh (Links)
- Khi bạn chèn ảnh vào InDesign, nó chỉ liên kết đến tệp ảnh gốc, không nhúng toàn bộ ảnh vào tệp InDesign. Điều này giúp giảm kích thước file InDesign nhưng cần đảm bảo rằng tệp ảnh gốc vẫn được lưu giữ cùng tài liệu.
- Nếu bạn di chuyển tệp ảnh hoặc gửi tài liệu đi in, hãy đảm bảo rằng ảnh đã được đóng gói (File > Package) để không bị mất liên kết.
3.3. Kiểm tra hiển thị ảnh (Display Performance)
- Đôi khi, ảnh có thể hiển thị ở chất lượng thấp trong InDesign để tăng tốc quá trình làm việc. Để xem ảnh ở chất lượng cao, bạn có thể vào View > Display Performance > High Quality Display.
- Tuy nhiên, chế độ hiển thị chất lượng cao có thể làm chậm máy, đặc biệt với các tài liệu có nhiều hình ảnh lớn.
3.4. Sử dụng ảnh đúng định dạng
- Các định dạng phổ biến như JPEG, TIFF, PNG được InDesign hỗ trợ tốt. EPS, AI (Adobe Illustrator), và PSD (Photoshop) cũng được hỗ trợ nhưng nên lưu ý về kích thước và độ phức tạp của file.
- Tránh sử dụng các định dạng ảnh không nén như BMP hoặc GIF với chất lượng thấp.
3.5. Cắt xén ảnh đúng cách
- Khi cắt ảnh (cropping), hãy lưu ý rằng ảnh vẫn giữ nguyên kích thước tệp gốc, mặc dù bạn chỉ hiển thị một phần. Nếu bạn chỉ cần một phần nhỏ của ảnh, nên cân nhắc chỉnh sửa cắt trong Photoshop trước khi chèn vào InDesign.
Như vậy, qua bài viết này, chúng ta đã cùng Công Ty Quảng Cáo Marketing Online Limoseo tìm hiểu các cách chỉnh sửa ảnh trong Indesign. Với những kiến thức này, bạn hoàn toàn có thể tạo ra những hình ảnh đẹp mắt và phù hợp với thiết kế của mình.

