InDesign là một công cụ thiết kế đồ họa mạnh mẽ, cho phép người dùng tạo ra những hiệu ứng hình ảnh sống động và chuyên nghiệp. Một trong những hiệu ứng phổ biến đó là bóng đổ. Bóng đổ giúp tạo chiều sâu và nhấn mạnh các đối tượng trên trang thiết kế. Công Ty Quảng Cáo Marketing Online Limoseo sẽ hướng dẫn bạn từng bước cách tạo bóng đổ trong Indesign đơn giản và hiệu quả.
MỤC LỤC
1. Bóng đổ là gì và tại sao nên sử dụng trong InDesign?
Bóng đổ (drop shadow) là một hiệu ứng được sử dụng phổ biến trong thiết kế đồ họa để tạo cảm giác chiều sâu và làm nổi bật các đối tượng trên trang. Việc sử dụng bóng đổ giúp các phần tử trong thiết kế trông sống động và chân thực hơn, đồng thời mang lại tính thẩm mỹ cao và thu hút sự chú ý của người xem. Trong InDesign, bóng đổ thường được áp dụng cho văn bản, hình ảnh, và các khối hình để làm cho thiết kế trông tinh tế hơn. Lý do bạn nên sử dụng bóng đổ trong InDesign:
- Tạo chiều sâu: Bóng đổ giúp tạo ảo giác về không gian ba chiều, khiến các đối tượng nổi bật hơn trên nền.
- Nhấn mạnh yếu tố quan trọng: Bóng đổ có thể được dùng để làm nổi bật những thành phần chính trong thiết kế, giúp người xem dễ dàng nhận diện các thông tin quan trọng.
- Tăng tính thẩm mỹ: Sử dụng bóng đổ một cách tinh tế giúp tạo cảm giác chuyên nghiệp và hiện đại cho thiết kế.
- Hướng sự chú ý: Một bóng đổ tinh tế sẽ giúp dẫn dắt ánh mắt người xem tới những nội dung chính của trang.
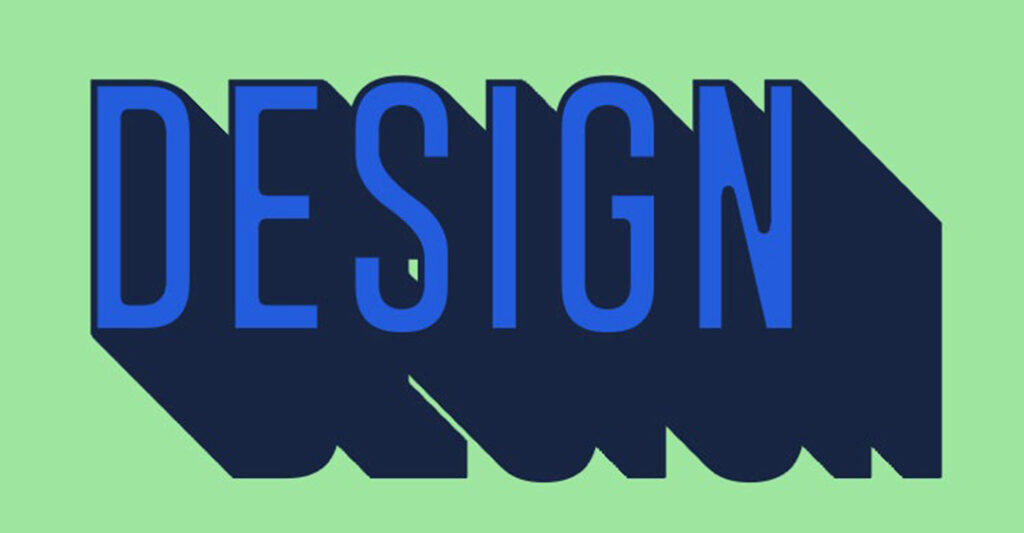
2. Cách tạo bóng đổ trong Indesign
Để tạo bóng đổ (drop shadow) trong InDesign, bạn có thể làm theo cách tạo bóng đổ trong Indesign sau:
Bước 1: Chọn đối tượng: Mở InDesign và chọn đối tượng (hình ảnh, văn bản, hoặc hình khối) mà bạn muốn thêm bóng đổ.
Bước 2: Mở hộp thoại hiệu ứng (Effects):
- Vào thanh menu Object (Đối tượng) > Effects (Hiệu ứng) > Drop Shadow (Bóng đổ).
- Hoặc bạn cũng có thể nhấn chuột phải vào đối tượng đã chọn và chọn Effects > Drop Shadow.
Bước 3: Tùy chỉnh bóng đổ:
Trong hộp thoại Drop Shadow, có nhiều tùy chọn để điều chỉnh bóng đổ:
- Mode (Chế độ): Chọn chế độ hòa trộn (Multiply thường được dùng).
- Opacity (Độ mờ): Điều chỉnh độ mờ của bóng, càng thấp thì bóng càng mờ.
- X Offset và Y Offset: Điều chỉnh khoảng cách của bóng theo trục X (ngang) và Y (dọc).
- Blur (Độ mờ bóng): Tăng hoặc giảm để điều chỉnh độ mềm của cạnh bóng.
- Angle (Góc): Xác định hướng của ánh sáng tạo bóng.
Bước 4: Xem trước (Preview): Để thấy kết quả ngay khi thay đổi các thông số, bạn tích vào hộp Preview.
Bước 5: Nhấn OK: Sau khi tùy chỉnh xong, nhấn OK để áp dụng hiệu ứng.
Trên đây là những bước cơ bản của cách tạo bóng đổ trong Indesign, bạn có thể tham khảo và thực hiện nhé!
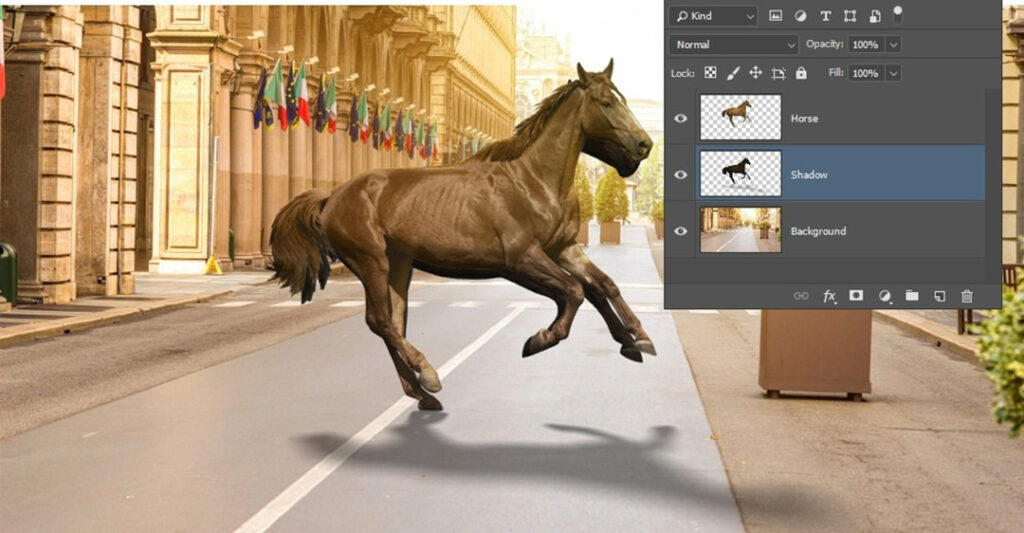
3. Lưu ý khi thực hiện cách tạo bóng đổ trong Indesign
Khi tạo bóng đổ (drop shadow) trong InDesign, bạn nên lưu ý các điểm sau để đảm bảo hiệu ứng bóng đổ đạt chất lượng và không ảnh hưởng đến thiết kế:
- Kiểm tra độ phân giải: Nếu bạn đang làm việc với hình ảnh có độ phân giải thấp, bóng đổ có thể làm lộ rõ sự mờ hoặc nhòe. Hãy đảm bảo hình ảnh có độ phân giải cao để tránh ảnh hưởng đến chất lượng bản in.
- Sử dụng hợp lý độ mờ (Opacity): Tránh để bóng đổ quá tối hoặc quá mờ. Thông thường, giá trị Opacity khoảng 40-60% sẽ tạo ra hiệu ứng tự nhiên. Nếu bóng quá mạnh, nó sẽ gây mất cân bằng cho tổng thể thiết kế.
- Khoảng cách bóng đổ (Offset): Cân nhắc khoảng cách giữa bóng và đối tượng (X Offset và Y Offset). Khoảng cách quá lớn có thể khiến bóng đổ trông không thực tế và làm rối mắt người xem.
- Kiểm tra kích thước Blur (Độ mờ bóng): Tăng thông số Blur nếu muốn bóng có độ mềm mại, tránh việc các cạnh của bóng quá cứng gây mất tự nhiên. Đối với những chi tiết nhỏ, bạn nên giữ giá trị Blur thấp để bóng đổ rõ ràng hơn.
- Cân nhắc về màu nền: Bóng đổ có thể không hiển thị rõ trên nền tối, vì vậy bạn có thể điều chỉnh chế độ hòa trộn (blending mode) hoặc thay đổi màu sắc của bóng đổ để tạo sự tương phản tốt hơn.
- Góc ánh sáng (Angle): Xác định góc chiếu sáng hợp lý để bóng đổ phù hợp với các yếu tố khác trong thiết kế. Nếu các đối tượng khác có bóng đổ, hãy giữ góc ánh sáng nhất quán để tạo sự hài hòa.
- Tối ưu hóa cho in ấn: Bóng đổ có thể làm cho file thiết kế trở nên nặng hơn, đặc biệt khi xuất sang PDF. Kiểm tra chất lượng bóng đổ khi xuất file in để tránh hiện tượng vỡ hình hoặc mờ bóng không mong muốn.
- Kiểm tra chế độ hòa trộn (Blending Mode): Nếu cần tạo hiệu ứng đặc biệt, bạn có thể điều chỉnh chế độ hòa trộn, ví dụ như Multiply, để bóng đổ tương tác tốt hơn với nền.
Việc lưu ý các yếu tố trên sẽ giúp bạn tạo ra hiệu ứng bóng đổ đẹp và hài hòa trong thiết kế của mình.
Qua bài viết này, chúng ta đã cùng Công Ty Quảng Cáo Marketing Online Limoseo tìm hiểu về cách tạo bóng đổ trong InDesign. Bằng việc điều chỉnh các thông số như góc độ, khoảng cách, màu sắc và độ mờ, bạn có thể tạo ra những hiệu ứng bóng đổ đa dạng và phù hợp với từng thiết kế.

