Trong thiết kế ấn phẩm chuyên nghiệp, bảng là một công cụ trực quan hiệu quả để trình bày thông tin. Adobe InDesign cung cấp nhiều tính năng linh hoạt để tạo ra các bảng đẹp mắt và dễ tùy chỉnh. Công Ty Quảng Cáo Marketing Online Limoseo sẽ hướng dẫn bạn từng bước cách tạo bảng trong Indesign từ cơ bản đến nâng cao.
MỤC LỤC
1. Giới thiệu về bảng trong InDesign
Trong thiết kế ấn phẩm chuyên nghiệp, bảng là một công cụ trực quan và hiệu quả để trình bày thông tin một cách rõ ràng, có hệ thống. Adobe InDesign, một phần mềm thiết kế đồ họa chuyên nghiệp, cung cấp các tính năng mạnh mẽ để tạo bảng, giúp người dùng dễ dàng sắp xếp và trình bày dữ liệu. Từ việc chèn bảng cơ bản đến tùy chỉnh chi tiết như định dạng ô, màu sắc và đường viền, InDesign mang lại nhiều tùy chọn để tạo ra những bảng tinh tế và ấn tượng.
Việc sử dụng bảng trong InDesign không chỉ giúp bố cục tài liệu thêm rõ ràng mà còn nâng cao tính chuyên nghiệp và thẩm mỹ của ấn phẩm. Các bước dưới đây sẽ giúp bạn làm quen với việc tạo bảng từ cơ bản đến nâng cao, phục vụ cho mọi nhu cầu từ thiết kế sách, báo chí đến tài liệu quảng cáo và ấn phẩm marketing.
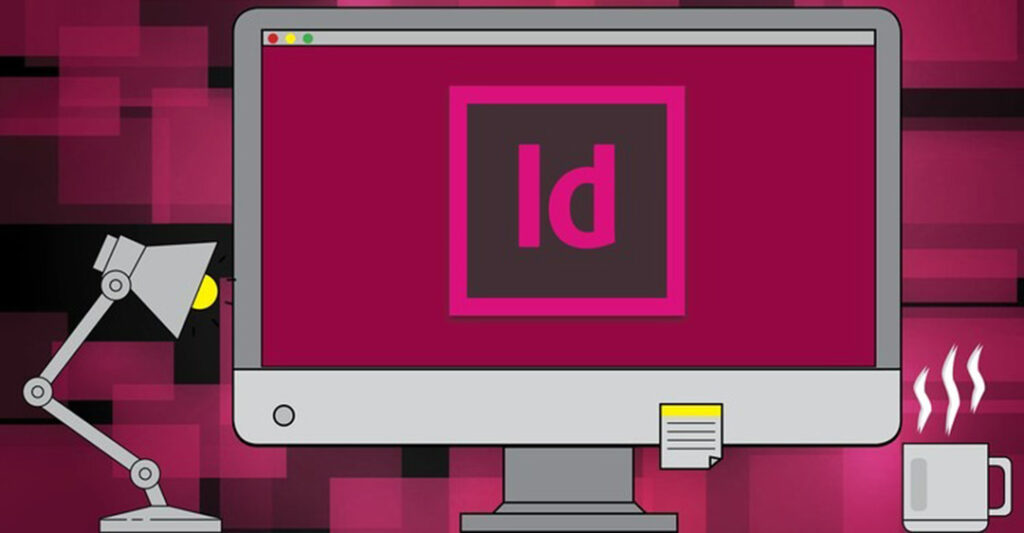
2. Cách tạo bảng trong Indesign
Để tạo bảng trong Adobe InDesign, bạn có thể thực hiện cách tạo bảng trong Indesign sau:
Bước 1: Sử dụng công cụ Text Frame để tạo bảng:
- Mở InDesign và chọn công cụ Type Tool (phím tắt T) từ thanh công cụ.
- Kéo thả chuột để tạo một Text Frame (khung văn bản) nơi bạn muốn chèn bảng.
Bước 2: Chèn bảng:
- Đặt con trỏ chuột vào Text Frame vừa tạo.
- Vào Menu Table trên thanh công cụ.
- Chọn Table > Insert Table.
Bước 3: Thiết lập bảng:
Hộp thoại Insert Table xuất hiện, yêu cầu bạn thiết lập:
- Số hàng (Rows).
- Số cột (Columns).
- Header Rows: Nếu bạn cần một hàng tiêu đề.
- Footer Rows: Nếu bạn cần hàng chân trang.
Sau khi nhập số lượng hàng, cột và các thông số khác, nhấn OK để tạo bảng.
Bước 4: Điều chỉnh bảng:
Chỉnh kích thước ô: Di chuyển con trỏ chuột đến cạnh của các ô để thay đổi kích thước hàng, cột bằng cách kéo thả.
Thêm hoặc xóa hàng/cột:
- Vào Table > Insert > Row hoặc Column để thêm.
- Vào Table > Delete > Row hoặc Column để xóa.
Chỉnh định dạng bảng: Bạn có thể chọn bảng và sử dụng các tùy chọn trong bảng Table hoặc sử dụng Table Styles để định dạng bảng (thay đổi đường viền, màu nền, v.v.).
Bước 5: Nhập nội dung vào bảng:
Sau khi tạo bảng, bạn có thể nhấp vào từng ô để nhập văn bản hoặc sao chép và dán nội dung vào các ô.
Bước 6: Định dạng bảng:
- Chọn bảng hoặc các ô bạn muốn định dạng.
- Sử dụng Table Styles hoặc Cell Styles trong panel Styles để nhanh chóng áp dụng định dạng tùy chỉnh cho bảng hoặc từng ô.
Trên đây là các bước của cách tạo bảng trong Indesign mà các bạn có thể tham khảo.
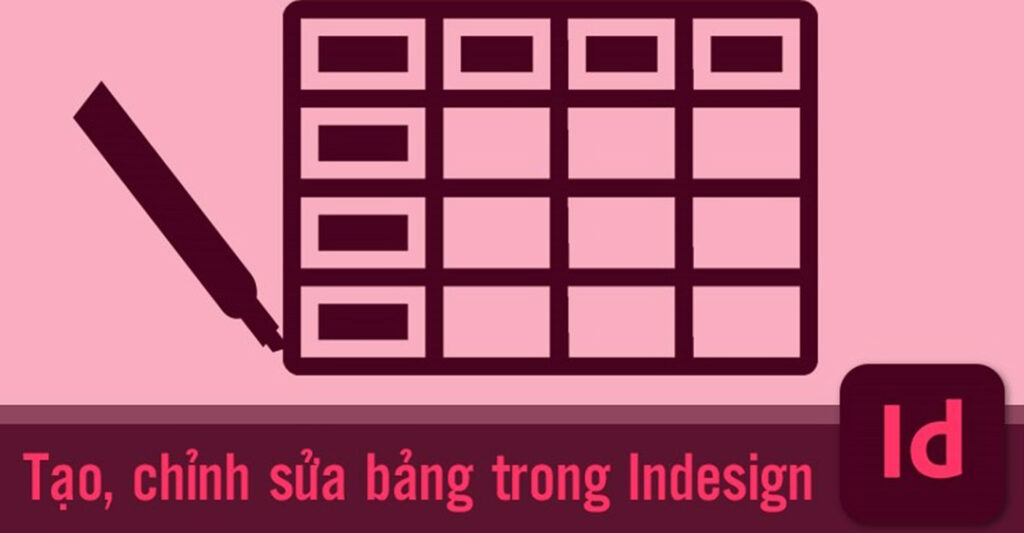
3. Lưu ý khi thực hiện cách tạo bảng trong Indesign
Khi tạo bảng trong Adobe InDesign, có một số lưu ý quan trọng để đảm bảo bạn tạo bảng đúng cách và hiệu quả:
3.1. Kích thước khung văn bản (Text Frame)
Đảm bảo khung văn bản đủ lớn để chứa bảng. Nếu khung văn bản quá nhỏ, bảng có thể bị cắt hoặc không hiển thị đầy đủ. Bạn có thể kéo giãn khung văn bản hoặc sử dụng Auto-Size trong Text Frame Options để tự động điều chỉnh kích thước khung.
3.2. Định dạng văn bản trong bảng
- Mặc dù bảng chứa các ô, chúng vẫn là một phần của khung văn bản, do đó, bạn có thể sử dụng các công cụ định dạng văn bản như Paragraph Styles và Character Styles để định dạng văn bản trong các ô.
- Hãy chú ý đến việc căn lề, cỡ chữ và khoảng cách giữa các dòng để đảm bảo văn bản trong bảng dễ đọc và không bị chèn ép.
3.3. Chỉnh kích thước hàng và cột
- Kích thước hàng và cột tự động: Mặc định, kích thước hàng và cột sẽ tự động thay đổi dựa trên nội dung. Tuy nhiên, bạn có thể thay đổi kích thước các ô bằng cách kéo các đường biên hoặc nhập kích thước cụ thể trong Cell Options.
- Sử dụng Table > Cell Options > Rows and Columns để điều chỉnh chính xác chiều cao và chiều rộng của các ô.
3.4. Đảm bảo sự đồng bộ giữa các hàng/cột
Để bảng trông gọn gàng, hãy đảm bảo kích thước hàng và cột đồng nhất nếu không có yêu cầu đặc biệt về kích thước khác nhau. Bạn có thể chọn tất cả các cột hoặc hàng và thay đổi kích thước cùng lúc bằng cách kéo biên hoặc điều chỉnh trong Table Options.
3.5. Bố cục bảng trên nhiều trang
Nếu bảng của bạn quá lớn để hiển thị trên một trang, InDesign sẽ tự động chia bảng thành nhiều phần trên các trang khác nhau. Để kiểm soát việc chia bảng:
- Vào Table > Table Options > Table Setup và chọn Allow Row to Split Across Pages để cho phép hàng tách trang hoặc không.
- Sử dụng Header Rows hoặc Footer Rows để giữ hàng tiêu đề và chân trang xuất hiện trên mỗi trang nếu bảng trải dài qua nhiều trang.
Qua bài viết này, chúng ta đã cùng Công Ty Quảng Cáo Marketing Online Limoseo tìm hiểu cách tạo bảng trong InDesign. Bằng việc nắm vững các bước cơ bản và tùy chỉnh các tính năng nâng cao, bạn hoàn toàn có thể tạo ra những chiếc bảng đẹp mắt và phù hợp với mọi loại tài liệu.

