Xuất file InDesign đi in là một bước quan trọng trong quy trình thiết kế và in ấn. Để đảm bảo sản phẩm cuối cùng đạt chất lượng tốt nhất, việc tạo ra một file xuất chuẩn là điều cần thiết. Công Ty Quảng Cáo Marketing Online Limoseo sẽ hướng dẫn bạn từng bước cách xuất file Indesign đi in một cách hiệu quả và chuyên nghiệp.
MỤC LỤC
1. Tầm quan trọng của việc xuất file InDesign đúng cách
Trong quá trình thiết kế đồ họa, đặc biệt là khi chuẩn bị file để in ấn, việc xuất file InDesign một cách chính xác là rất quan trọng. Một file InDesign xuất chuẩn không chỉ giúp đảm bảo chất lượng in đạt mức tối ưu mà còn tránh được các lỗi không mong muốn, như mất chi tiết hình ảnh, lỗi font chữ, hoặc sai lệch màu sắc. Điều này đặc biệt quan trọng khi bạn in số lượng lớn hoặc các sản phẩm yêu cầu độ chính xác cao như catalogue, tờ rơi, hoặc sách báo. Lợi ích của việc xuất file đúng cách bao gồm:
- Chất lượng in ấn cao: Giữ nguyên độ phân giải, màu sắc và bố cục thiết kế như ý định ban đầu.
- Tiết kiệm chi phí và thời gian: Giảm thiểu rủi ro phải chỉnh sửa và tái in do lỗi kỹ thuật.
- Tăng tính chuyên nghiệp: File in ấn chuẩn tạo ấn tượng tốt với nhà in và khách hàng, giúp quy trình in diễn ra suôn sẻ.
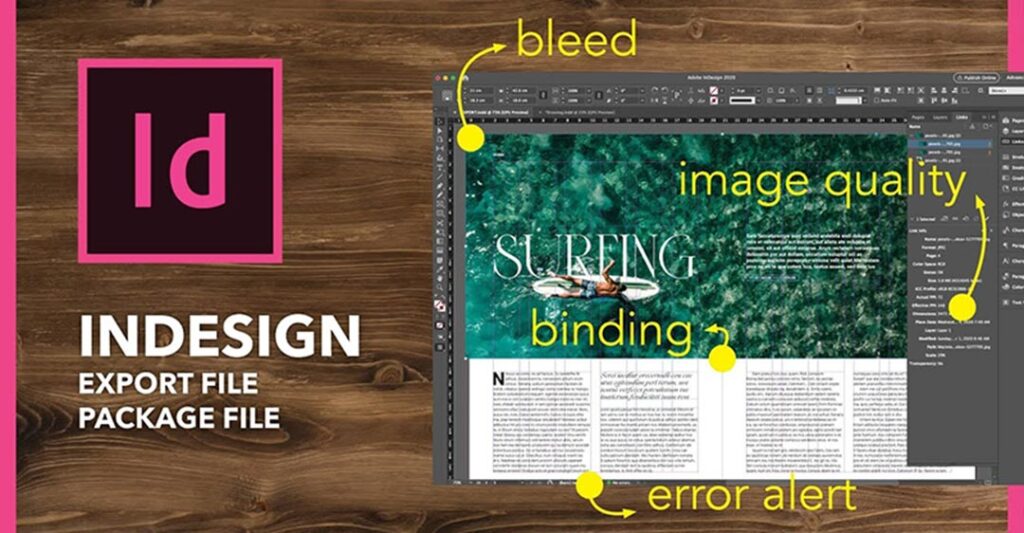
2. Cách xuất file Indesign đi in
Để xuất file InDesign (có định dạng .indd) ra thành một file in ấn chuẩn, bạn có thể làm theo các bước sau:
Bước 1: Chuẩn bị file InDesign:
- Kiểm tra lại thiết kế: Đảm bảo rằng tất cả các hình ảnh, font chữ, và các yếu tố đồ họa đều được liên kết đầy đủ và không có lỗi.
- Chuyển đổi màu sắc: Nếu bạn in offset hoặc in số lượng lớn, hãy chuyển đổi tất cả các yếu tố sang chế độ màu CMYK.
Bước 2: Xuất file PDF để in:
Mở file InDesign: Chọn file mà bạn muốn xuất.
Chọn Export:
- Trên thanh công cụ, chọn File > Export.
- Đặt tên file và chọn định dạng PDF (Print) từ danh sách định dạng, sau đó nhấp vào Save.
Cấu hình các tùy chọn xuất:
- Preset: Chọn preset Press Quality hoặc tùy chọn High Quality Print nếu bạn muốn có chất lượng in cao nhất.
- Pages: Chọn toàn bộ tài liệu (All Pages) hoặc chỉ một số trang cụ thể (Range).
- Marks and Bleeds:
- Tích chọn Crop Marks nếu bạn muốn đánh dấu cắt.
- Tích chọn Use Document Bleed Settings nếu bạn đã thiết lập bleed trong thiết kế.
- Output:
- Đảm bảo Color Conversion được thiết lập là Convert to Destination (Preserve Numbers).
- Chọn Destination là Document CMYK – U.S. Web Coated (SWOP) v2 hoặc ICC profile phù hợp với yêu cầu in ấn của bạn.
Export: Nhấn Export để tạo file PDF.
Bước 3: Kiểm tra file PDF xuất ra:
- Mở file PDF và kiểm tra kỹ xem tất cả các yếu tố đồ họa, văn bản và màu sắc đều được hiển thị đúng cách.
- Đảm bảo các dấu cắt và bleed đều chính xác.
Sau khi thực hiện cách xuất file Indesign đi in, bạn có thể gửi file này cho nhà in để tiến hành in ấn. File PDF này sẽ đảm bảo tất cả các yếu tố được duy trì và hiển thị đúng cách trong quá trình in.
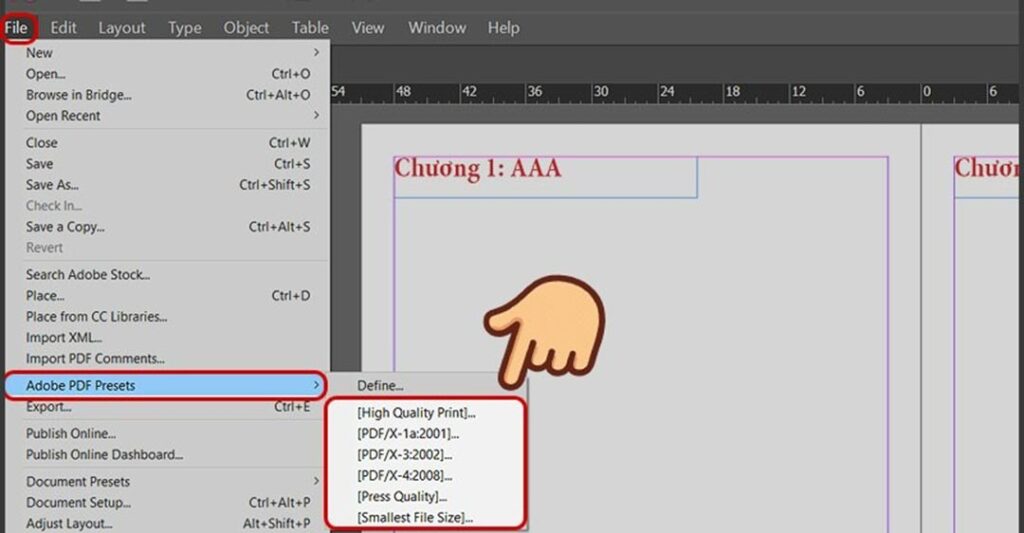
3. Lưu ý khi thực hiện cách xuất file Indesign đi in
Khi xuất file InDesign để in ấn, có một số lưu ý quan trọng mà bạn cần chú ý để đảm bảo chất lượng in và tránh các lỗi không mong muốn:
3.1. Kiểm tra kích thước và độ phân giải hình ảnh:
- Độ phân giải: Hình ảnh trong file InDesign nên có độ phân giải ít nhất là 300 dpi (dots per inch) để đảm bảo chất lượng in sắc nét.
- Liên kết hình ảnh: Đảm bảo tất cả hình ảnh được liên kết chính xác và không bị mất liên kết (missing links). Bạn có thể kiểm tra điều này trong panel Links.
3.2. Cài đặt bleed và margin:
- Bleed: Thiết lập bleed (thường là 3mm – 5mm) để đảm bảo các yếu tố thiết kế không bị cắt xén ngoài ý muốn. Đảm bảo rằng các phần tử đồ họa như hình nền hoặc các yếu tố trang trí mở rộng ra ngoài mép cắt (crop marks) để tránh xuất hiện đường viền trắng sau khi cắt.
- Margin: Để đảm bảo văn bản và các yếu tố quan trọng không bị cắt, hãy đảm bảo chúng nằm trong vùng an toàn (khoảng cách từ mép cắt đến nội dung).
3.3. Sử dụng đúng chế độ màu:
- CMYK cho in ấn: Đảm bảo rằng tất cả các màu trong thiết kế đều sử dụng chế độ màu CMYK, vì đây là chế độ màu chuẩn cho in ấn. Nếu bạn sử dụng RGB, màu sắc có thể bị sai lệch sau khi in.
- Pantone colors: Nếu bạn sử dụng màu Pantone, hãy kiểm tra lại để đảm bảo rằng màu sắc sẽ in đúng như mong muốn.
3.4. Tích hợp và nhúng font chữ:
- Nhúng font chữ: Khi xuất file PDF, đảm bảo rằng các font chữ được nhúng vào file để tránh lỗi font khi in. Trong phần Export Adobe PDF dưới Advanced, chọn Subset fonts when percent of characters used is less than là 100%.
- Outline Text: Nếu nhà in yêu cầu, bạn có thể chuyển đổi văn bản thành outline (Create Outlines) để tránh lỗi font.
3.5. Thiết lập đúng thông số xuất file PDF:
- Preset: Sử dụng preset Press Quality để đảm bảo chất lượng in tốt nhất.
- Compression: Kiểm tra phần nén hình ảnh để đảm bảo chất lượng hình ảnh không bị giảm quá mức.
- Marks and Bleeds: Chọn đúng các dấu cắt (Crop Marks) và bleed như đã thiết lập trong file thiết kế.
3.6. Kiểm tra kỹ file PDF trước khi gửi in:
- Preflight: Sử dụng tính năng Preflight trong InDesign để kiểm tra các lỗi phổ biến trước khi xuất file.
- Kiểm tra thủ công: Mở file PDF xuất ra và kiểm tra kỹ từng trang để đảm bảo không có lỗi hình ảnh, văn bản, hoặc cắt xén không mong muốn.
Bằng cách lưu ý các điểm trên, bạn sẽ có thể xuất file InDesign đảm bảo chất lượng cao và phù hợp với yêu cầu in ấn.
Qua bài viết trên, chúng ta đã Công Ty Quảng Cáo Marketing Online Limoseo nhau tìm hiểu cách xuất file Indesign đi in một cách chi tiết. Việc nắm vững những kiến thức này sẽ giúp bạn tự tin hơn trong quá trình làm việc và đảm bảo sản phẩm cuối cùng đạt chất lượng tốt nhất.

