Bạn có bao giờ muốn biến một bức ảnh đơn sắc thành một tác phẩm nghệ thuật đầy màu sắc chưa? Hãy cùng Công Ty Quảng Cáo Marketing Online Limoseo khám phá cách tô màu cho đối tượng trong Photoshop để tạo ra những tác phẩm độc đáo!
MỤC LỤC
1. Cách tô màu cho đối tượng trong Photoshop
Tô màu cho đối tượng trong Photoshop là một kỹ năng cơ bản nhưng rất hữu ích khi chỉnh sửa ảnh hoặc thiết kế đồ họa. Dưới đây là hướng dẫn chi tiết:
1.1. Tô màu bằng cách sử dụng Layer Mask và Brush Tool
- Bước 1: Mở hình ảnh của bạn trong Photoshop.
- Bước 2: Tạo một bản sao của layer bằng cách nhấn Ctrl + J (Windows) hoặc Cmd + J (Mac).
- Bước 3: Chọn Adjustment Layer > Hue/Saturation từ bảng điều khiển Layers. Đảm bảo tick chọn vào ô Colorize.
- Bước 4: Điều chỉnh các thông số Hue, Saturation và Lightness để chọn màu sắc bạn muốn tô.
- Bước 5: Layer Mask sẽ tự động được tạo ra. Sử dụng Brush Tool (phím tắt B) với màu đen để xóa bỏ màu sắc từ những vùng bạn không muốn tô màu. Nếu muốn tô lại, đổi màu Brush thành trắng và tô lại lên vùng cần màu sắc.
1.2. Tô màu bằng công cụ Selection và Fill
- Bước 1: Sử dụng công cụ Quick Selection Tool (phím tắt W) hoặc Pen Tool (phím tắt P) để chọn đối tượng bạn muốn tô màu.
- Bước 2: Sau khi đã chọn xong, tạo một layer mới bằng cách nhấn Ctrl + Shift + N (Windows) hoặc Cmd + Shift + N (Mac).
- Bước 3: Chọn màu bạn muốn tô từ bảng màu ở góc dưới bên trái màn hình.
- Bước 4: Sử dụng Paint Bucket Tool (phím tắt G) để đổ màu vào vùng chọn trên layer mới.
- Bước 5: Bạn có thể điều chỉnh chế độ hòa trộn của layer (Blending Mode) để màu sắc hòa hợp hơn với hình ảnh gốc.
1.3. Tô màu với Gradient
- Bước 1: Chọn vùng bạn muốn tô màu.
- Bước 2: Tạo một layer mới bằng cách nhấn Ctrl + Shift + N (Windows) hoặc Cmd + Shift + N (Mac).
- Bước 3: Chọn công cụ Gradient Tool (phím tắt G).
- Bước 4: Trong thanh tùy chọn, chọn kiểu gradient và màu sắc mong muốn.
- Bước 5: Kéo thả Gradient qua vùng chọn để tô màu chuyển sắc.
1.4. Tô màu bằng cách sử dụng Blending Mode
- Bước 1: Tạo một layer mới và tô màu toàn bộ layer bằng màu sắc bạn chọn.
- Bước 2: Đổi chế độ hòa trộn (Blending Mode) của layer này sang Color hoặc Overlay để giữ lại chi tiết của đối tượng trong khi thay đổi màu sắc.
Những phương pháp này giúp bạn có thể tạo ra nhiều hiệu ứng tô màu khác nhau, tùy thuộc vào mục đích sử dụng của bạn trong Photoshop.

2. Lưu ý khi tô màu cho đối tượng trong Photoshop
Khi tô màu cho đối tượng trong Photoshop, có một số lưu ý quan trọng để đảm bảo kết quả đẹp và chuyên nghiệp:
- Sử dụng Layer Mask để bảo vệ hình ảnh gốc: Luôn tạo Layer Mask khi tô màu để không phá hủy hình ảnh gốc. Điều này cho phép bạn dễ dàng chỉnh sửa hoặc thay đổi màu sắc mà không ảnh hưởng đến ảnh ban đầu.
- Chọn màu sắc phù hợp: Màu sắc bạn chọn cần hài hòa với tổng thể hình ảnh. Tránh chọn màu quá sáng hoặc quá tối nếu nó không phù hợp với môi trường xung quanh trong ảnh. Sử dụng Color Balance hoặc Hue/Saturation để tinh chỉnh màu.
- Chế độ hòa trộn (Blending Mode): Thử nghiệm các chế độ hòa trộn khác nhau như Color, Overlay, Soft Light để tìm ra cách tốt nhất để màu sắc hòa hợp với hình ảnh. Các chế độ này giúp giữ lại chi tiết gốc trong khi thay đổi màu sắc.
- Kiểm soát độ mềm của Brush: Khi sử dụng Brush Tool để tô màu hoặc xóa màu trên Layer Mask, hãy điều chỉnh độ mềm của Brush (Hardness) để tránh viền cứng không tự nhiên. Sử dụng Brush mềm cho các vùng cần chuyển màu mượt mà và Brush cứng cho các chi tiết sắc nét.
- Sử dụng công cụ chọn chính xác Đảm bảo bạn sử dụng các công cụ chọn chính xác như Pen Tool hoặc Quick Selection Tool để chọn đúng vùng cần tô màu. Một vùng chọn không chính xác có thể dẫn đến kết quả không đều hoặc không tự nhiên.
- Làm việc trên Layer riêng biệt: Luôn tạo layer mới khi tô màu để dễ dàng chỉnh sửa hoặc xóa nếu cần. Làm việc trên các layer riêng biệt cũng giúp bạn kiểm soát tốt hơn và không làm ảnh hưởng đến các phần khác của hình ảnh.
- Kiểm tra màu sắc trên nhiều thiết bị: Màu sắc có thể hiển thị khác nhau trên các thiết bị khác nhau. Hãy kiểm tra hình ảnh của bạn trên nhiều màn hình để đảm bảo màu sắc hiển thị đúng ý muốn.
- Sử dụng Smart Objects khi cần: Chuyển đối tượng thành Smart Object trước khi áp dụng các hiệu ứng tô màu phức tạp để bạn có thể dễ dàng thay đổi hoặc hoàn tác các chỉnh sửa sau này.
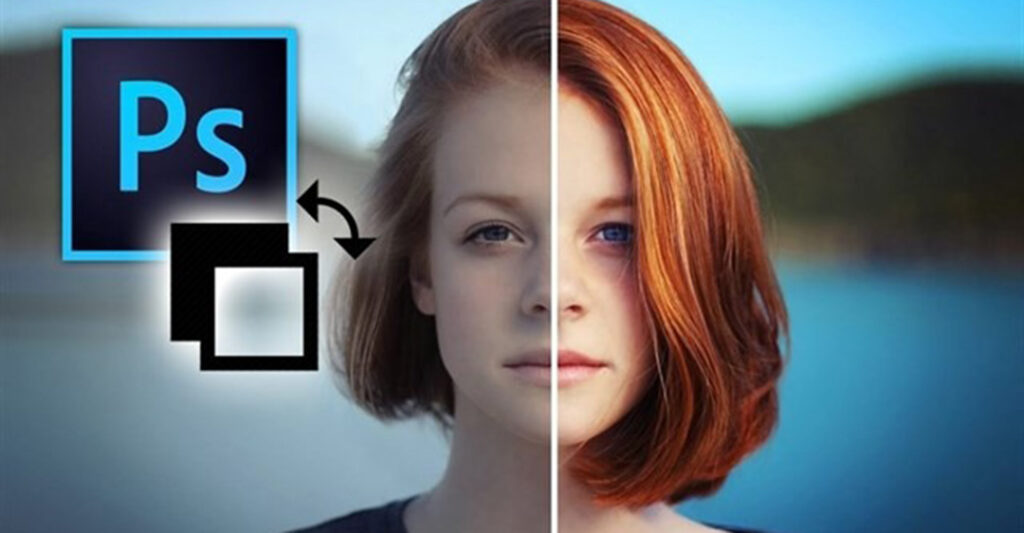
3. Các cách sáng tạo khi tô màu cho đối tượng trong Photoshop
Khi bạn đã nắm vững các kỹ thuật cơ bản, hãy thử áp dụng những cách sáng tạo dưới đây để nâng cao chất lượng hình ảnh của mình:
3.1. Tạo hiệu ứng màu nước
Bước 1: Tạo một layer mới và chọn Brush Tool với cài đặt độ mềm cao.
Bước 2: Chọn một màu sắc dịu nhẹ và bắt đầu tô nhẹ nhàng lên đối tượng.
Bước 3: Sử dụng các chế độ hòa trộn như Multiply hoặc Soft Light để tạo ra hiệu ứng màu nước tự nhiên.
3.2. Tô màu theo phong cách cổ điển (Vintage)
Bước 1: Tạo một layer mới và chọn công cụ Gradient Map từ bảng Adjustments.
Bước 2: Chọn một gradient với tông màu cổ điển, ví dụ như màu nâu nhạt và xanh lá cây nhạt.
Bước 3: Điều chỉnh Blending Mode của layer sang Soft Light để tạo cảm giác cổ điển.
3.3. Sử dụng bộ lọc để tăng cường màu sắc
Bước 1: Sau khi đã tô màu cho đối tượng, vào Filter > Camera Raw Filter.
Bước 2: Tinh chỉnh các thông số như Vibrance, Saturation, và Contrast để tăng cường hiệu ứng màu sắc.
Bước 3: Sử dụng công cụ Adjustment Brush trong Camera Raw Filter để nhấn mạnh những vùng màu sắc quan trọng.
3.4. Kết hợp nhiều lớp màu
Bước 1: Tạo nhiều layer màu khác nhau với các sắc thái khác nhau.
Bước 2: Sử dụng các chế độ hòa trộn khác nhau như Overlay, Color, và Luminosity để tạo chiều sâu cho màu sắc.
Bước 3: Điều chỉnh opacity của từng layer để tạo ra một hiệu ứng màu sắc đa dạng và phong phú.
Những kỹ thuật sáng tạo này sẽ giúp bạn không chỉ tô màu cho đối tượng mà còn tạo ra những tác phẩm nghệ thuật ấn tượng và chuyên nghiệp hơn trong Photoshop.
Tô màu cho đối tượng trong Photoshop là quá trình thay đổi màu sắc của một đối tượng hoặc vùng chọn trong một hình ảnh kỹ thuật số. Đây là một kỹ thuật cơ bản nhưng vô cùng hữu ích, được ứng dụng rộng rãi trong thiết kế đồ họa, chỉnh sửa ảnh và nhiều lĩnh vực khác. Nếu còn thắc mắc hãy liên hệ Công Ty Quảng Cáo Marketing Online Limoseo.

